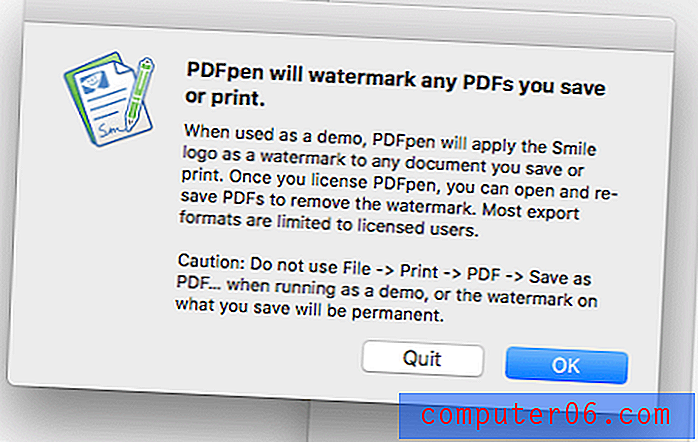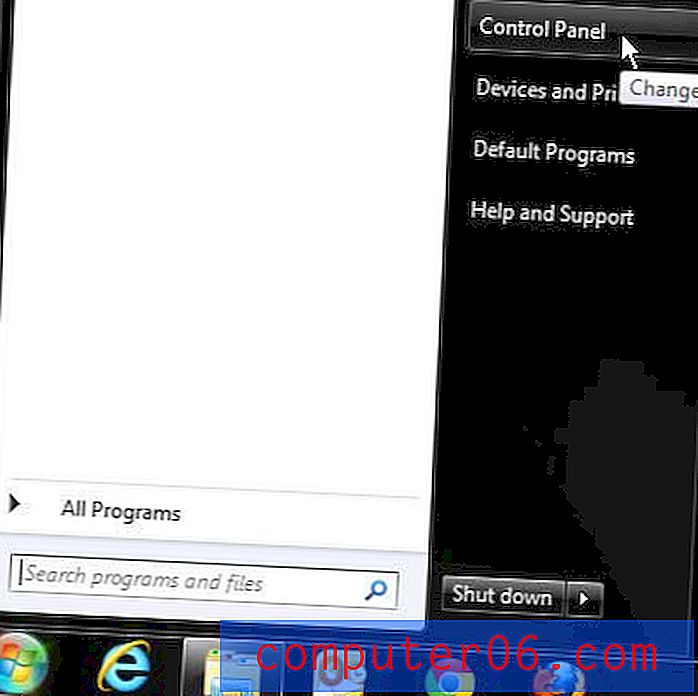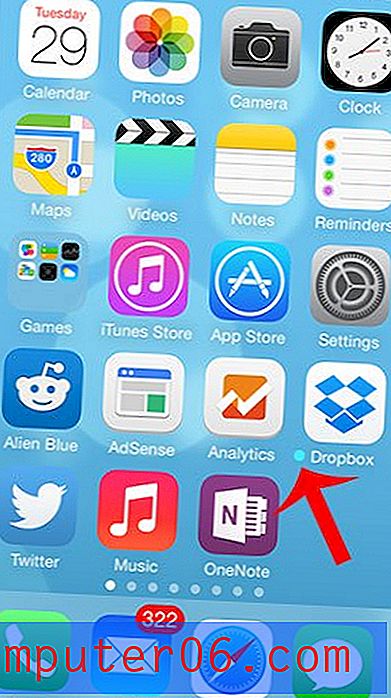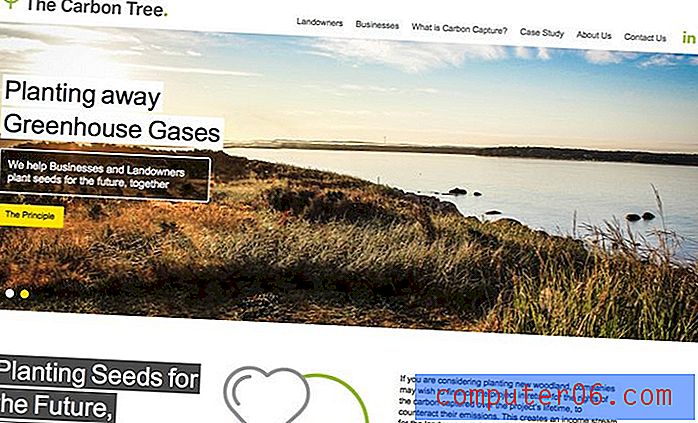Hoe de kleur van een tabel in Word 2013 te veranderen
Tabellen zijn een geweldige manier om groepen informatie in een Word-document weer te geven. De rasterlay-out biedt een organisatorische optie die moeilijk te bereiken is met de alineastructuur die normaal gesproken wordt geassocieerd met Word-documenten.
Maar een tabel in Microsoft Word kan er een beetje saai uitzien met de standaardinstellingen, dus u zou kunnen besluiten om de kleur van uw Word-tabel te wijzigen. U kunt dit bereiken door de kleuren van uw randen aan te passen en deze wijziging vervolgens op de hele tabel toe te passen.
Wijzig de kleur van de tabel in Microsoft Word 2013
De stappen in dit artikel laten zien hoe u de kleur van uw tabel in Word 2013 kunt wijzigen. Dit heeft invloed op de kleur van de lijnen in uw rijen en kolommen. Als u de kleur van de tekst in uw tabel wilt wijzigen, kunt u de stappen in dit artikel volgen, maar alleen de tabel selecteren in plaats van het hele document.
Stap 1: Open het document met de tabel waarvan u de kleur wilt wijzigen.
Stap 2: Klik in een van de tabelcellen, die het menu Tabelhulpmiddelen bovenaan het venster zal weergeven.
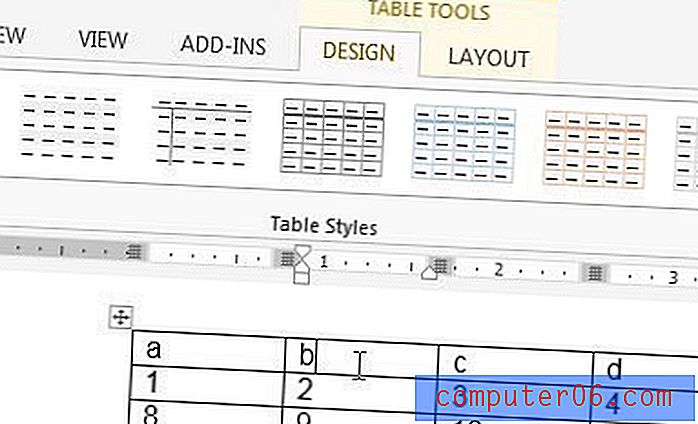
Stap 3: klik op het tabblad Lay-out onder Tabelhulpmiddelen bovenaan het venster.

Stap 4: klik op de knop Eigenschappen in het tabelgedeelte aan de linkerkant van het navigatielint.
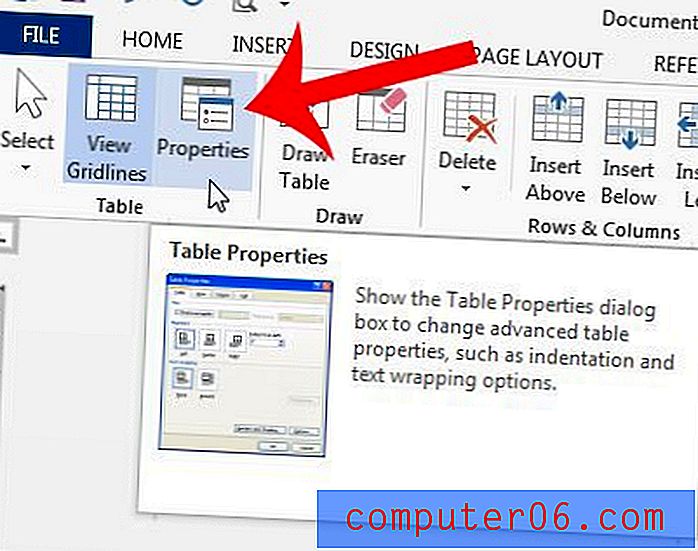
Stap 5: klik op de knop Randen en arcering .
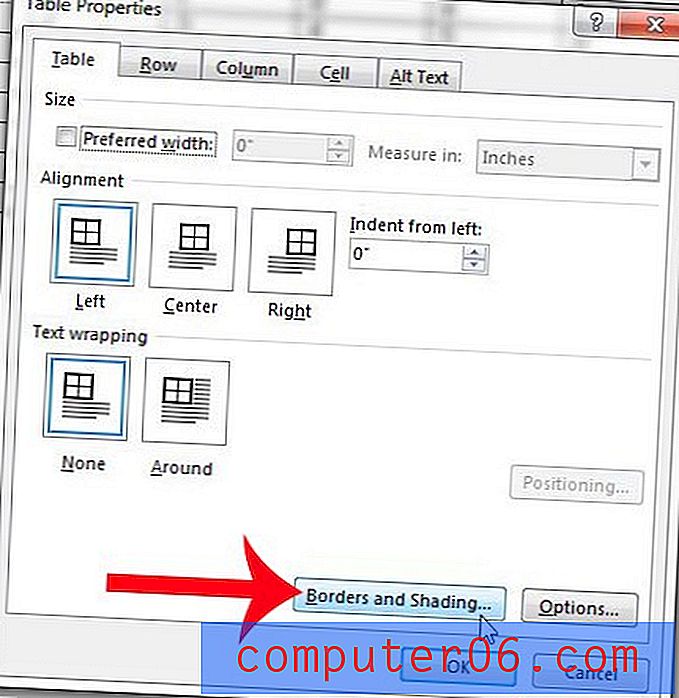
Stap 6: klik op Alles aan de linkerkant van het venster.
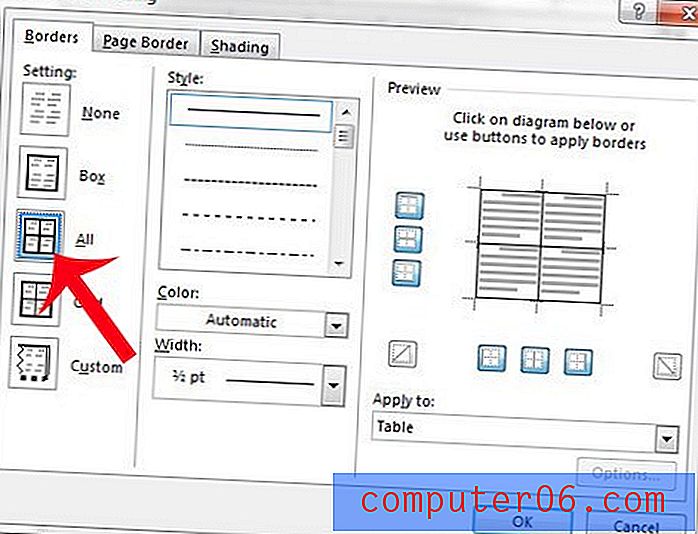
Stap 7: Klik op het vervolgkeuzemenu onder kleur en klik vervolgens op de kleur die u voor de tafel wilt gebruiken.
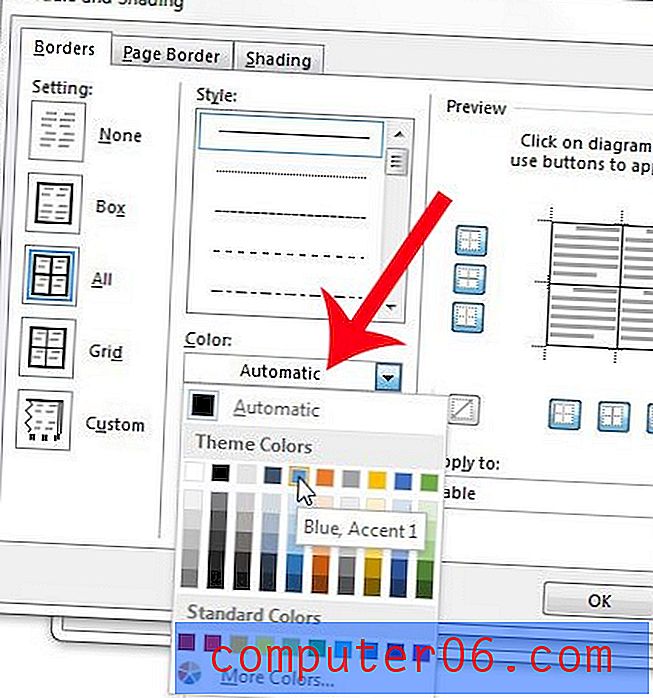
Stap 8: Breng aanvullende wijzigingen aan in de stijl van de tabelrand of de lijndikte, bevestig dat Tabel is geselecteerd onder de optie Toepassen op aan de rechterkant van het venster en klik vervolgens op de knop OK .
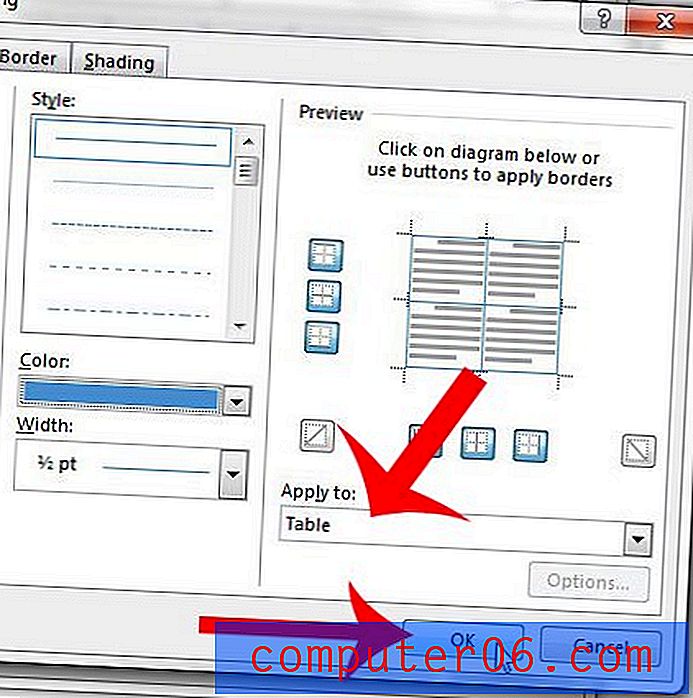
Stap 9: Klik op de OK- knop onderaan het venster Tabeleigenschappen en de geselecteerde kleur wordt op de tabel toegepast.
Wil je je tafel nog verder personaliseren? Leer hoe u ruimte tussen tabelcellen kunt toevoegen om uw tafel een unieke uitstraling te geven.