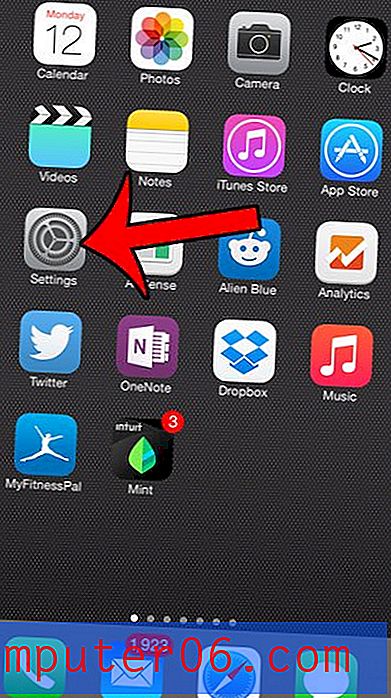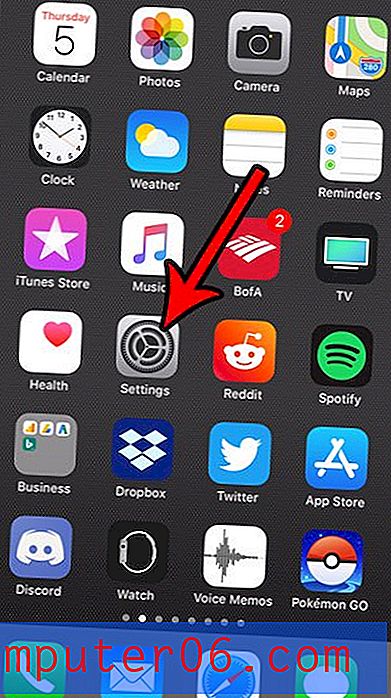Kolomvolgorde wijzigen in Excel 2010
Laatst bijgewerkt: 7 november 2019
Door te leren hoe u uw kolomvolgorde in Excel kunt aanpassen, kunt u snel problemen oplossen die het voor mensen moeilijker kunnen maken om de gegevens in uw spreadsheet te begrijpen. Het vermogen van Excel om u in staat te stellen met volledige kolommen met gegevens tegelijk te werken, kan enorm helpen bij het reorganiseren van de gegevens in uw spreadsheets en kan het veel eenvoudiger maken om fouten te herstellen die zijn veroorzaakt door een initiële spreadsheetlay-out die u hebt ontdekt, is niet langer ideaal .
De organisatie van gegevens in Microsoft Excel 2010 kan vaak net zo belangrijk zijn als de daadwerkelijke gegevens zelf. Dit geldt vooral wanneer u rapporten maakt die moeten worden gelezen door collega's en supervisors. Dus af en toe merkt u misschien dat sommige gegevens zich niet op de beste locatie bevinden en nuttiger zouden zijn als ze zouden worden verplaatst. Als deze gegevens een hele kolom zijn, kunt u profiteren van een ingebouwde functie in Excel 2010 waarmee u een hele kolom tegelijk kunt verplaatsen en vervolgens op een andere locatie kunt plaatsen.
Hoe plaats je een kolom op een andere locatie in Excel 2010?
Deze tutorial kan worden samengevat als het wijzigen van de kolomvolgorde in Excel door knippen en plakken. Maar hoewel u misschien eerder hebt geprobeerd om te kopiëren en plakken om uw gegevens te verplaatsen, resulteert dit in feite in correct georganiseerde kolommen zonder onnodige lege cellen. Met Excel kun je gegevens van een locatie knippen en in een andere plakken, maar je kunt ook groepen gegevens knippen en ze op een nieuwe locatie invoegen. Dit is een klein maar belangrijk onderscheid, omdat het het verplaatsen van een kolom in Excel een beetje schoner maakt. Volg dus de onderstaande stappen om te leren hoe u een kolom in Excel 2010 verplaatst.
Stap 1: Open de spreadsheet die u in Excel 2010 wilt bewerken.
Stap 2: klik met de rechtermuisknop op de kolomkop (de letter bovenaan de kolom) die u wilt verplaatsen en klik vervolgens op de optie Knippen .

Stap 3: klik met de rechtermuisknop op de kolomkop rechts waar u de kolom naartoe wilt verplaatsen en klik vervolgens op de optie Cellen invoegen . Ik wil bijvoorbeeld mijn geknipte kolom verplaatsen zodat deze direct rechts van kolom A staat, dus ik heb met de rechtermuisknop op kolom B geklikt.
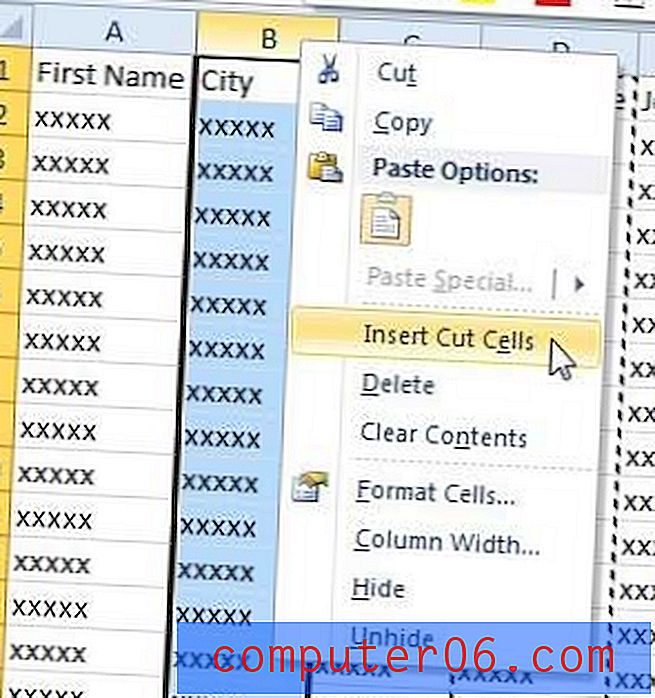
Samenvatting - Hoe de kolomlocatie in Excel te veranderen
- Selecteer de kolomletter van de kolom die u wilt verplaatsen.
- Klik met de rechtermuisknop op de geselecteerde kolomletter en klik vervolgens op de optie Knippen.
- Klik op de kolomletter rechts van de plaats waar u uw geknipte kolom wilt plakken.
- Klik met de rechtermuisknop op die kolomletter en klik vervolgens op de optie Snijcellen invoegen.
U kunt in Excel meerdere kolommen verplaatsen door op de meest linkse kolom te klikken die u wilt verplaatsen, houd vervolgens de Shift-toets op uw toetsenbord ingedrukt en klik op de meest rechtse kolom die u wilt verplaatsen. Hiermee worden beide kolommen geselecteerd, evenals alle kolommen ertussen. U kunt vervolgens dezelfde methode volgen om de geselecteerde kolommen te knippen en die gesneden cellen in te voegen die u in de bovenstaande gids hebt gebruikt om een enkele kolom te verplaatsen.
Als u op zoek bent naar een manier om een lege kolom in een bestaande spreadsheet in te voegen, kunt u dit artikel lezen.
Ben je op zoek geweest naar een eenvoudig maar nuttig cadeau waar een vriend of familielid dol op zal zijn? U kunt bij Amazon een onbeperkt aantal cadeaubonnen maken. Klik hier om alle beschikbare opties te zien.