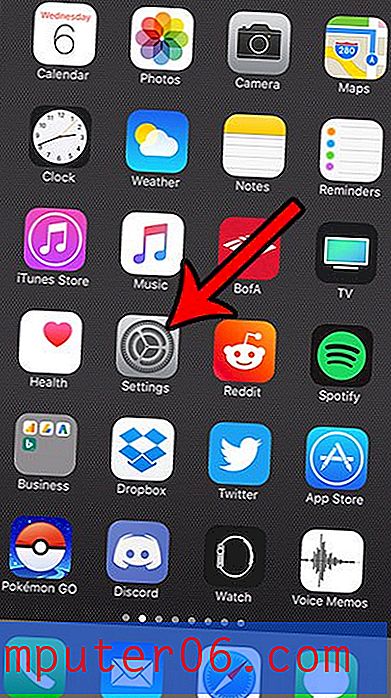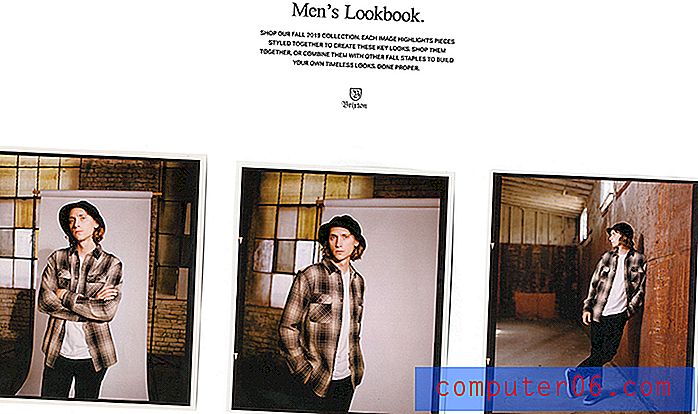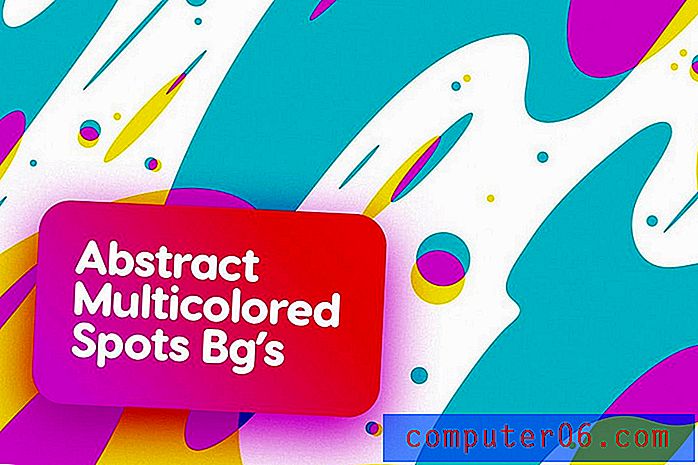Hoe het standaardlettertype in Outlook 2013 te wijzigen
Laatst bijgewerkt: 14 februari 2017
U kunt besluiten om het standaardlettertype in Outlook 2013 te wijzigen als u de standaardlettertypestijl of -kleur onaantrekkelijk vindt. Het lettertype dat u in documenten en e-mails gebruikt, kan van invloed zijn op hoe mensen de informatie die u maakt lezen, dus het aanpassen van het standaardlettertype voor uw e-mailberichten kan een positieve invloed hebben.
Als je het standaardlettertype dat je gebruikt bij het maken van berichten in Outlook beu bent, of als je ziet dat andere mensen verschillende en opwindende lettertypen gebruiken, kan onze onderstaande gids je laten zien hoe je die wijziging kunt aanbrengen. Hoewel u het lettertype voor elk bericht dat u in Outlook 2013 op individuele basis maakt, kunt wijzigen, kan het vervelend zijn. Het is dus een betere optie om de standaard lettertype-instellingen te wijzigen, zodat ze elke keer dat u een nieuw bericht typt, naar wens worden aangepast. U kunt hieronder lezen hoe u dit kunt doen.
Standaardlettertypen wijzigen in Outlook 2013
U krijgt de mogelijkheid om standaardlettertypen in te stellen voor een aantal verschillende scenario's, maar we gaan ons concentreren op het instellen van een standaardlettertype voor nieuwe berichten in Outlook 2013. Als u besluit dat u ook een standaardlettertype wilt instellen voor berichten die u beantwoordt of berichten die in platte tekst zijn geschreven, kunt u nog steeds dezelfde stappen volgen, maar u moet de juiste optie selecteren in stap 6.
Stap 1: Start Outlook 2013.
Stap 2: klik op het tabblad Bestand in de linkerbovenhoek van het venster.
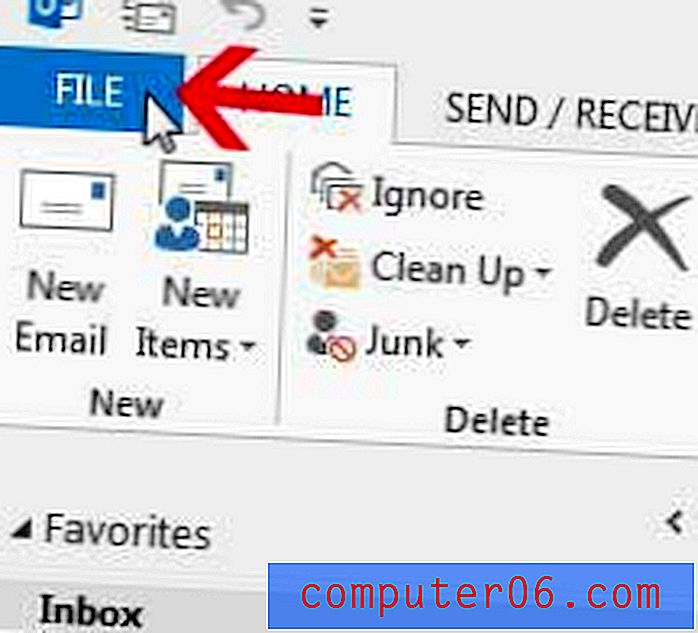
Stap 3: klik op Opties in de kolom aan de linkerkant.
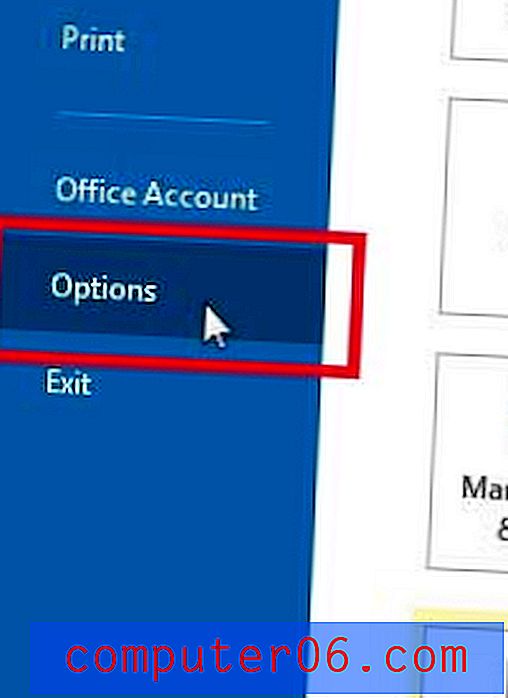
Stap 4: klik op Mail in de linkerkolom van het venster Outlook-opties .
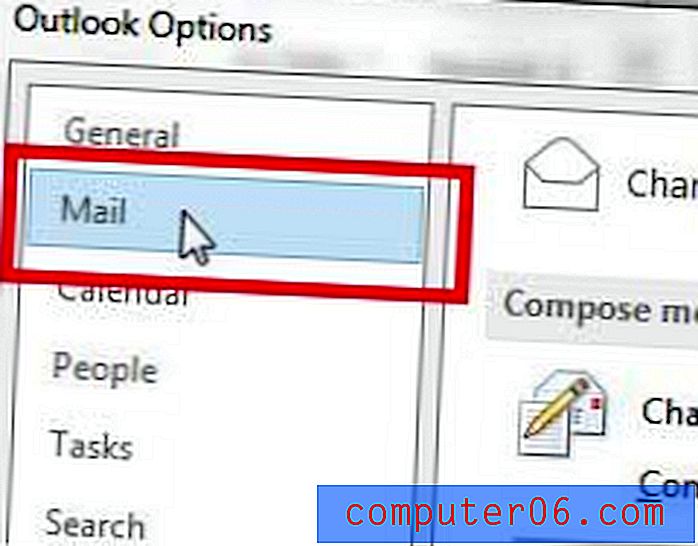
Stap 5: Klik op de knop Stationery and Fonts aan de rechterkant van het venster.
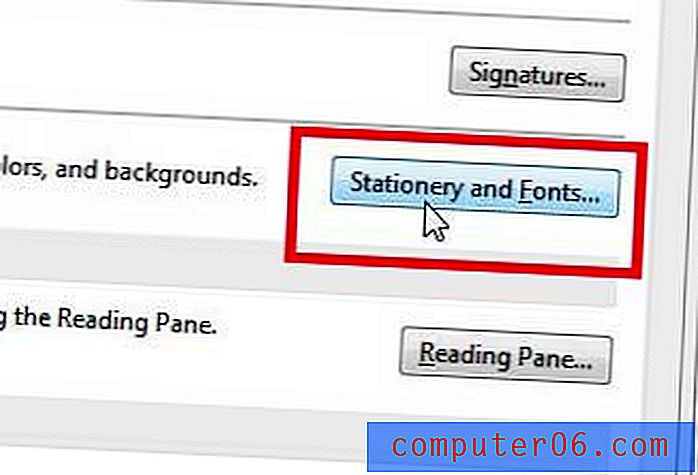
Stap 6: klik op de knop Lettertype onder Nieuwe e-mailberichten . Zoals eerder opgemerkt, kunt u later naar dit scherm terugkeren om het standaardlettertype te wijzigen voor berichten waarnaar u antwoordt of doorstuurt, of voor tekstberichten zonder opmaak.
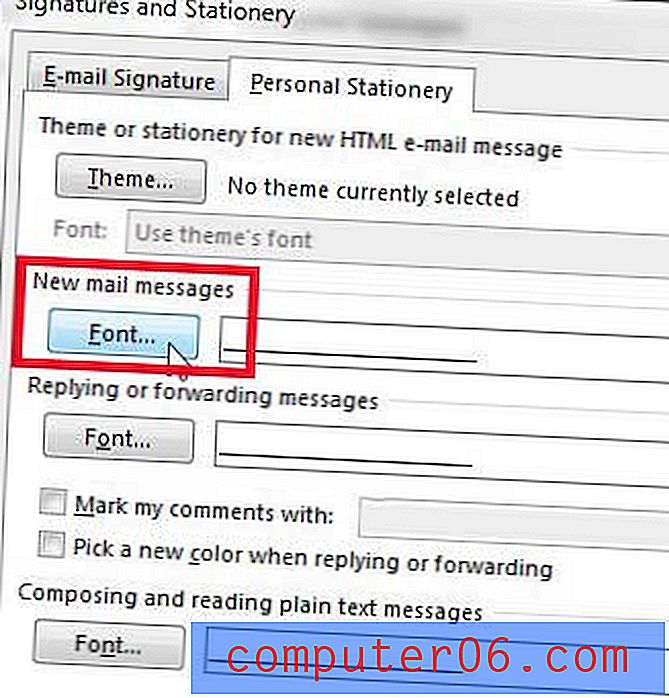
Stap 7: Kies uw standaardlettertype en selecteer een van de andere instellingen die u erop wilt toepassen. U hoeft zich geen zorgen te maken over de knop Als standaard instellen in de linkerbenedenhoek van het venster. Dat blijft grijs terwijl u wijzigingen aanbrengt.

Stap 8: klik op de knop OK om uw wijzigingen op te slaan en klik vervolgens op de knop OK in het venster Handtekening en briefpapier en Outlook-opties om terug te keren naar Outlook.
Samenvatting - Hoe het standaardlettertype in Outlook 2013 in te stellen
- Open het tabblad Bestand .
- Klik op de knop Opties .
- Selecteer het tabblad Mail .
- Klik op de knop Stationery and Fonts .
- Klik op de knop Lettertype onder Nieuwe e-mailberichten .
- Kies uw standaard lettertype-instellingen en klik vervolgens op OK .
U kunt naar de Google Fonts-bibliotheek gaan om nieuwe lettertypes te downloaden als u iets niet op uw computer ziet dat u bevalt.
Vind je het niet leuk hoe je naam wordt weergegeven in e-mails die je verzendt? Leer hoe u de manier kunt wijzigen waarop uw naam wordt weergegeven in Outlook 2013 als u wilt dat uw berichtontvangers een andere naam zien wanneer u ze e-mailt.