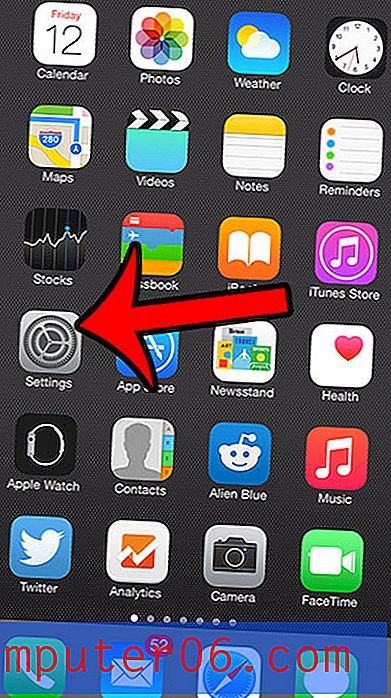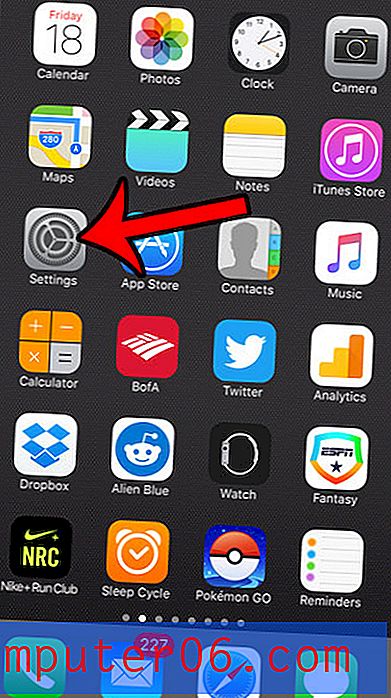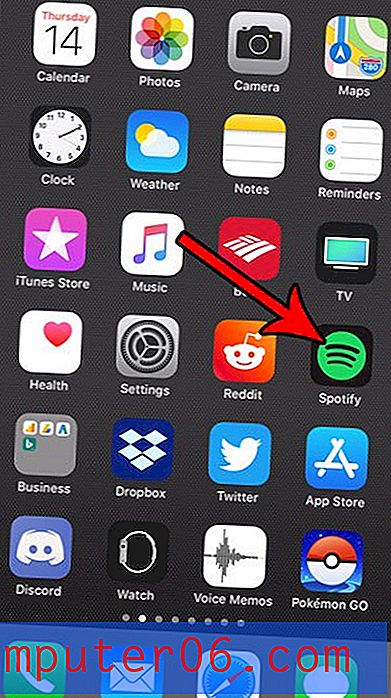Hoe de standaard Windows Explorer-map in Windows 7 te wijzigen
Laatst bijgewerkt: 24 februari 2017
Windows Verkenner is de tool op uw computer die vaak wordt gebruikt om naar bestanden en mappen te bladeren. Het is mogelijk om deze applicatie op verschillende manieren te openen, maar als u Windows Verkenner rechtstreeks opent, wordt deze altijd op dezelfde locatie geopend. In veel gevallen is dit uw gebruikersprofiel of uw documentmap. Het is echter mogelijk om de standaardmaplocatie van Windows Verkenner in Windows 7 te wijzigen in een willekeurige map naar keuze.
Windows 7 bevat een "Windows Verkenner" -pictogram in de taakbalk onder aan het scherm. Hiermee hebt u vanuit elk scherm met één klik toegang tot het bestandssysteem van uw computer. De standaardmap die wordt geopend wanneer u op het pictogram klikt, is mogelijk niet zo nuttig voor u als mogelijk. Gelukkig kunt u de map wijzigen waarin dit pictogram wordt geopend.
Windows Verkenner openen naar een andere locatie in Windows 7
De onderstaande stappen zullen de standaardmap voor Windows Explorer wijzigen. Dit is van invloed op elke instantie waarin Windows Verkenner rechtstreeks wordt geopend, zoals de taakbalk of via het menu Alle programma's. Het heeft geen invloed op Windows Verkenner wanneer u dubbelklikt op een bestand of map op uw bureaublad of op een andere manier waarop u normaal door de bestanden van uw computer bladert.
Stap 1: Blader naar de map die u wilt instellen als uw standaard Windows Explorer-map. Stap 2: Klik met de rechtermuisknop op de map en klik vervolgens op "Eigenschappen".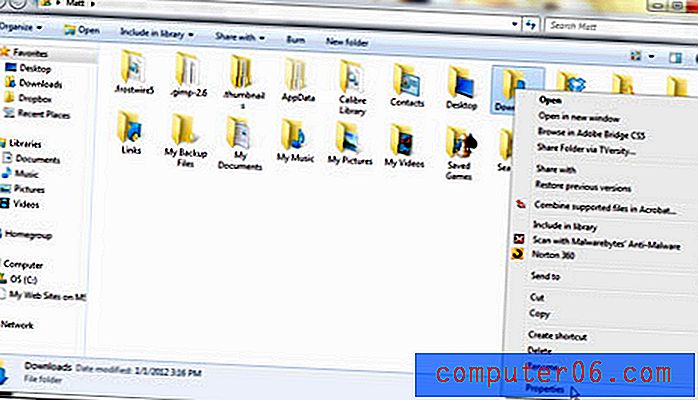 Stap 3: Markeer het bestandspad, klik met de rechtermuisknop op het gemarkeerde pad en klik vervolgens op "Kopiëren". Noteer de mapnaam bovenaan het venster, want u moet die aan het pad toevoegen. In het afgebeelde voorbeeld moet u "\ Downloads" aan het einde van het pad toevoegen.
Stap 3: Markeer het bestandspad, klik met de rechtermuisknop op het gemarkeerde pad en klik vervolgens op "Kopiëren". Noteer de mapnaam bovenaan het venster, want u moet die aan het pad toevoegen. In het afgebeelde voorbeeld moet u "\ Downloads" aan het einde van het pad toevoegen. 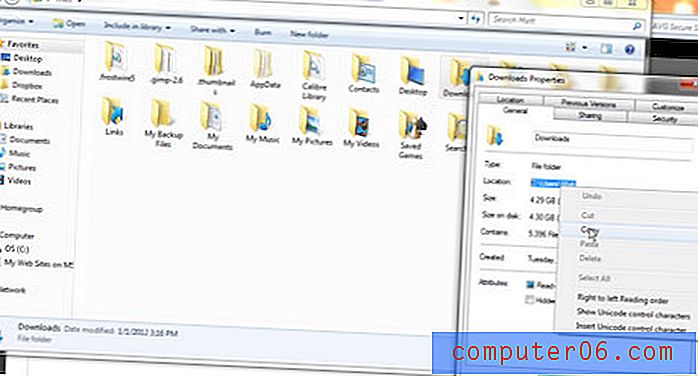 Stap 4: Houd de "Shift" -toets op uw toetsenbord ingedrukt, klik met de rechtermuisknop op het "Windows Explorer" -pictogram en klik vervolgens op "Eigenschappen".
Stap 4: Houd de "Shift" -toets op uw toetsenbord ingedrukt, klik met de rechtermuisknop op het "Windows Explorer" -pictogram en klik vervolgens op "Eigenschappen". 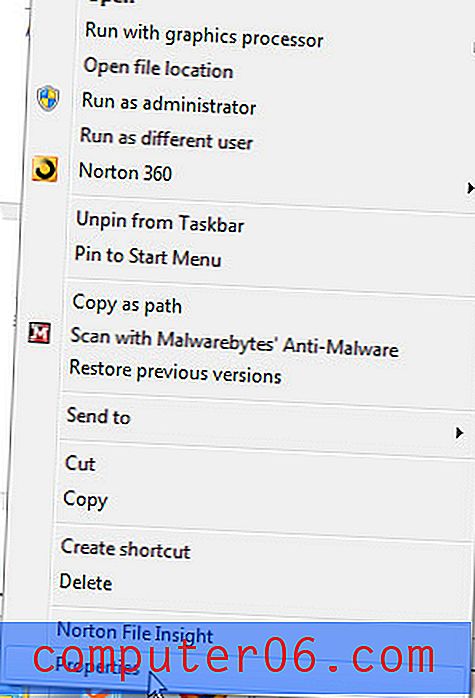 Stap 5: Klik in het veld "Doel" in het midden van het venster, druk op "Ctrl + V" om uw gekopieerde bestandspad te plakken en typ vervolgens "\ uw mapnaam" na het geplakte pad. Zorg ervoor dat u "uw mapnaam" vervangt door de werkelijke naam van de map die u als standaard wilt instellen.
Stap 5: Klik in het veld "Doel" in het midden van het venster, druk op "Ctrl + V" om uw gekopieerde bestandspad te plakken en typ vervolgens "\ uw mapnaam" na het geplakte pad. Zorg ervoor dat u "uw mapnaam" vervangt door de werkelijke naam van de map die u als standaard wilt instellen. 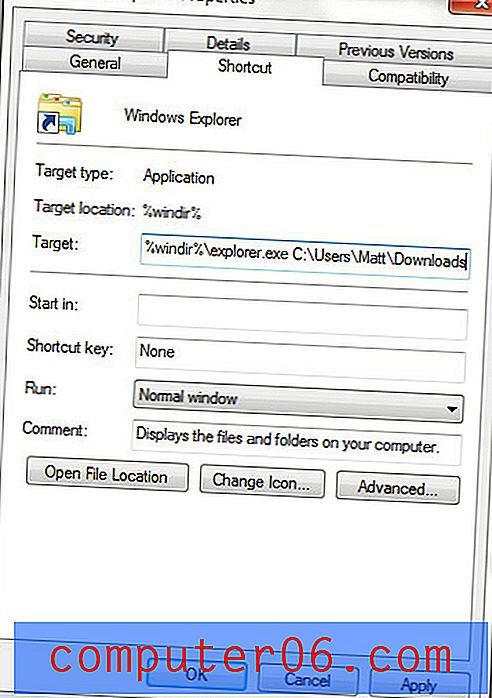 Stap 6: klik op "Toepassen" en vervolgens op "OK". De volgende keer dat u erop klikt, wordt het tabblad Windows Verkenner geopend in de door u opgegeven map. Moet u een specifiek bestand voor een Microsoft Office-programma vinden en het bevindt zich in uw AppData-map? Leer hoe u de AppData-map in Windows 7 kunt vinden als u problemen heeft met deze verborgen locatie.
Stap 6: klik op "Toepassen" en vervolgens op "OK". De volgende keer dat u erop klikt, wordt het tabblad Windows Verkenner geopend in de door u opgegeven map. Moet u een specifiek bestand voor een Microsoft Office-programma vinden en het bevindt zich in uw AppData-map? Leer hoe u de AppData-map in Windows 7 kunt vinden als u problemen heeft met deze verborgen locatie.