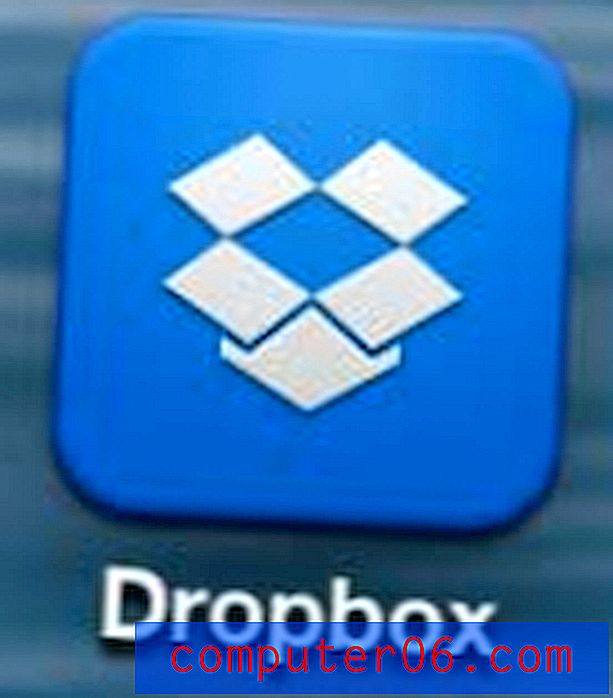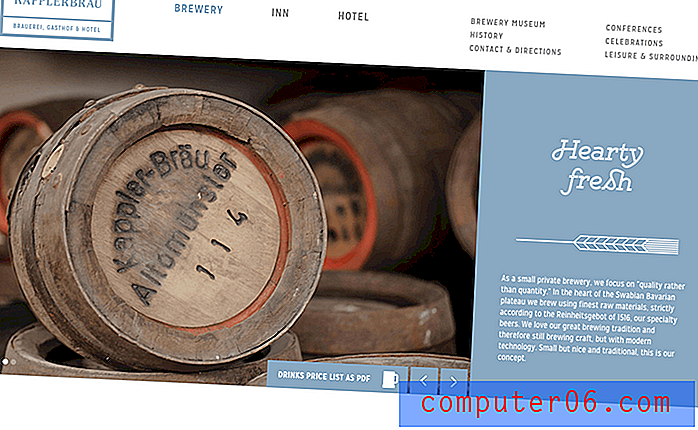Hoe de bureaubladachtergrond in Windows 8 te veranderen
Een van de meest gebruikelijke manieren waarop mensen ervoor kiezen hun computers aan te passen, is met een andere bureaubladachtergrond. Deze optie is nog steeds beschikbaar in Windows 8 en is iets dat u kunt aanpassen aan een afbeelding of kleur.
De navigatie in Windows 8 is echter een beetje anders dan u wellicht gewend bent, en het kan moeilijk zijn om uit te zoeken hoe u uw Windows 8-bureaubladachtergrond kunt aanpassen. Dus volg onze korte handleiding hieronder om een afbeelding of kleur in te stellen als je nieuwe bureaublad.
Stel een andere Windows 8-bureaubladachtergrond in
De onderstaande tutorial laat u zien hoe u uw Windows 8-bureaubladachtergrond kunt wijzigen in een van de standaardopties die bij uw Windows 8-installatie is inbegrepen. U kunt er echter voor kiezen om in plaats daarvan een afbeelding in uw afbeeldingenbibliotheek of map Downloads in te stellen door die locatie te selecteren tijdens het onderstaande proces.
Stap 1: klik met de rechtermuisknop op een lege plek op uw bureaublad en klik vervolgens op de optie Personaliseren .
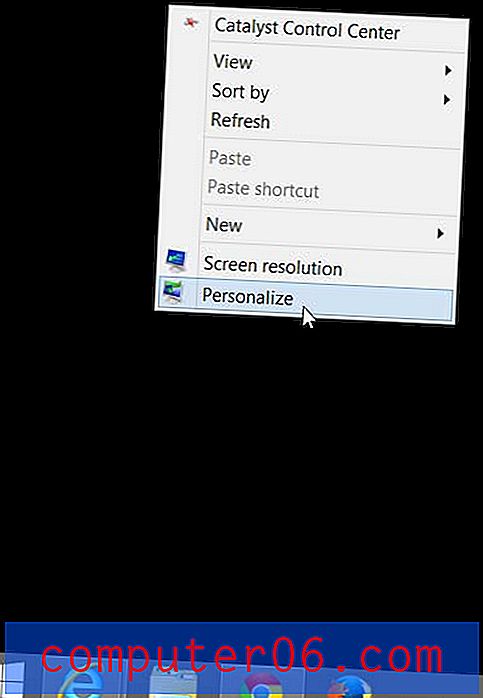
Stap 2: Klik op Bureaubladachtergrond onderaan het venster.
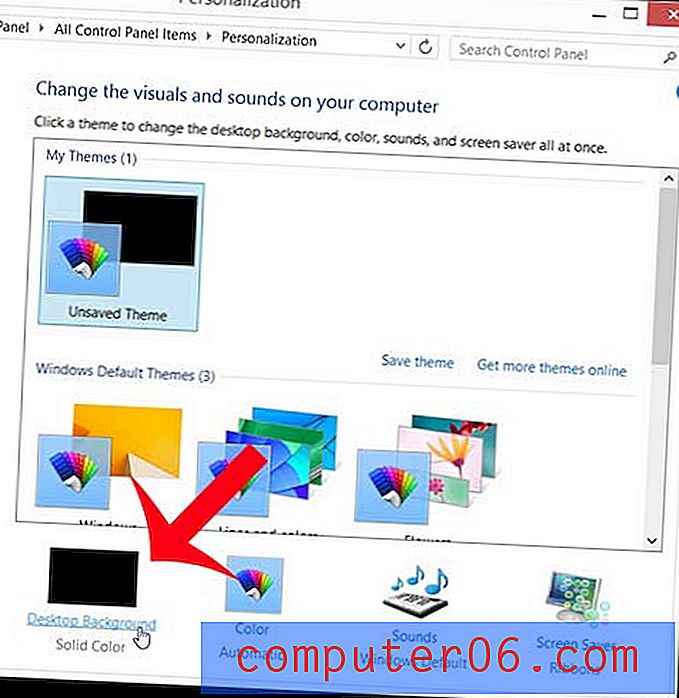
Stap 3: klik op het vervolgkeuzemenu rechts van Afbeeldingslocatie en selecteer vervolgens de locatie met de afbeelding of kleur die u voor uw achtergrond wilt gebruiken.
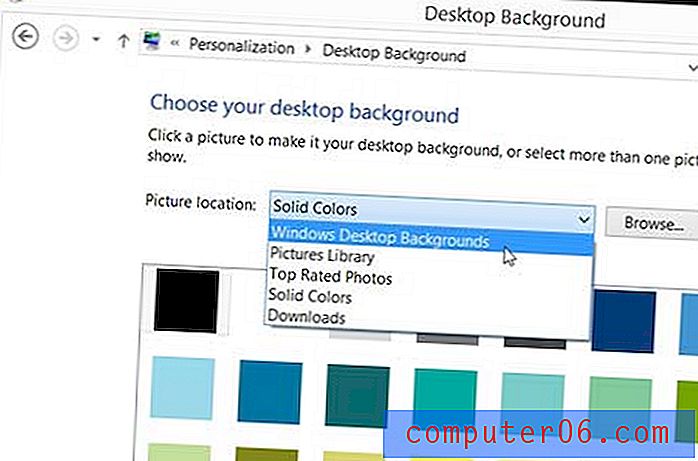
Stap 4: Klik op de afbeelding of kleur die je wilt gebruiken. U kunt ook op het vervolgkeuzemenu onder Beeldpositie klikken om de lay-out van de door u gekozen afbeelding te selecteren. Zodra uw instellingen zijn voltooid, klikt u op de knop Wijzigingen opslaan onder aan het venster.
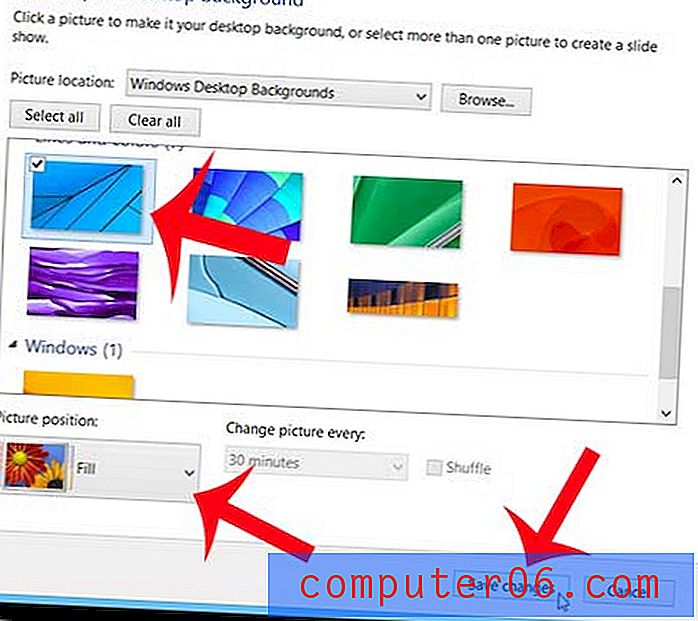
Wil je de app store in je taakbalk verwijderen? Leer hoe u het Windows 8 App Store-pictogram van uw bureaubladtaakbalk verwijdert.