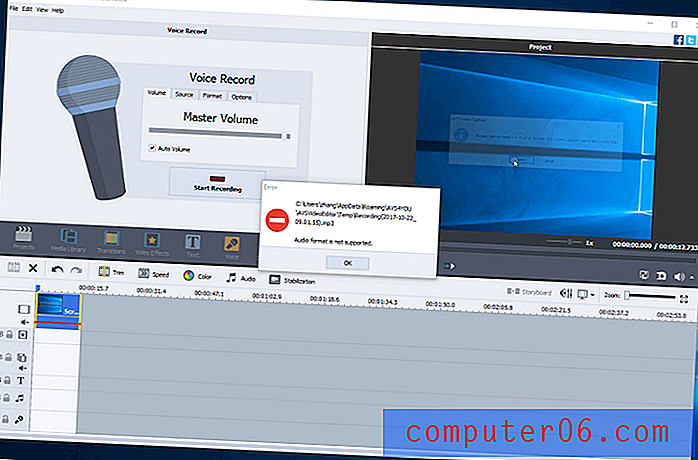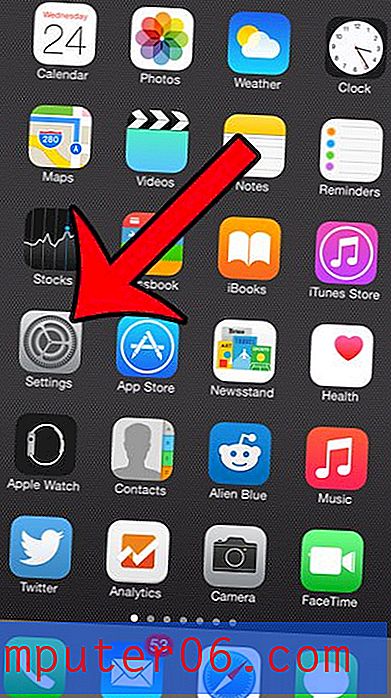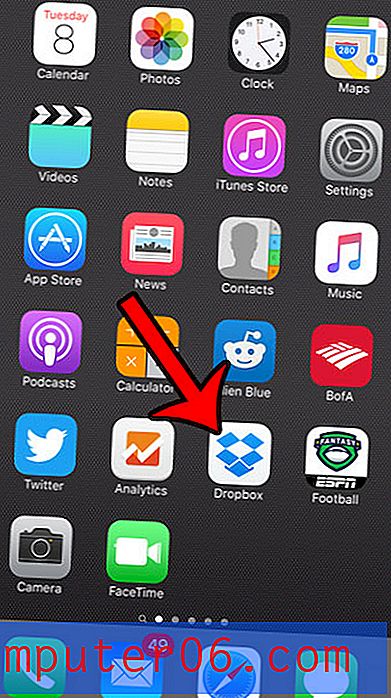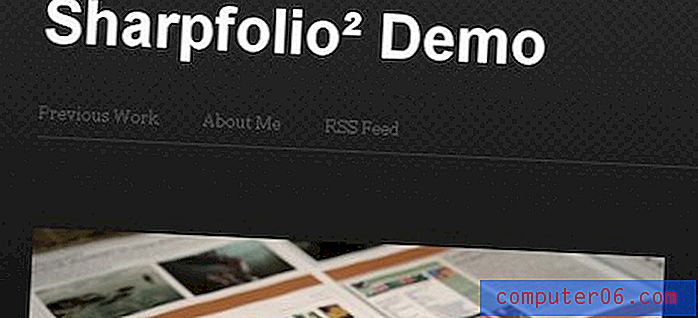Hoe u horizontale aslabels kunt wijzigen in Excel 2010
Microsoft Excel 2010 is een erg handig hulpmiddel voor het organiseren en weergeven van gegevens. Hoewel de meeste gebruikers mogelijk niet volledig profiteren van de functies die het programma te bieden heeft, zijn er enkele opwindende tools, zoals grafieken en diagrammen, die u snel kunt maken. Deze grafieken worden automatisch gegenereerd op basis van de gegevens die u selecteert en geven de gegevens doorgaans weer op de door u gewenste manier. Soms begrijpt Excel echter niet wat u probeert te doen en labelt uw gegevens op een andere manier dan u had gewenst. Gelukkig is dit probleem eenvoudig op te lossen als je leert hoe je de horizontale aslabels op je kaart kunt wijzigen.
Hoe horizontale aslabels te bewerken in Microsoft Excel 2010
Het grootste voordeel van het gebruik van de tool voor het maken van grafieken in Microsoft Excel ligt in het éénklikproces om de grafiek te maken, maar het is eigenlijk een volledig uitgerust hulpprogramma dat u kunt gebruiken om de gegenereerde grafiek op een aantal verschillende manieren aan te passen . U kunt de horizontale aslabels van uw diagram wijzigen of u kunt de eenheidsintervallen wijzigen die Excel voor de grafiek heeft gekozen op basis van de gegevens die u hebt geselecteerd.
Open om te beginnen uw Excel-spreadsheet met de gegevens die u wilt tekenen of die de grafiek bevat die u wilt bewerken. We zullen het hele proces voor het maken van grafieken doorlopen, dus als u de grafiek al hebt gemaakt, kunt u naar het deel van de zelfstudie gaan waar we de horizontale aslabels op de grafiek daadwerkelijk wijzigen.
Markeer met uw muis de gegevens die u in de grafiek wilt opnemen. U kunt ervoor kiezen om de kolomlabels voor uw gegevens op te nemen als u dat wilt, maar Excel zal ze hoe dan ook in de grafiek gebruiken.
Klik op het tabblad Invoegen bovenaan het venster en klik vervolgens op het type diagram dat u wilt maken met de verschillende opties in het gedeelte Grafieken van het lint.
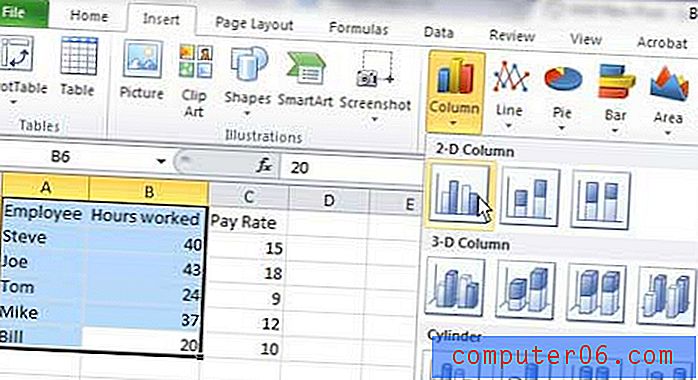
Zodra uw diagram is gegenereerd, worden de labels van de horizontale assen ingevuld op basis van de gegevens in de cellen die u hebt geselecteerd. In de onderstaande grafiekafbeelding zijn de labels op de horizontale as bijvoorbeeld de voornamen van enkele nepmedewerkers.
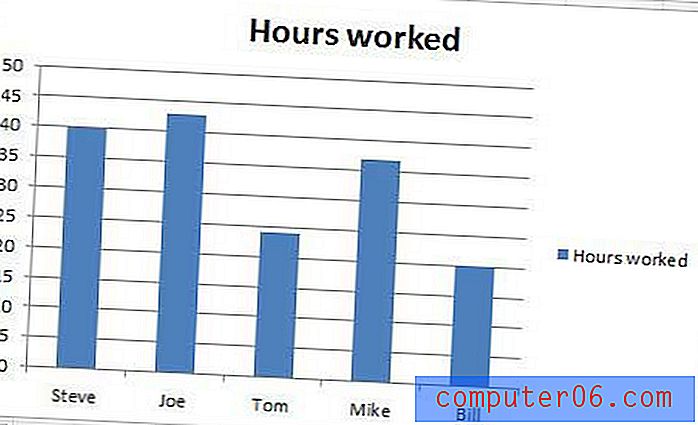
Als ik bijvoorbeeld wat anonimiteit aan de grafiek zou willen toevoegen, zou ik ervoor kunnen kiezen om deze werknemers te herbenoemen met meer algemene termen, zoals "Worker 1", "Worker 2", enz. U kunt dit doen door de waarden in te wijzigen de cellen waaruit de grafiek wordt gevuld. Als u de gegevens in deze cellen niet wilt wijzigen, moet u rechts of links van de huidige kolom een nieuwe kolom invoegen en de aslabels toevoegen die u in de nieuwe kolom wilt gebruiken. Mijn gedeeltelijk gewijzigde grafiek en gegevens worden weergegeven in de onderstaande afbeelding.
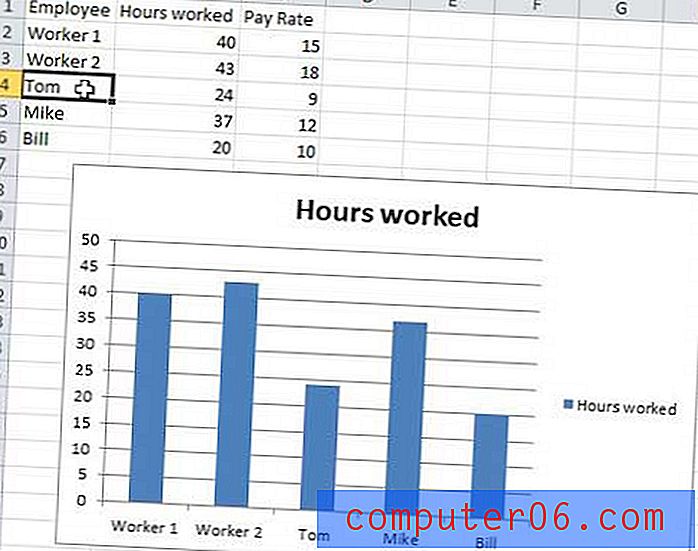
Zodra u een tijdje met de grafiekenfunctie van Excel hebt geëxperimenteerd, begint u precies te begrijpen hoe het werkt. De grafiek slaat geen extra gegevens of informatie over uw spreadsheet op. Alles op de kaart is gevuld met uw gegevens, dus als u wijzigingen in de grafiek wilt aanbrengen, moet dit worden gedaan vanuit uw gegevens.
Als u andere opties van de horizontale as wilt wijzigen, klikt u met de rechtermuisknop op een van de aslabels in de grafiek en klikt u vervolgens op As opmaken .