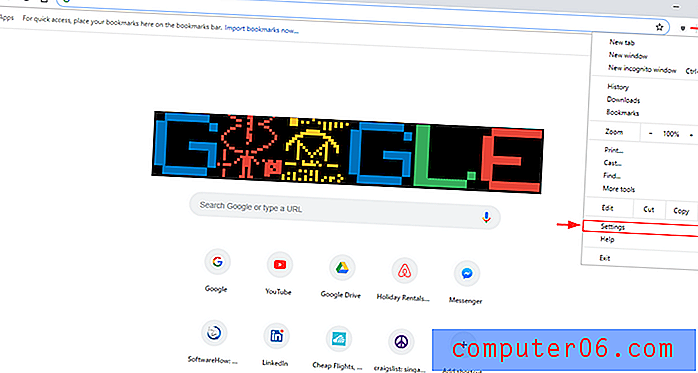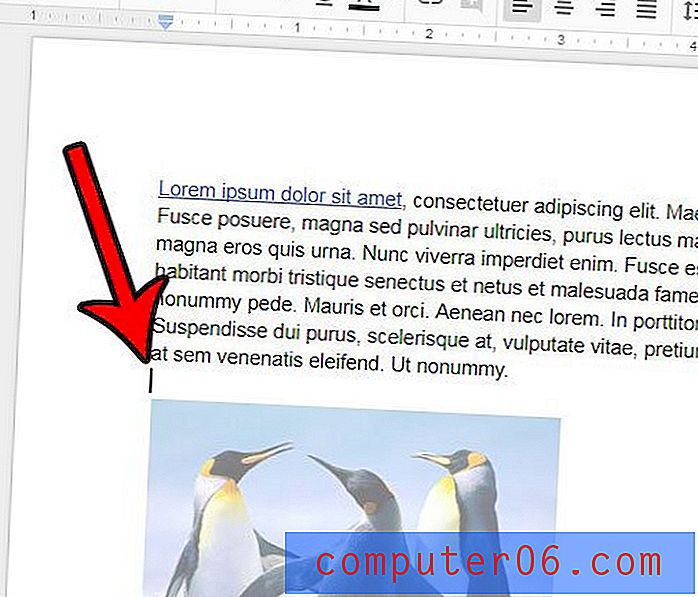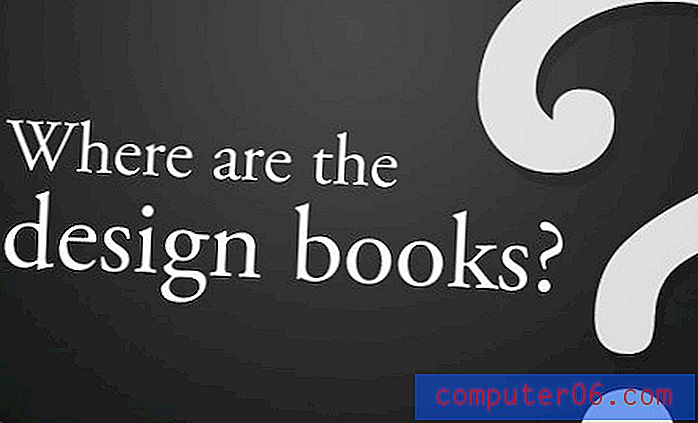Paginamarges wijzigen in Microsoft Word 2010
Laatst bijgewerkt: 2 maart 2017
Leren hoe u paginamarges in Word 2010 kunt wijzigen, is belangrijk voor iedereen die niet kan werken met de standaardinstellingen voor die eigenschap. In tegenstelling tot het aanpassen van tekstopmaakopties, zoals het gebruik van kleine letters in Word, zijn er verschillende documenten die van toepassing zijn op de lay-out van uw document. Als je ooit een paper hebt geschreven voor een middelbare school of universiteitsleraar, dan weet je hoe rigide veel van hen kunnen zijn als het gaat om de pagina-indeling. Hun beperkingen hebben doorgaans betrekking op voorkeursinstellingen voor titelpagina's en bibliografieën, maar kunnen ook betrekking hebben op de opmaak van elke pagina. Een van de opties voor paginaopmaak waar veel doelgroepen om vragen, is een specifieke marge. Hoewel hun redenering om de marges standaard te houden doorgaans inhoudt dat wordt voorkomen dat studenten het aantal pagina's onnodig uitbreiden, kunnen goede marges ook helpen om een paper visueel aantrekkelijker te houden.
Buiten een schoolse setting zijn paginamarges echter ook nuttig om zoveel mogelijk informatie op één pagina te plaatsen. Dit is vooral handig in situaties waarin veel kan worden gewonnen door het aantal pagina's van een document te minimaliseren, zoals wanneer u een cv maakt. U kunt de marges van uw Word 2010-document op elk moment vrijelijk wijzigen totdat u de gewenste instelling vindt.
Paginamarges instellen in Word 2010
Word 2010 bevat verschillende opties om het instellen van uw paginamarges te vereenvoudigen. De standaardinstelling heet Normaal en heeft een marge van 1 inch aan elke kant van de pagina. Er zijn ook vooraf ingestelde opties om de marges kleiner of groter te maken en in de meeste gevallen is een van deze opties geschikt voor uw behoeften. Er is echter ook de mogelijkheid om aangepaste marges in te stellen, waarmee u het document zoveel als nodig kunt aanpassen.
Stap 1: Begin met het wijzigen van uw paginamarges in Microsoft Word 2010 door te dubbelklikken op uw documentbestand om het in Word te openen.
Stap 2: Zodra het document is geopend, klikt u op het tabblad Pagina-indeling bovenaan het venster. Bovenaan deze weergave bevindt zich een horizontale balk, het lint genaamd, met de meeste opties die u nodig heeft om de lay-out van uw pagina te wijzigen.
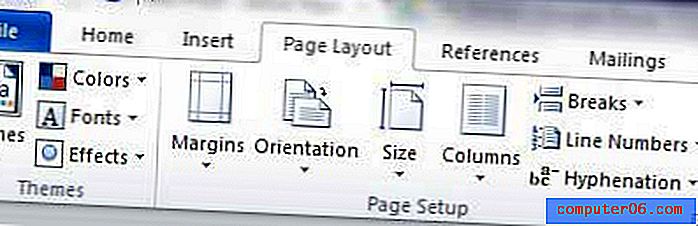
Stap 3: klik op het vervolgkeuzemenu Marges in het gedeelte Pagina-instelling van het lint en kies vervolgens de marge-optie die bij uw behoeften past. Als geen van de voorinstellingen een optie biedt die u verkiest, klikt u op de optie Aangepaste marges onder aan het menu.
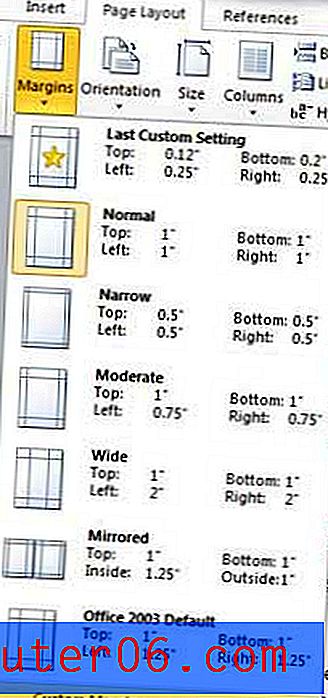
Stap 4: Controleer of het tabblad Marges bovenaan het venster is geselecteerd en voer vervolgens uw aangepaste marge-instellingen in de velden bovenaan het venster in. Houd er rekening mee dat als u een kleine marge-instelling kiest (over het algemeen iets minder dan 0, 5 cm), u mogelijk een waarschuwing krijgt wanneer u het document gaat afdrukken dat er een probleem is met de marges buiten het afdrukgebied. Sommige printers kunnen mogelijk toch afdrukken, maar als uw document niet correct wordt afgedrukt, moet u mogelijk de marge vergroten.
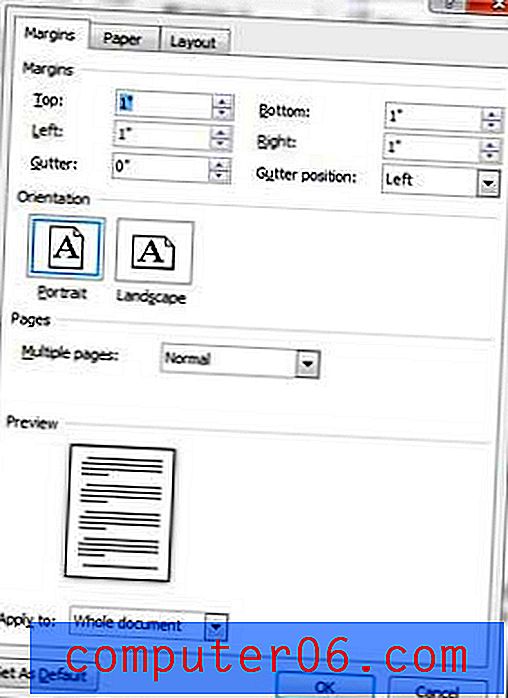
Nadat u in dit menu marge-instellingen hebt ingevoerd, klikt u op de knop OK onder aan het venster om de instellingen op uw document toe te passen. Als u later besluit dat u de lay-out van uw pagina's met de huidige marge-instellingen niet leuk vindt, kunt u terugkeren naar dit menu om ze te wijzigen. Houd er rekening mee dat het wijzigen van de marge-instellingen van invloed kan zijn op het aantal pagina's van uw document, aangezien het verkleinen of vergroten van de marge de hoeveelheid tekst die op elke pagina past, zal vergroten of verkleinen.
Samenvatting - Paginamarges wijzigen in Word 2010
- Klik op het tabblad Pagina-indeling .
- Klik op de knop Marges in het gedeelte Pagina-instelling van het lint.
- Klik op de gewenste marge-instelling of klik op Aangepaste marges om uw eigen marges te maken.
Moet u uw pagina-oriëntatie veel veranderen en bent u op zoek naar een manier om te stoppen? Leer hoe u landschap als standaard kunt instellen in Word 2010, zodat elk nieuw document dat u maakt de lange rand van het papier bovenaan heeft.