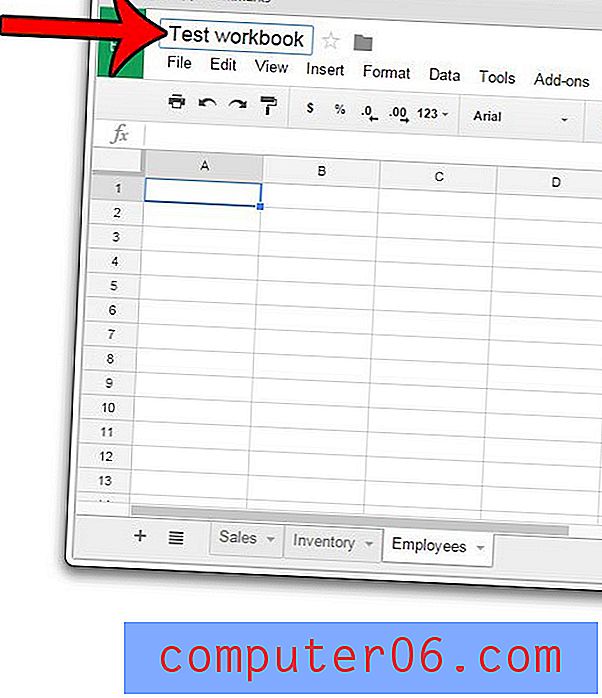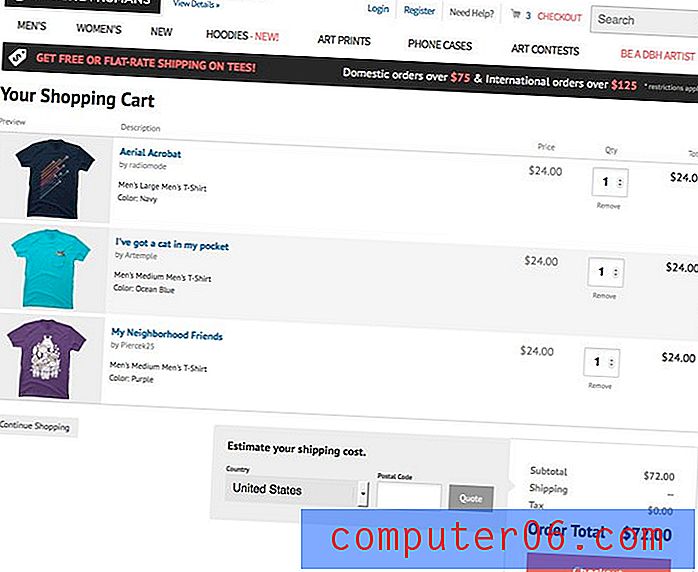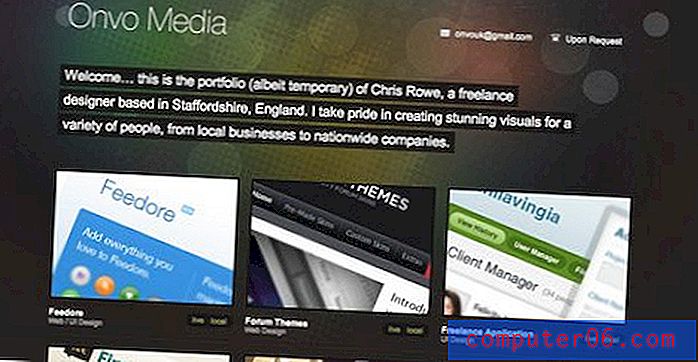Een printernaam wijzigen in Windows 7
Het is mogelijk dat er meer dan één printer is geïnstalleerd op of aangesloten op uw computer. Als je ooit een nieuwe computer hebt gekocht of je computer op een andere plaats hebt gebruikt, dan heb je misschien reden gehad om af te drukken naar een andere computer. Windows zal die printer niet verwijderen als deze niet langer zichtbaar is voor uw computer, voor het geval u er ooit opnieuw naar moet afdrukken.
Helaas kan dit het verwarrend maken wanneer u een document moet afdrukken, maar u weet niet zeker welke printer de juiste is. Een handige manier om deze verwarring te beheersen, is door uw printer een andere naam te geven. Hiermee kunt u de naam van uw printer specificeren met iets dat gemakkelijker te identificeren is. (Persoonlijk gebruik ik graag een fysieke locatie van de printer of een ander kenmerk dat gemakkelijk te onthouden is.) U kunt de printer dan selecteren op zijn nieuwe naam wanneer u erop wilt afdrukken.
Hoe de naam van een printer op een Windows 7-computer te wijzigen
De stappen in dit artikel zijn uitgevoerd op een Windows 7-computer. Merk op dat het wijzigen van de printernaam op deze manier ook zal veranderen hoe die printer wordt weergegeven in lijsten met beschikbare printers in de toepassingen op uw computer. Als de printernaam niet wordt bijgewerkt in een toepassing die momenteel is geopend, moet u die toepassing mogelijk afsluiten en opnieuw starten.
Stap 1: klik op de knop Start in de linkerbenedenhoek van het scherm.

Stap 2: klik op de optie Apparaten en printers in de rechterkolom van dit menu.

Stap 3: Scroll naar beneden om de printer te vinden waarvan u de naam wilt wijzigen.
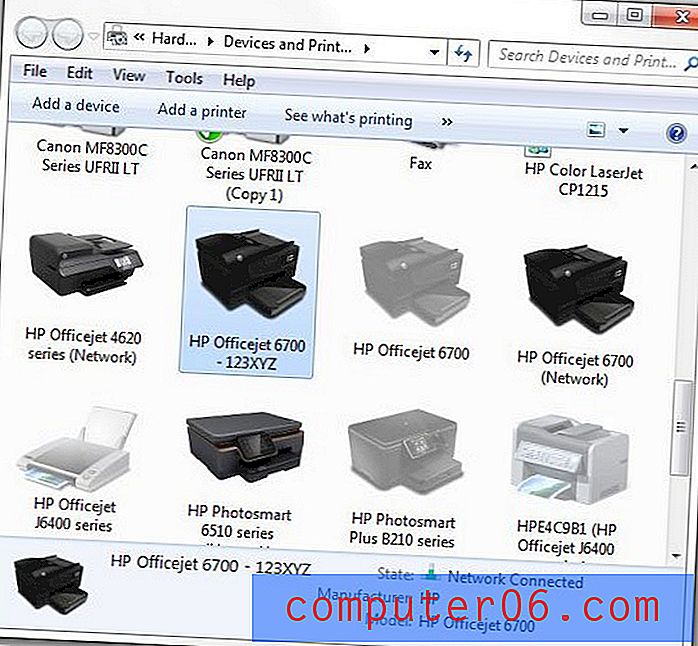
Stap 4: klik met de rechtermuisknop op de printer en klik vervolgens op de optie Eigenschappen voor printer . Merk op dat deze stap voor veel mensen tot verwarring leidt, aangezien er in dit menu een Printereigenschappen en een Eigenschappenoptie is. U moet op de optie Printereigenschappen klikken.
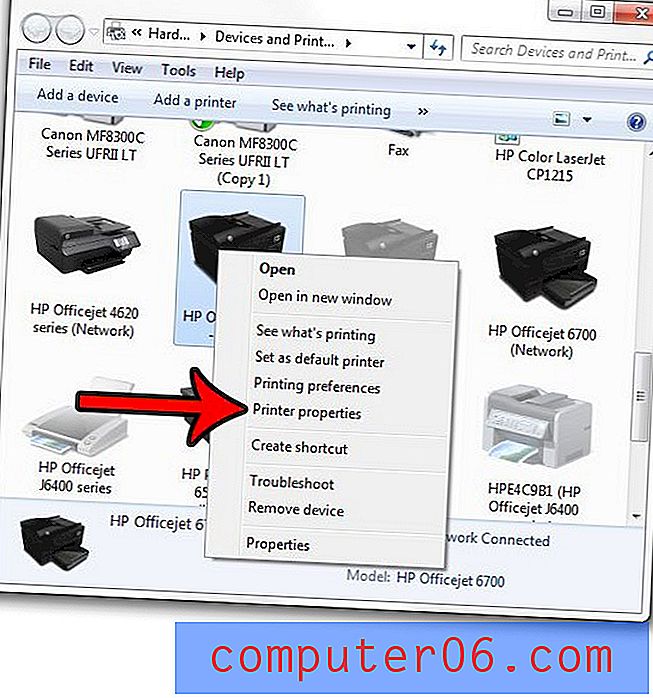
Stap 5: Klik in het veld met de printernaam bovenaan het venster, verwijder de huidige printernaam en voer vervolgens de nieuwe printernaam in. Klik op de OK- knop onderaan het venster als je klaar bent.
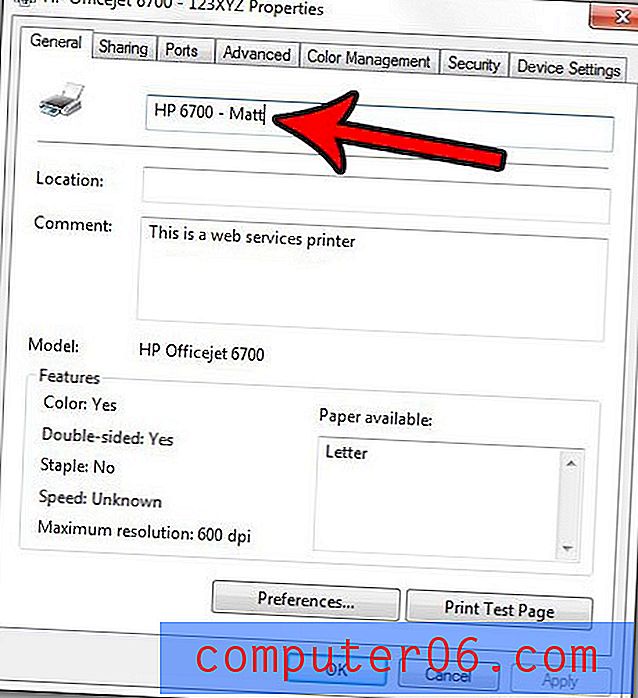
U kunt dan een programma openen, zoals Microsoft Word, en gaan alsof u op het punt staat een document af te drukken. U zou nu de printer moeten zien staan met zijn nieuwe naam. Als dat niet het geval is, moet u het programma mogelijk opnieuw opstarten en opnieuw openen om de wijziging door te voeren.

Heeft u problemen met afdruktaken die vastzitten in uw afdrukwachtrij? Leer hoe u de afdrukspooler in Windows 7 beheert om een manier te vinden om frustrerende problemen op te lossen die zich bij uw printer kunnen voordoen.