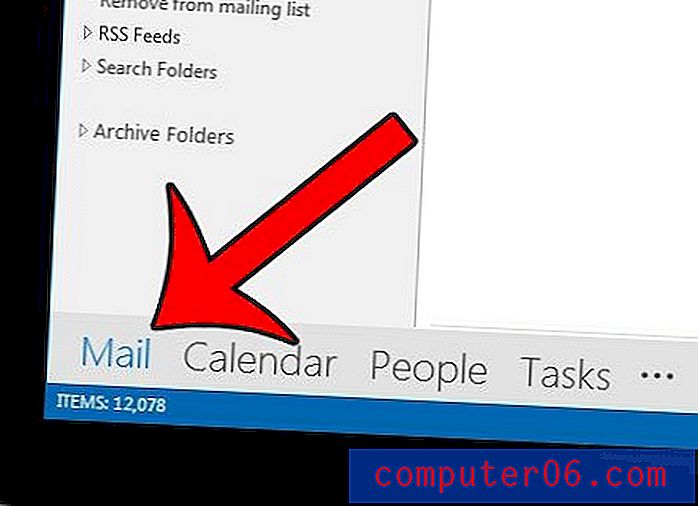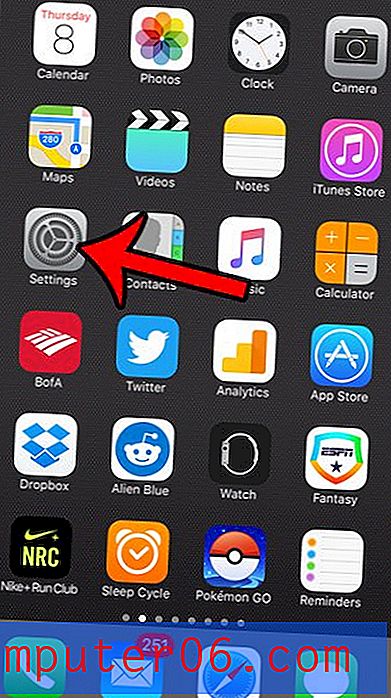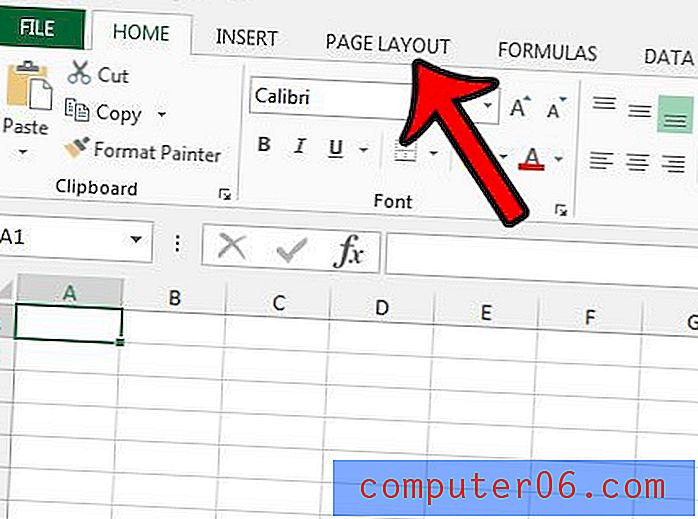Hoe de grootte van een laag in Photoshop CS5 te wijzigen
Een belangrijk onderscheid bij het maken en bewerken van afbeeldingen in Adobe Photoshop CS5 is het onderscheid tussen lagen en afbeeldingen. Veel van de tools en hulpprogramma's in Photoshop, vooral degene die de grootte of oriëntatie van uw selectie wijzigen, hebben invloed op de hele afbeelding. We hebben geschreven over het omdraaien van lagen in Photoshop CS5 en het roteren van Photoshop CS5-lagen, maar met beide opties blijft je laag even groot als hij is begonnen. Door te leren hoe u de grootte van een laag in Photoshop CS5 kunt wijzigen, in plaats van de volledige afbeeldingsgrootte te wijzigen, wordt de geselecteerde laag kleiner of groter, terwijl de rest van de afbeelding alleen blijft. Gebruik deze functie wanneer u de grootte van een laagelement wilt wijzigen in verhouding tot de rest van uw afbeelding.
Pas de grootte van een laag aan in Photoshop CS5
Het kan moeilijk zijn om blindelings te zeggen hoe groot een afbeeldingselement moet zijn, vooral wanneer u het element van een andere afbeelding kopieert. Verschillende resoluties en pixels per inch kunnen de grootte van een element beïnvloeden, waardoor u het formaat van dat element moet aanpassen om het met uw huidige afbeelding te laten werken. Door lagen te gebruiken, kunt u de elementen waarmee u wilt werken isoleren in kleinere eenheden die onafhankelijk van elkaar kunnen worden bewerkt.
Begin het proces van het wijzigen van uw laaggrootte in Photoshop CS5 door de afbeelding te openen met de laag waarvan u het formaat wilt wijzigen.
Klik op de laag waarvan u het formaat wilt wijzigen in het deelvenster Lagen aan de rechterkant van het venster. Als het deelvenster Lagen niet zichtbaar is, drukt u op F7 op uw toetsenbord om het weer te geven.
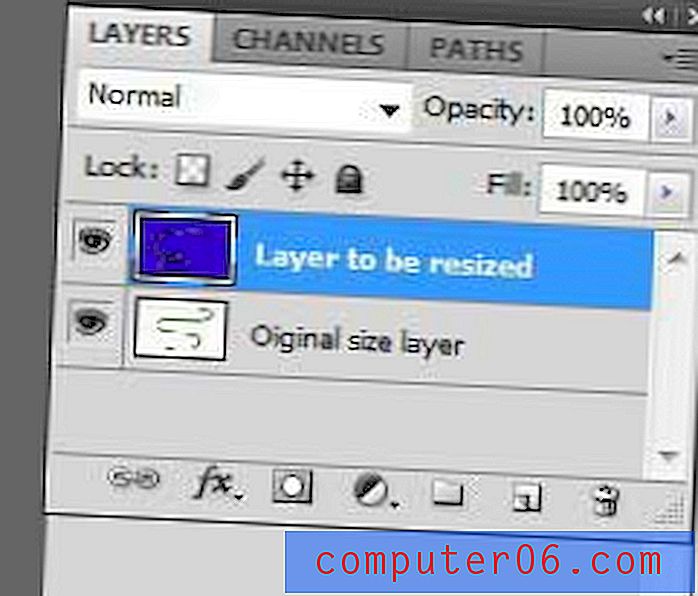
Klik op Bewerken bovenaan het venster, klik op Transformeren en klik vervolgens op Schalen . U kunt ook op Ctrl + T op uw toetsenbord drukken om de transformatietools te openen.
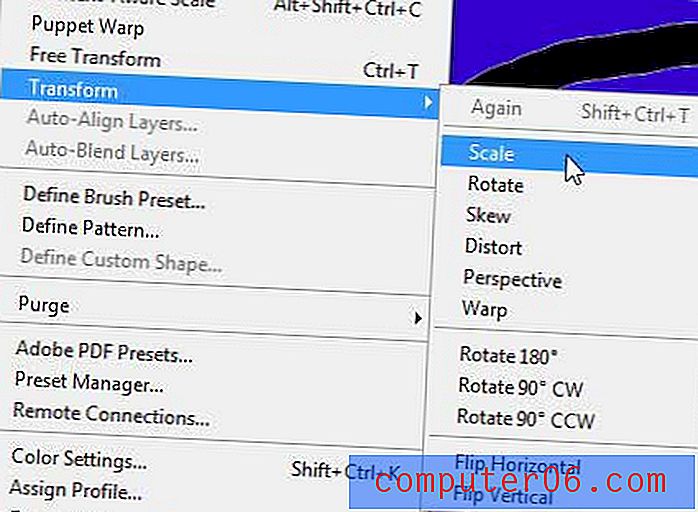
De werkbalk bovenaan uw venster verandert zodat het lijkt op de onderstaande afbeelding.

De X- en Y- waarden geven het midden van de laag aan. Als u de waarden in deze velden aanpast, wordt uw laag verplaatst naar het nieuwe middelpunt dat u hebt gedefinieerd. De standaardwaarden voor deze velden plaatsen het midden van de laag in het midden van uw canvas.
De W- en H-velden zijn degene die u zult gebruiken om uw laaggrootte te wijzigen. Om de afbeelding op schaal te houden, moet u de waarden met dezelfde grootte wijzigen. In de onderstaande afbeelding heb ik bijvoorbeeld mijn instellingen aangepast zodat mijn W- waarde 50% is en mijn H- waarde 50%.
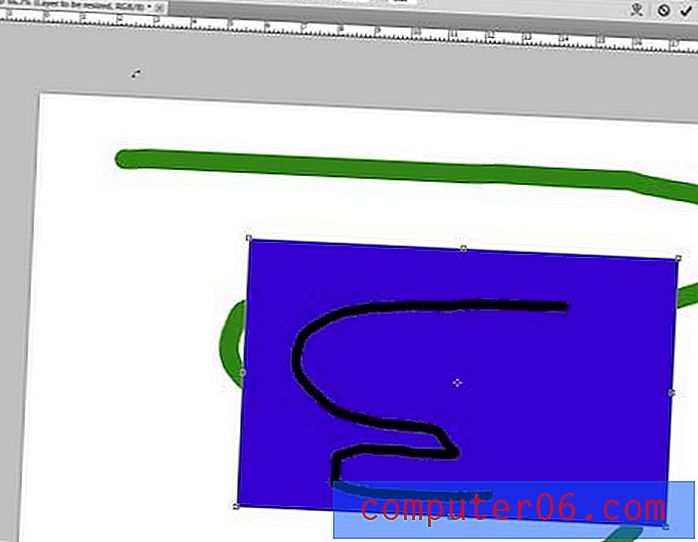
Merk op dat er ook vakjes zijn aan elke kant en hoek van de afbeelding. Als u op deze vakken klikt en sleept, kunt u de grootte van de laag ook wijzigen. Het is vaak handig om de vakken te gebruiken om de afbeelding handmatig te verkleinen en vervolgens de W- en H-veldwaarden aan te passen zodat de laag op schaal blijft.
Wanneer u klaar bent met het wijzigen van de grootte van de laag, drukt u op de Enter- toets op uw toetsenbord om de wijzigingen toe te passen. als u besluit dat u de wijziging van de laaggrootte niet leuk vindt, drukt u op Ctrl + Z op uw toetsenbord om de actie ongedaan te maken.