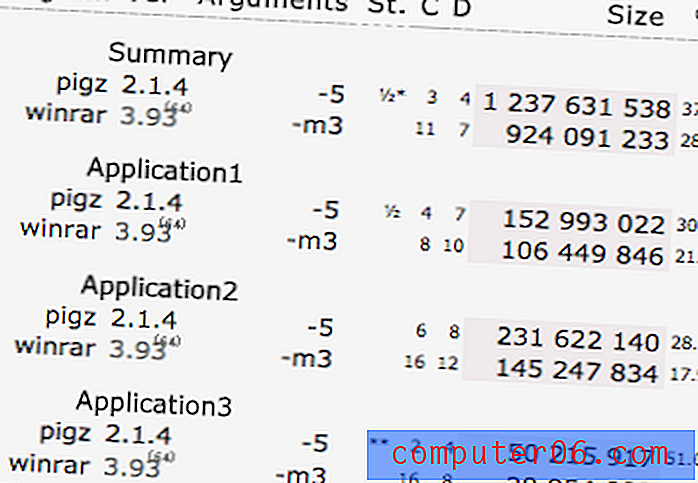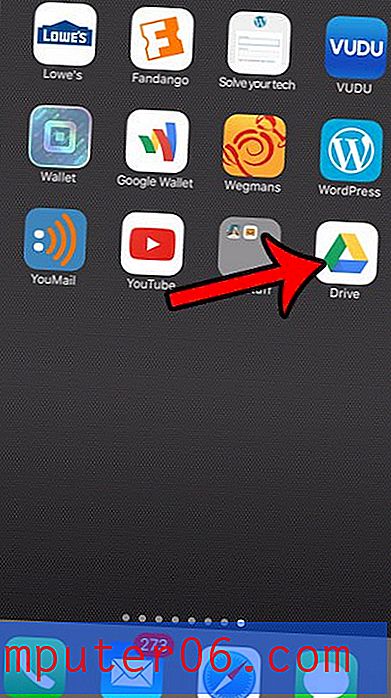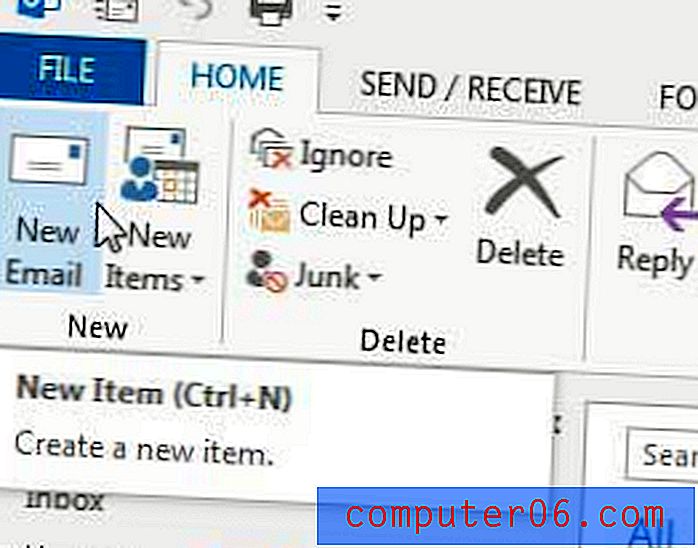Hoe een werkbladnaam in Excel 2010 te wijzigen
Gegevens opsplitsen in afzonderlijke werkbladen in een Microsoft Excel-bestand is een efficiënte manier om informatie te ordenen. Het voorkomt ook dat u met meerdere bestanden moet werken wanneer u met gerelateerde gegevens werkt. Maar als u meerdere werkbladen in een werkmap hebt, kan het moeilijk zijn om ze te onderscheiden met behulp van Excel's standaard naamgevingsstructuur van Sheet1, Sheet2, Sheet3, enz.
Gelukkig zit je niet vast aan die namen voor je werkbladen en kun je er aangepaste namen voor gebruiken. Ons onderstaande artikel laat u de stappen zien die u moet nemen om uw eigen namen te gebruiken voor de werkbladen in uw Excel-bestand.
De naam van een werkblad wijzigen in Excel 2010
Met de onderstaande stappen wijzigt u de naam van een van de werkbladen in uw Microsoft Excel-werkmap. Als u de bladtabs in uw werkmap niet kunt zien, zijn ze mogelijk verborgen. Dit artikel laat zien hoe u uw werkbladtabbladen in Excel 2010 zichtbaar maakt.
Als u formules heeft die verwijzen naar een cel in het werkblad waarvan u de naam wijzigt, worden de formules automatisch bijgewerkt om de wijziging mogelijk te maken. Als de formules niet automatisch worden bijgewerkt, is het mogelijk dat automatische berekening is uitgeschakeld. U kunt dit aanpassen door op het tabblad Formules bovenaan het venster te klikken, vervolgens op Berekeningsopties te klikken en Automatisch te selecteren. Bovendien kunt u een handmatige herberekening uitvoeren door op F9 op uw toetsenbord te drukken.
Stap 1: Open uw bestand in Excel 2010.
Stap 2: klik met de rechtermuisknop op het werkbladtabblad onderaan het venster dat u wilt hernoemen en selecteer vervolgens de optie Naam wijzigen . Als het werkbladtabblad verborgen is, laat deze gids zien hoe je het zichtbaar kunt maken.
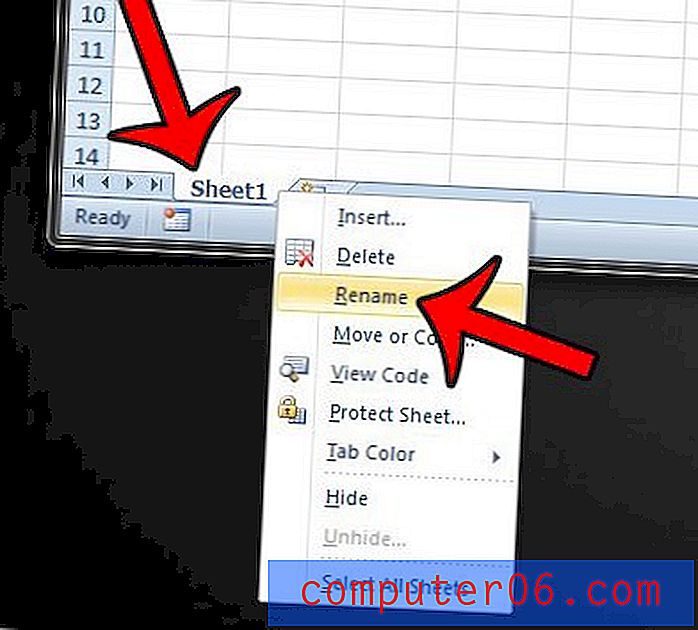
Stap 3: Typ de nieuwe naam voor het werkblad en druk op de Enter-toets op uw toetsenbord. Merk op dat de lengte van de naam van het werkblad beperkt is tot 31 tekens.
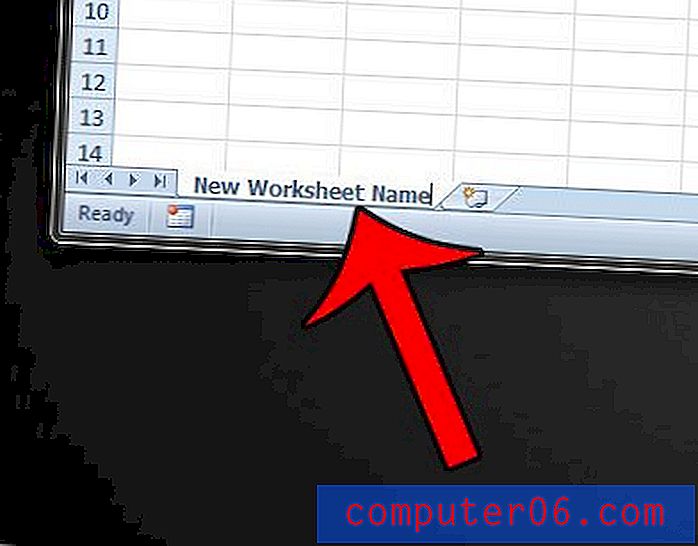
Heeft u een cel in uw werkblad met veel opmaak en wilt u die opmaak toepassen op andere cellen in het werkblad? Klik hier en leer hoe u celopmaak in Excel 2010 kopieert en plakt.