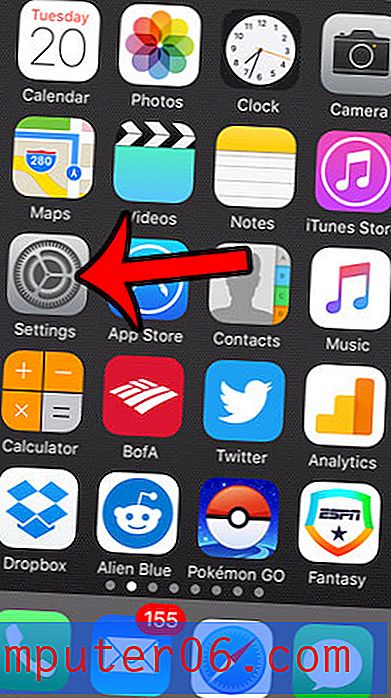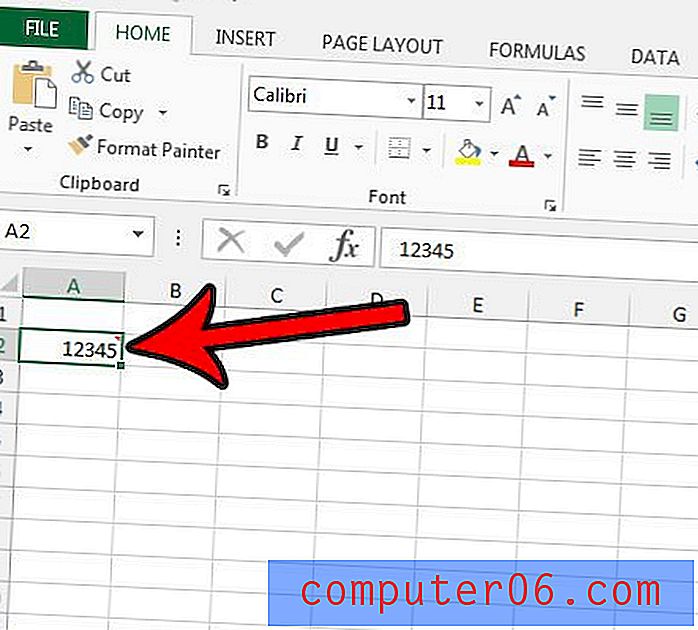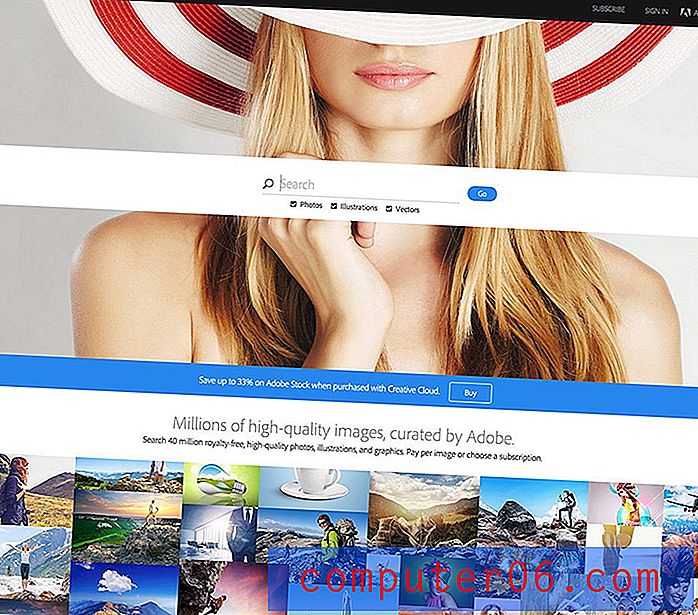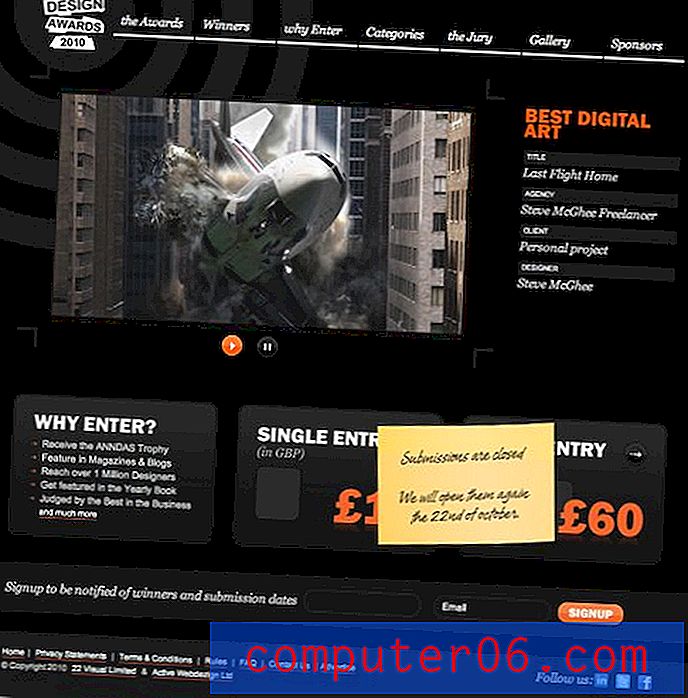Hoe u uw startpagina in Safari 11.0.3 op een Mac kunt wijzigen
Wanneer u de Safari-browser op uw MacBook opent, is de kans groot dat deze wordt geopend naar een favorietenpagina of een pagina op de Apple-website. U kunt aan dit gedrag gewend raken en er niet veel over nadenken, maar het is iets dat u kunt aanpassen.
Onze tutorial hieronder laat zien hoe u de startpagina in Safari op uw MacBook kunt wijzigen, zodat deze wordt geopend naar een specifieke pagina van uw keuze wanneer u de browser opent.
Hoe u uw Safari-startpagina op een Mac kunt veranderen
De stappen in dit artikel zijn uitgevoerd op een MacBook Air met het macOS High Sierra-besturingssysteem. Ik gebruik Safari versie 11.0.3. Zodra u de stappen in deze handleiding heeft voltooid, heeft u de startpagina gewijzigd die Safari opent wanneer u de browser start.
Stap 1: Open de Safari- browser.
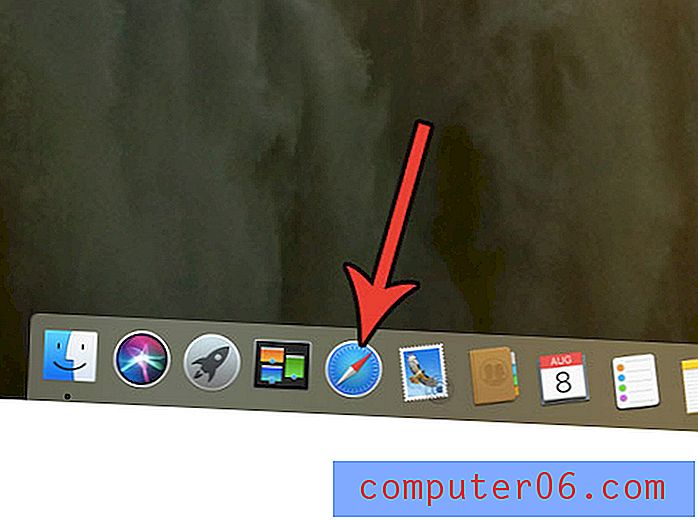
Stap 2: klik op het Safari- tabblad bovenaan uw scherm en kies vervolgens de optie Voorkeuren .
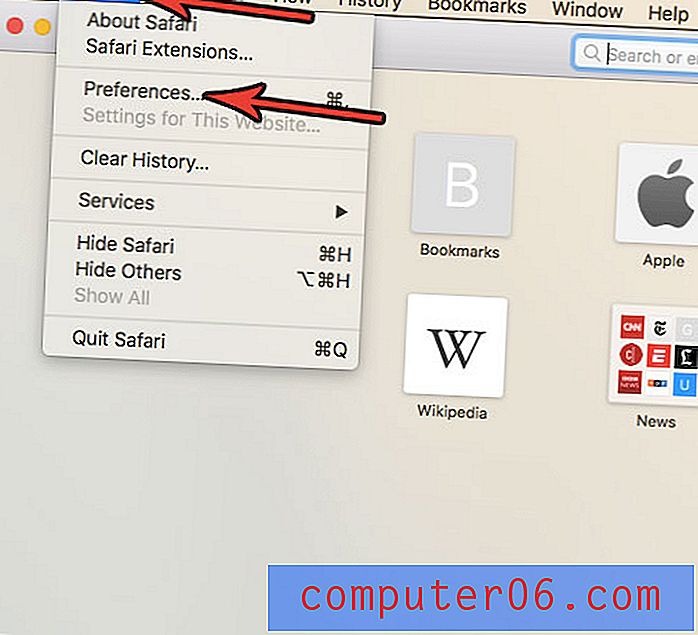
Stap 3: Klik op de knop Algemeen bovenaan het venster.
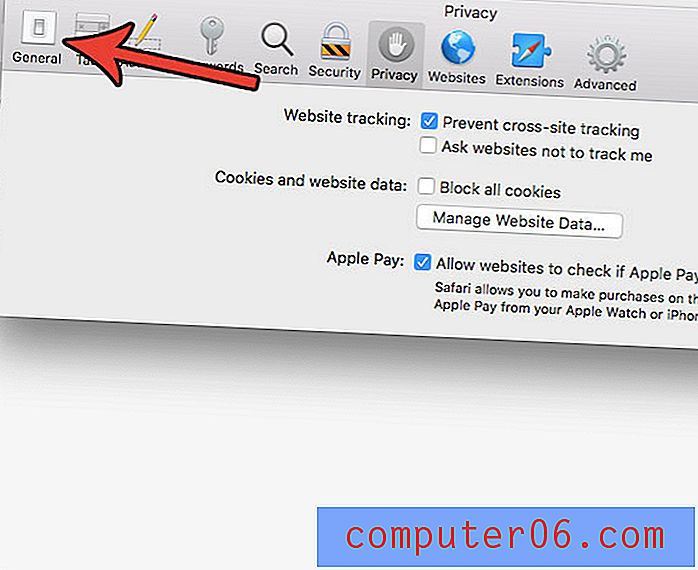
Stap 4: Klik in het veld Startpagina, verwijder de huidige URL en voer vervolgens de pagina in die u voor uw startpagina wilt gebruiken.
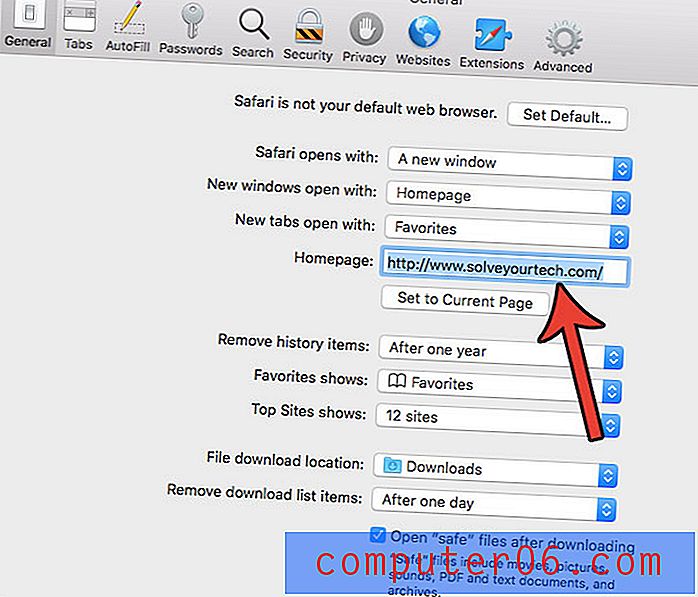
Als u Safari wilt openen met uw startpagina in plaats van met een favorietenpagina, klikt u op de vervolgkeuzelijst Nieuwe vensters openen met en klikt u vervolgens op de optie Homepag e.
Staat u op het punt veel bestanden te downloaden of een programma te installeren, maar weet u niet zeker of u voldoende ruimte heeft? Lees hoe u kunt zien hoeveel opslagruimte er op uw MacBook Air staat, zodat u weet of u iets moet verwijderen.