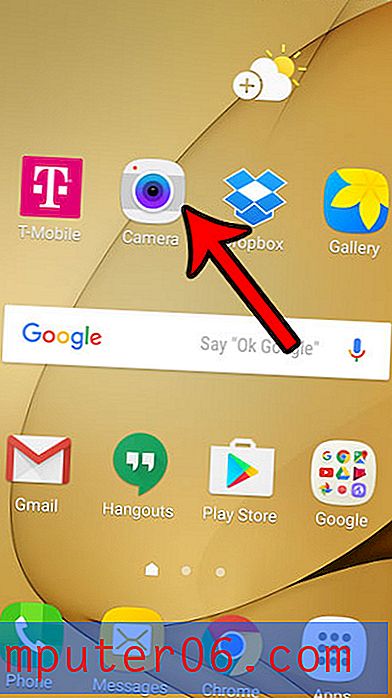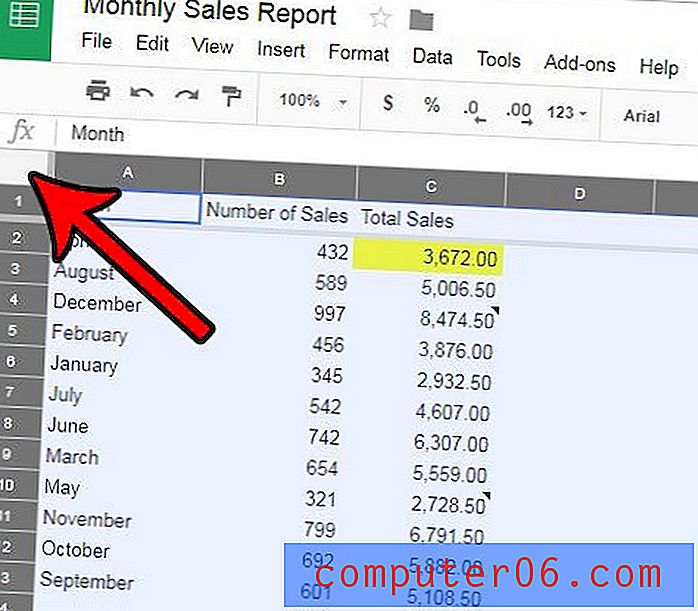Hoe het klembord in Excel te wissen
De stappen in deze handleiding laten zien hoe u de inhoud van uw klembord in Microsoft Excel kunt wissen. We behandelen het proces aan het begin van het artikel en gaan hieronder verder met aanvullende informatie en afbeeldingen voor de stappen.
- Klik op het tabblad Home bovenaan het venster.
- Klik op de kleine knop in de rechterbenedenhoek van het klembordgedeelte van het lint.
- Klik op de knop Alles wissen als u alles wilt wissen.
- Plaats de muisaanwijzer op een afzonderlijk item, klik op de pijl en kies vervolgens Verwijderen om afzonderlijke items van het klembord te verwijderen.
Het klembord is de locatie in Windows waar items die u kopieert, worden opgeslagen. Als u een screenshot maakt of een stukje tekst uit een document kopieert, wordt het op het klembord opgeslagen totdat u ervoor kiest om die gekopieerde inhoud ergens te plakken.
U hebt toegang tot het klembord in Microsoft Excel als u de items wilt beheren die momenteel op het klembord zijn opgeslagen. Als je het niet leuk vindt om de sneltoetsen Ctrl + C en Ctrl + V te gebruiken om te kopiëren en plakken, dan heb je de mogelijkheid om een item ook rechtstreeks vanuit het klembord van Excel te plakken.
Onze tutorial hieronder laat je zien waar je het klembord van Excel kunt vinden, zodat je alle items die er momenteel in zijn opgeslagen kunt verwijderen, of kies en kies welke individuele items je wilt verwijderen.
Hoe het klembord in Microsoft Excel te legen
De stappen in deze handleiding zijn uitgevoerd in Microsoft Excel voor Office 365, maar werken ook in andere versies van Excel zoals Excel 2013, Excel 2016 of Excel 2019. Door het Excel-klembord te legen, verwijder je het zodat je het later kunt plakken is geen optie meer.
Stap 1: Open Excel.
Stap 2: Selecteer het tabblad Home linksboven in het venster.
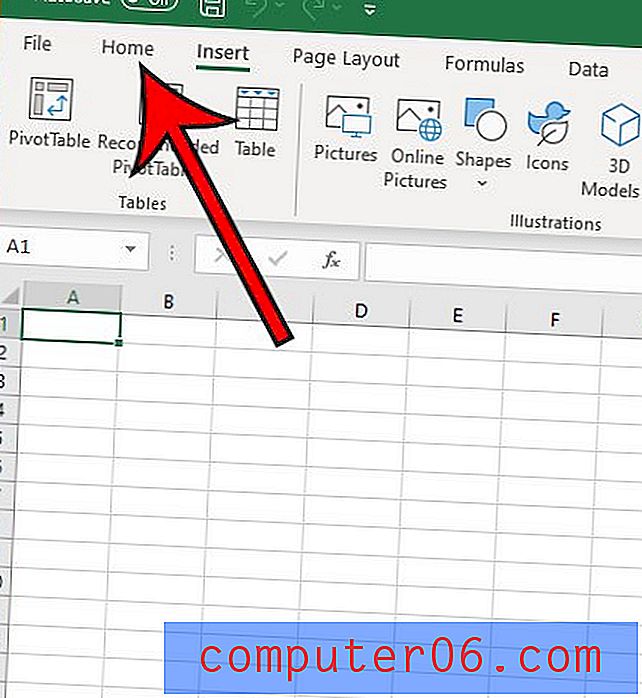
Stap 3: Klik op het kleine opstartvenster van het dialoogvenster in de rechterbenedenhoek van het klembordgedeelte van het lint.
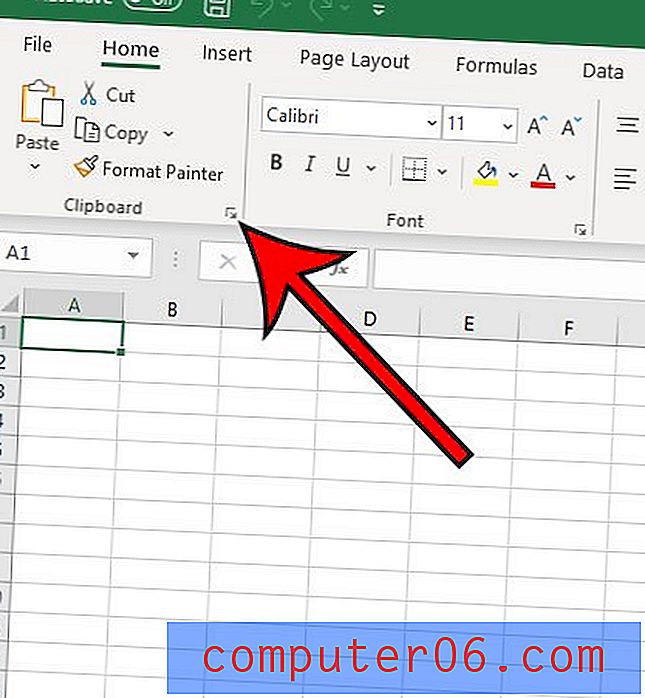
Stap 4: Selecteer de knop Alles wissen als u alle items van het klembord wilt verwijderen.
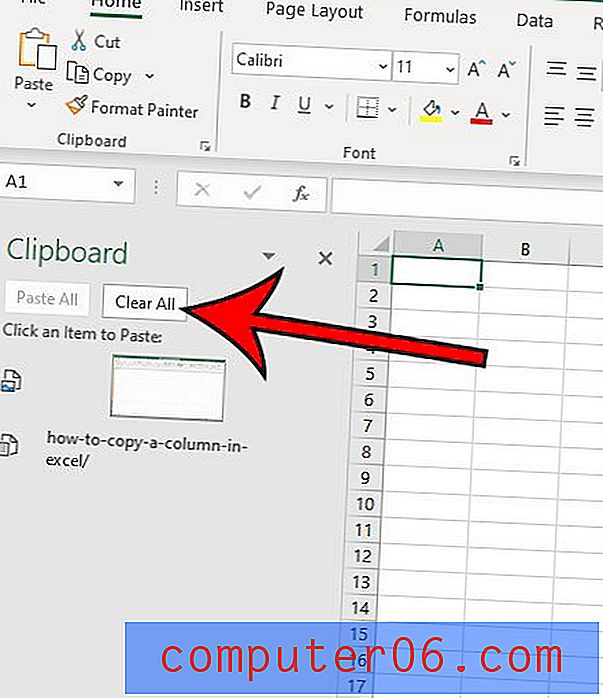
Stap 5: Plaats de muisaanwijzer op een klemborditem en selecteer de naar beneden gerichte pijl en klik vervolgens op Verwijderen als u liever afzonderlijke klemborditems wilt verwijderen.
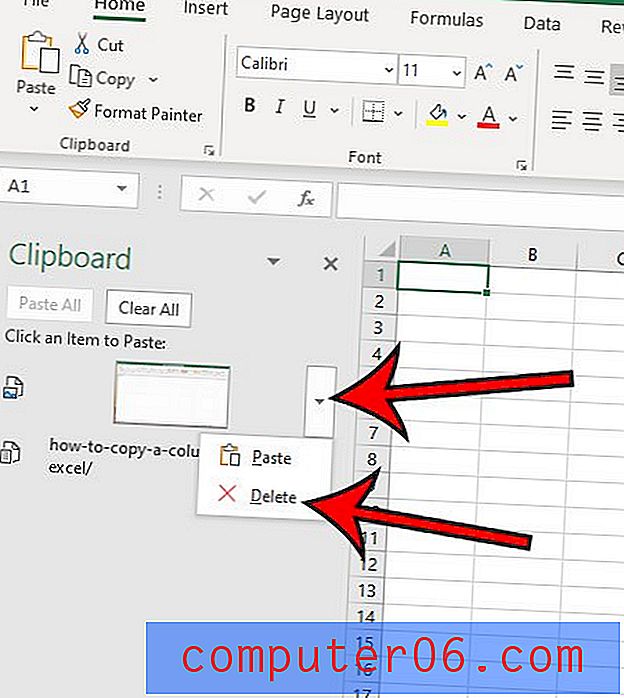
Merk op dat er ook een knop Opties onderaan de kolom Klembord is, waar u de manier kunt aanpassen waarop het Klembord zich in Excel gedraagt.
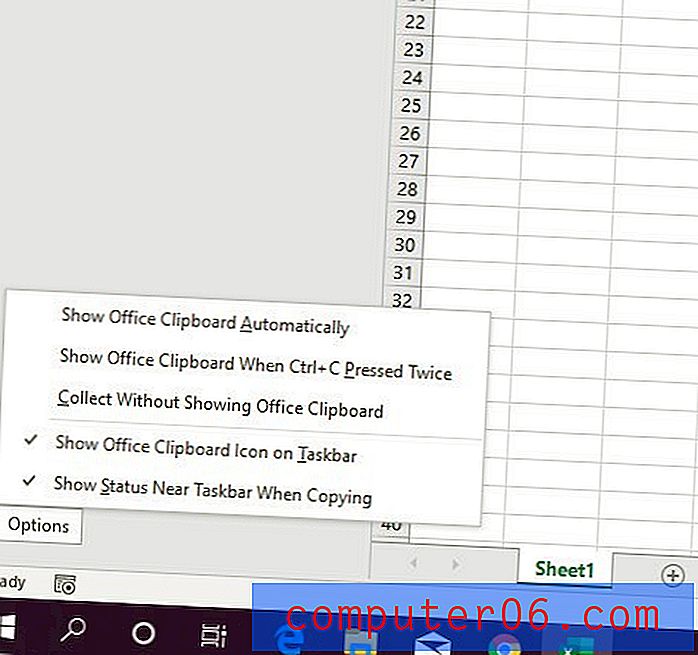
extra notities
- Items die naar het kantoorklembord worden gekopieerd, kunnen daar worden toegevoegd met elke methode die u gebruikt voor kopiëren en plakken. Of dat nu betekent dat u Ctrl + C en Ctrl + V gebruikt om te kopiëren en plakken, of de opties van de rechtsklikmenu's of die in het lint gebruikt, alles dat met een van deze methoden is gekopieerd, wordt aan het klembord toegevoegd.
- Zodra u ervoor kiest om het klembord te wissen door op de knop Alles wissen te drukken, zijn al die opgeslagen klembordgegevens verdwenen. Je kunt het niet meer terugkrijgen.
- Het hebben van een duidelijk klembord in Microsoft Office kan helpen bij het oplossen van problemen met kopiëren en plakken die u ondervindt, zoals het onvermogen om nieuwe inhoud te kopiëren. Dit komt soms voor bij sommige gebruikers en kan erg frustrerend zijn wanneer de kopieer- en plakfunctionaliteit niet werkt zoals verwacht.
- Als u een gekopieerde cel in Microsoft Excel wilt deselecteren, kunt u op de Escape-toets (Esc) op uw toetsenbord drukken.
- Het Windows-klembord en het Office-klembord delen veel informatie. Als u bijvoorbeeld informatie uit een webbrowser kopieert, wordt deze weergegeven op het Excel-klembord.
Heeft u ooit twee kolommen met gegevens gehad die u moest combineren? Bekijk onze gids over het combineren van voor- en achternamen in Excel en leer over een handige functie die het combineren van gegevens veel eenvoudiger kan maken.