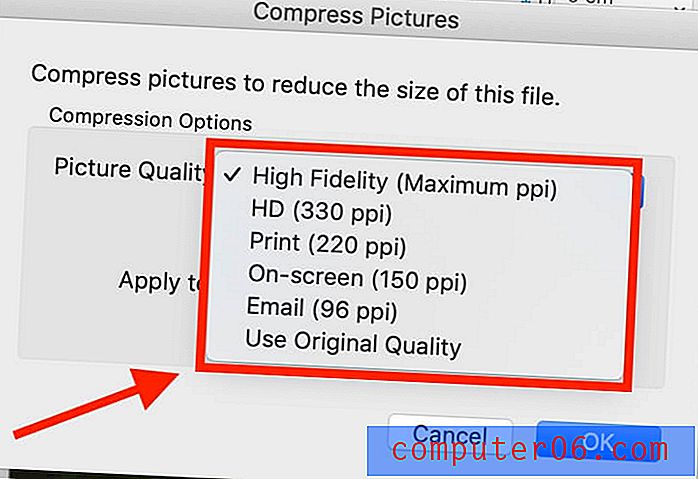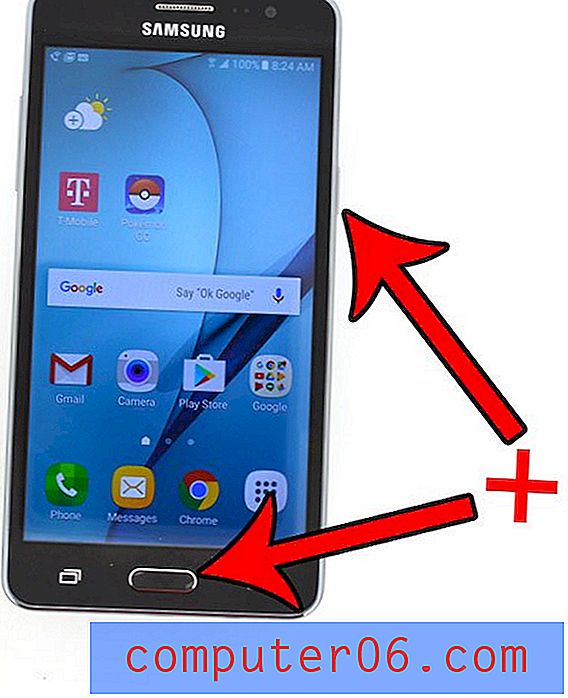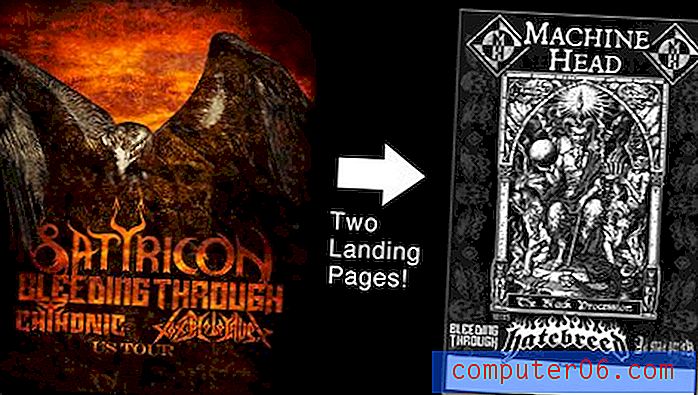Hoe foto's op Mac te comprimeren
In het digitale tijdperk is het maken van foto's een standaard geworden voor elke hangout. Als je op mij lijkt, heb je waarschijnlijk duizenden foto's in je telefoongalerij of op je computer. Misschien ben ik lui of sentimenteel, maar ik verwijder ze niet, dus ze nemen veel ruimte in beslag. Om de foto's op mijn Mac op te slaan, zou ik ze moeten comprimeren om wat kostbare schijfopslag vrij te maken.
Foto's comprimeren: wat u moet weten
Er zijn verschillende belangrijke dingen die u moet weten over het comprimeren van foto's.
Ten eerste zijn er twee soorten compressie: compressie zonder verlies en compressie met verlies. Lossless compressie betekent dat de beeldkwaliteit behouden blijft, terwijl lossy compressie betekent dat je een deel van de fotogegevens verliest.
Het wijzigen van het bestandstype kan de beeldkwaliteit en compressie beïnvloeden, dus zorg ervoor dat je weet welk bestandstype je moet gebruiken. JPEG's zijn lossy en goed voor foto's en realistische afbeeldingen. PNG's zijn verliesvrij en het is goed voor lijntekeningen en afbeeldingen met meer tekst en minder kleuren.
Vaker wel dan niet, wordt de kwaliteit van de afbeelding aangetast bij het verkleinen van de bestandsgrootte omdat u wat fotogegevens verliest. Daarom, als u van plan bent een foto te vergroten of later af te drukken, mag u deze niet comprimeren.
Sommige mensen wenden zich tot online afbeeldingsoptimalisatie-websites om de grootte van een afbeelding te verkleinen, maar u kunt er nooit zeker van zijn dat de website veilig is en dat ze verantwoord omgaan met uw afbeelding.
Dus, hoe comprimeer je je foto's veilig zonder de beeldkwaliteit te verliezen? Dat zoeken we uit.
5 manieren om foto's op Mac te comprimeren
Methode 1: Voorbeeld gebruiken om één foto te comprimeren
Preview is een applicatie die in elke Mac is ingebouwd. Via Preview kunt u de bestandsgrootte van bijna elke foto verkleinen.
Stap 1: Open het bestand dat u wilt wijzigen via de Preview- app.
Stap 2: Ga naar het gedeelte Extra dat zich in de menubalk bovenaan uw scherm bevindt.

Stap 3: klik op Grootte aanpassen .
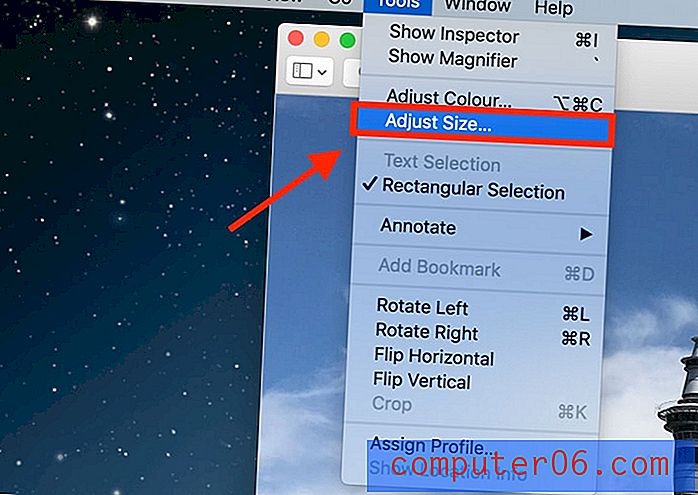
Stap 4: Vink de optie Resample Image aan.
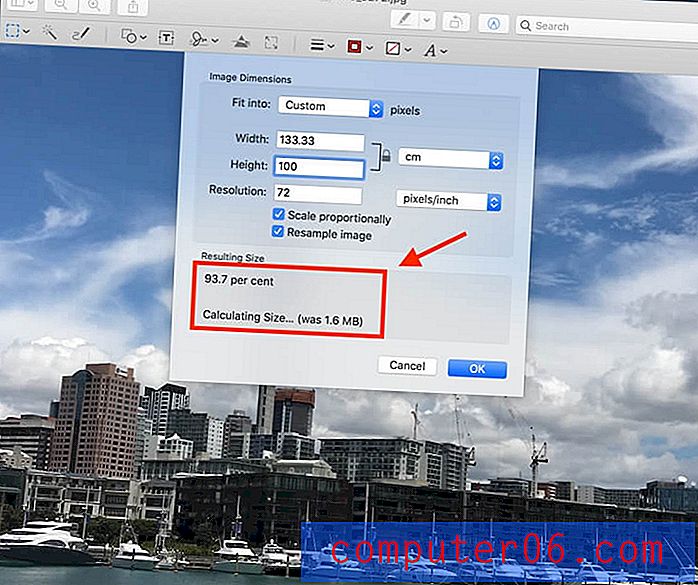
Opmerking: voer eerst een kleinere waarde in en vervolgens onder de invoer, u kunt zien hoeveel de afbeelding is verkleind en de uiteindelijke bestandsgrootte.
Stap 5: klik op OK om de afbeelding op te slaan.
Methode 2: Comprimeer een map met foto's in een ZIP-bestand
U categoriseert uw mappen waarschijnlijk in een bepaalde volgorde, zodat u bepaalde foto's gemakkelijk kunt vinden. Goed gedaan, want je hebt jezelf veel onnodig werk bespaard.
Als je je foto's niet regelmatig hebt georganiseerd, moet je nu beginnen. U moet de foto's die u wilt comprimeren, in één map samenvoegen.
Stap 1: klik met de rechtermuisknop op de map met afbeeldingen die u wilt comprimeren.
Stap 2: Klik op "Folder Name" comprimeren .
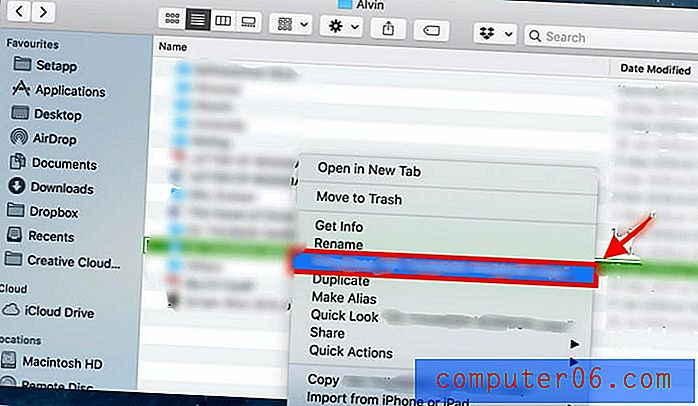
Stap 3: Na het comprimeren wordt er een nieuwe map gemaakt met dezelfde bestandsnaam, behalve dat deze eindigt op '.zip' . Dit is je gecomprimeerde bestand.
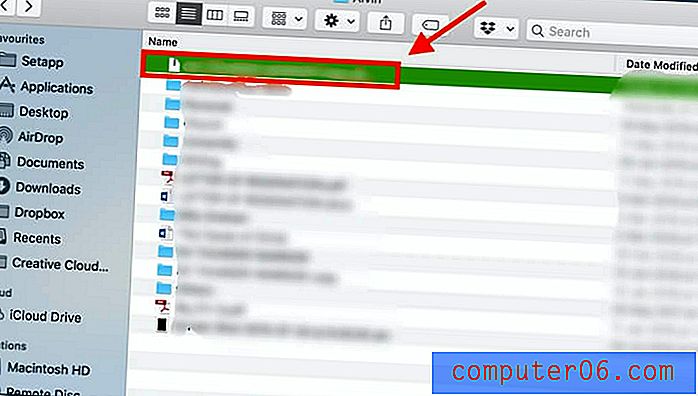
Wanneer je de foto's opnieuw wilt gebruiken, dubbelklik je gewoon op die '.zip'-map om deze uit te pakken.
Methode 3: iPhoto / foto's gebruiken om een album te comprimeren
iPhoto is ook een geweldige Mac-app waarmee je afbeeldingen kunt comprimeren. Nieuwere Macs merken misschien dat het nu Foto's heet. Hier leest u hoe u kunt comprimeren met iPhoto / Photos.
Opmerking: voordat u door de stappen gaat om de bestandsgrootte aan te passen, zijn er enkele stappen waar u op moet letten als u de bestandsgrootte van een album wilt aanpassen. Eerst moet je je foto's ordenen in een album in iPhoto.
Stap 1: klik op Bestand en vervolgens op Nieuw leeg album om een nieuw album te maken.
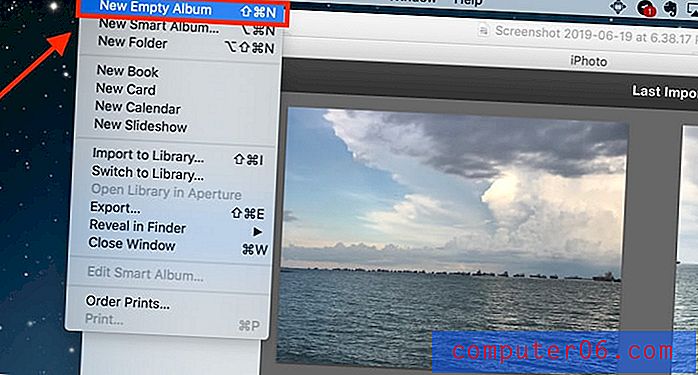
Stap 2: Markeer de foto's die u in het nieuwe album wilt opnemen en klik op Kopiëren .
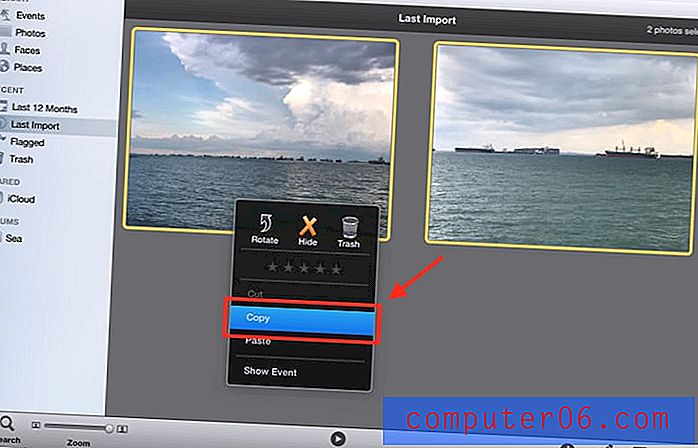
Stap 3: Ga naar het nieuwe album. Klik met de rechtermuisknop op uw muismat en plak de gekopieerde foto's in het nieuwe album.
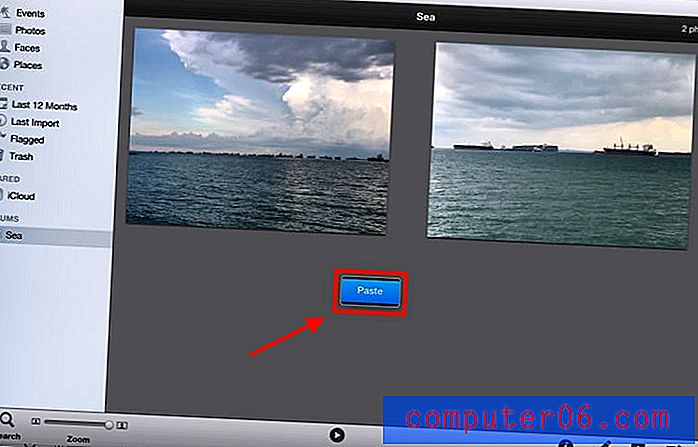
De overige stappen zijn hetzelfde voor het comprimeren van een foto en een album.
Stap 4: klik op Bestand .
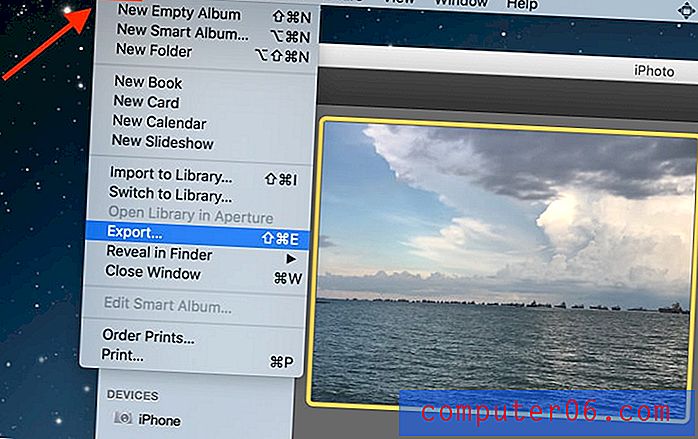
Stap 5: Selecteer vervolgens Export .
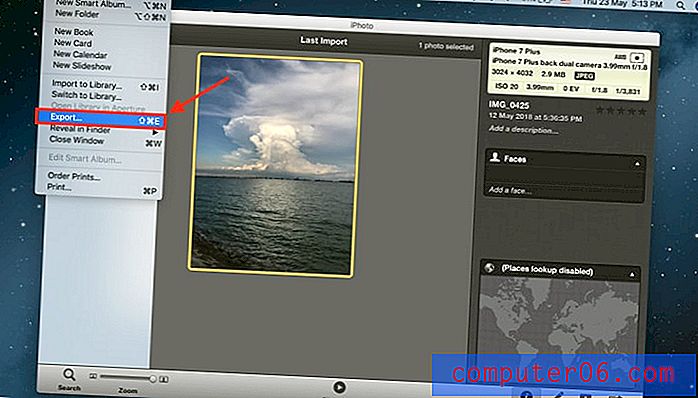
Stap 6: klik op Bestand exporteren .
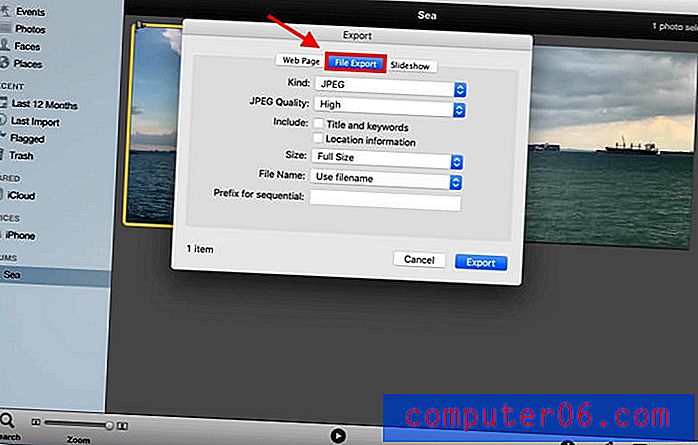
U wordt doorverwezen naar de interface die wordt weergegeven in de afbeelding.
Stap 7: pas de bestandsgrootte aan. Wat u moet wijzigen, is de grootte van de foto, zoals weergegeven in de onderstaande afbeelding.
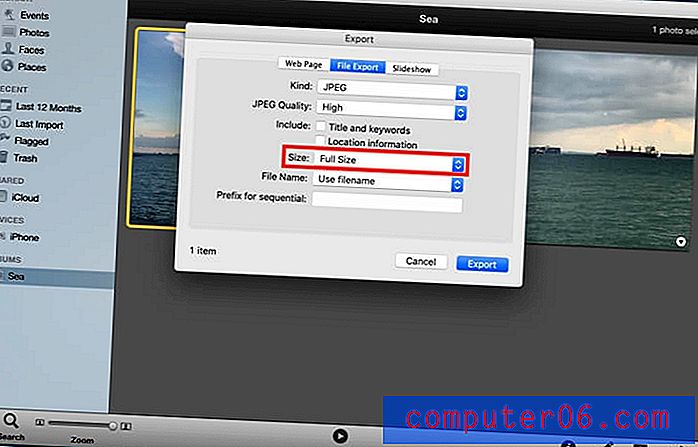
U kunt uw gewenste maat kiezen. Selecteer Klein voor de minimale bestandsgrootte.
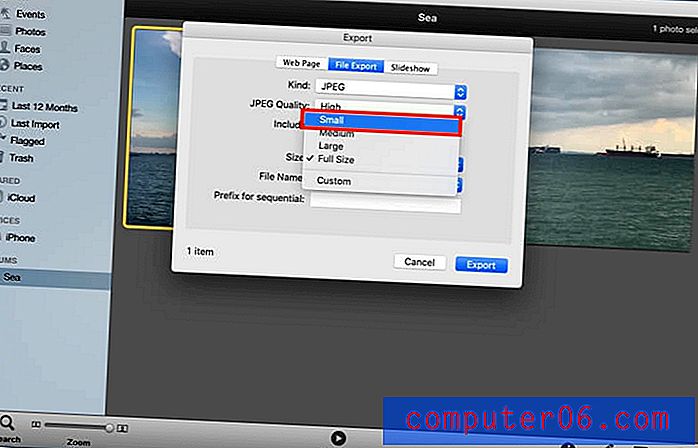
U kunt zowel uw gewenste bestandsnaam kiezen als waar u het bestand wilt opslaan.
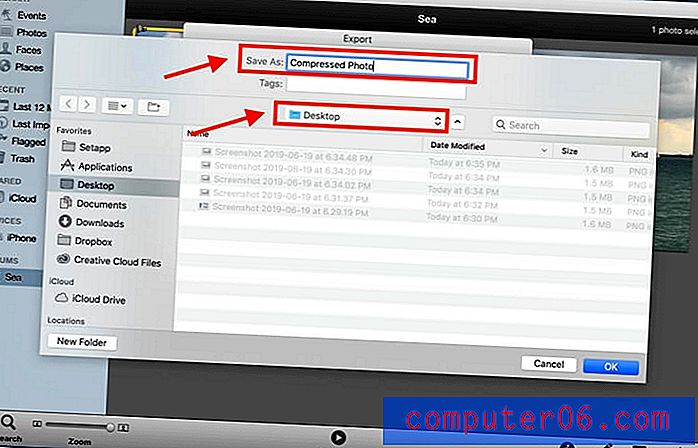
Als u op dit moment een album comprimeert in plaats van een enkele foto, moet u Gebeurtenisnaam selecteren onder Submapindeling voordat u op Exporteren klikt.
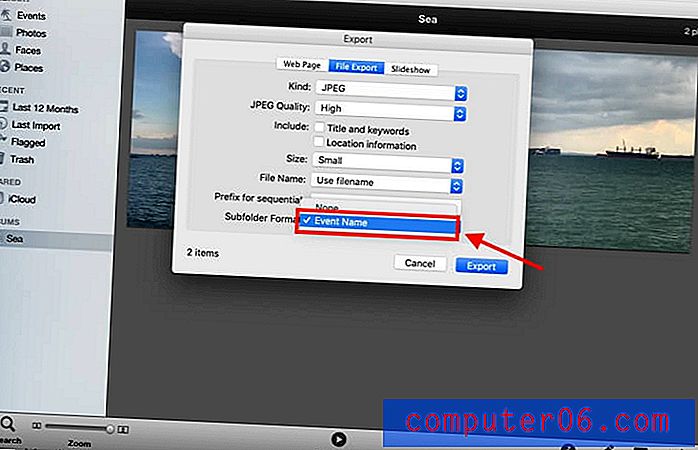
Methode 4: Comprimeer foto's in een document
U kunt uw foto's ook comprimeren met behulp van een Word-document als u een exemplaar van Microsoft Office bezit.
Stap 1: Open een leeg document.
Stap 2: Upload de gewenste foto's naar een document. Klik op Invoegen, vervolgens op Afbeeldingen en vervolgens op Afbeelding uit bestand .

Stap 3: Voordat u de foto's comprimeert, moet u ervoor zorgen dat ze vierkant zijn. Als je deze stap mist, kun je niet meerdere foto's selecteren en ze tegelijk comprimeren. U kunt dit doen door de foto te selecteren en er met de rechtermuisknop op te klikken. Klik vervolgens op Tekst en vierkant omwikkelen .
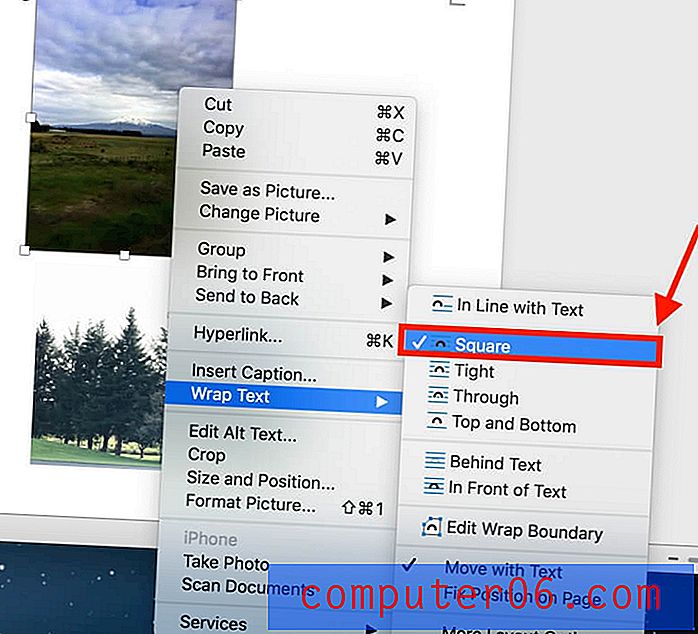
Stap 4: Houd Command ingedrukt terwijl u de foto's selecteert.
Stap 5: Na het selecteren van de foto's, zou een tabblad Afbeeldingsformaat bovenaan verschijnen naast Weergave . Klik erop.
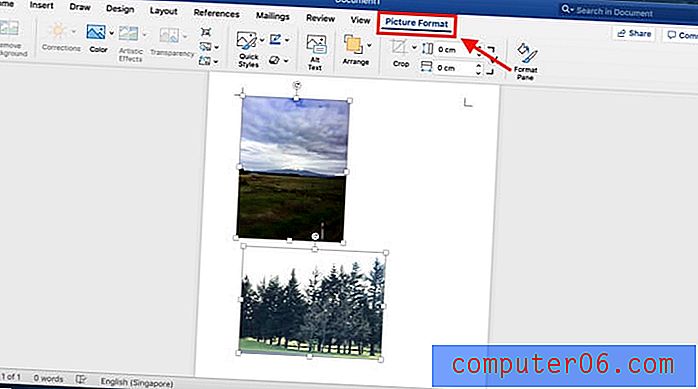
Stap 6: Klik op het pictogram in de onderstaande foto om uw foto's te comprimeren. Het bevindt zich naast de Transparantiefunctie .
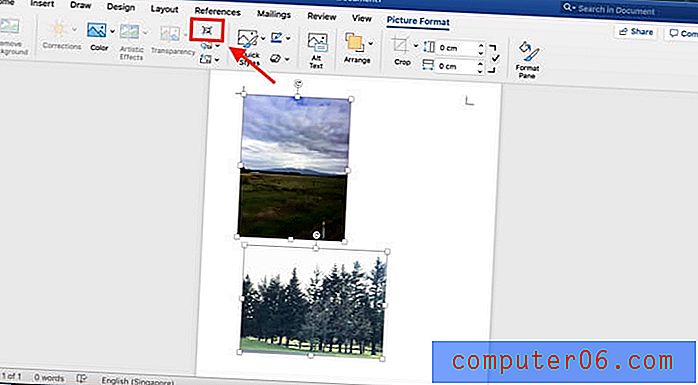
U wordt naar een interface geleid waar u kunt beslissen of u alle foto's in het document of geselecteerde foto's wilt comprimeren.
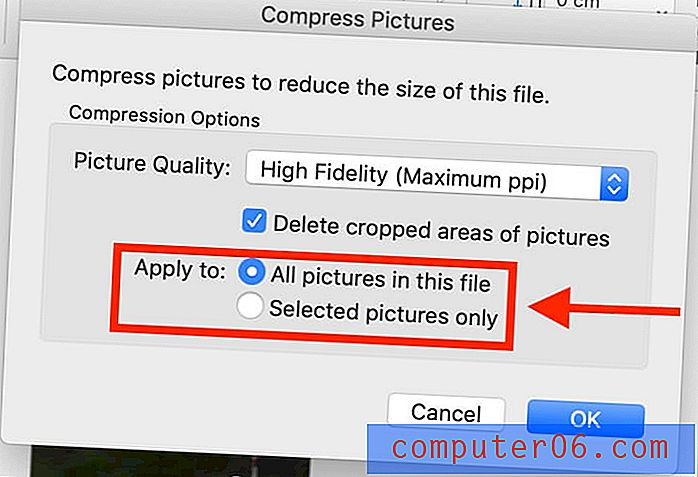
U kunt ook een geschikte beeldkwaliteit kiezen op basis van uw behoeften.
Methode 5: Gebruik een app voor beeldoptimalisatie van derden
Als u de bovenstaande methoden lastig vindt, kunt u altijd een app van derden gebruiken om uw foto's te comprimeren.
ImageOptim is een beeldcompressor die als app kan worden gedownload of op internet kan worden gebruikt. Met de app kun je de bestandsgrootte verkleinen en onzichtbare rommel verwijderen.
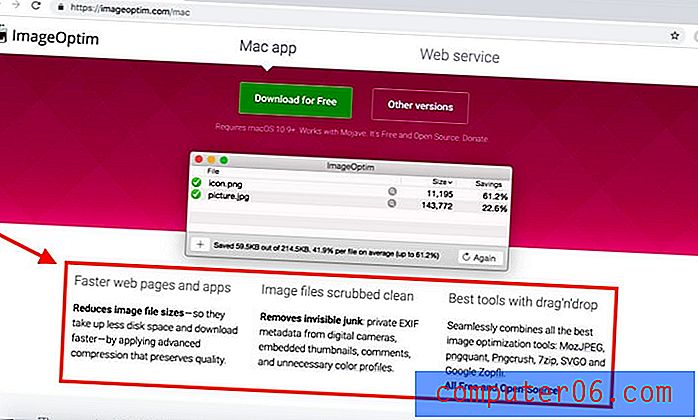
Als u de moeite van het downloaden van de app wilt besparen, kunt u deze altijd gewoon online gebruiken om uw foto's te comprimeren.