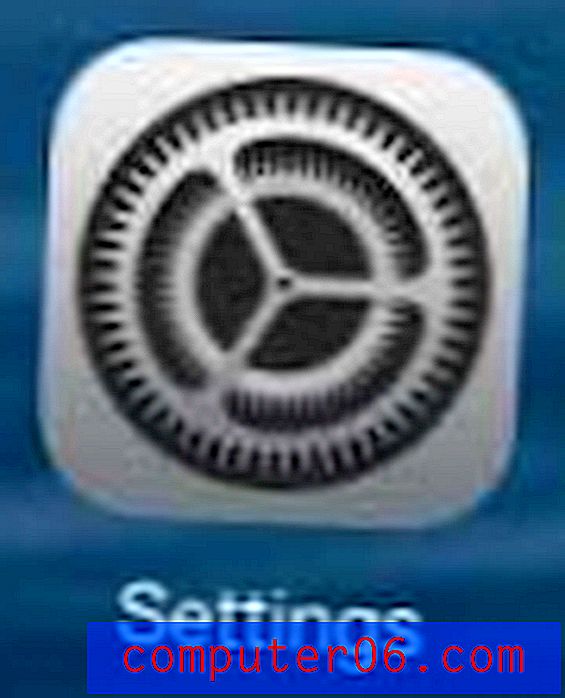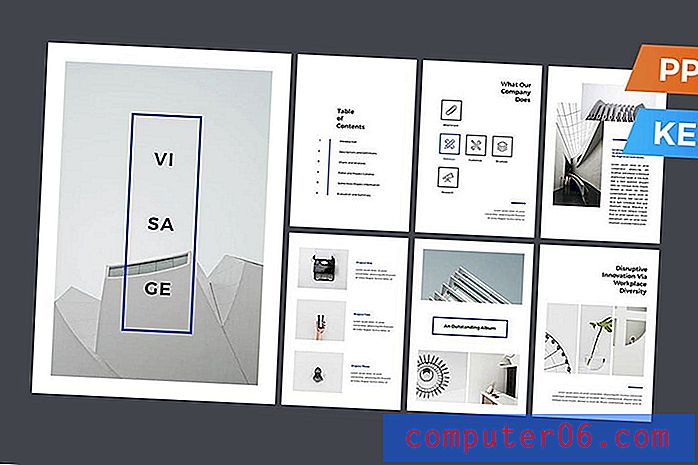Een Xbox One-controller aansluiten in Windows 10
De stappen in dit artikel zijn uitgevoerd met een Bluetooth Xbox One-controller (zoals deze van Amazon) en een Windows 10-laptop. We behandelen de stappen kort aan het begin van het artikel en gaan hieronder dieper in.
- Klik op het zoekveld onderaan het venster, typ "Configuratiescherm" en klik vervolgens op het resultaat "Configuratiescherm".
- Selecteer Apparaten en printers .
- Klik op de knop Een apparaat toevoegen .
- Druk op de Xbox-knop op je Xbox-controller.
- Houd de Sync-knop aan de achterkant van de controller ingedrukt.
- Klik op de optie Xbox-gamecontroller in het venster Een apparaat toevoegen en klik vervolgens op de knop Volgende .
- Wacht tot de controllerbestanden zijn geïnstalleerd.
De Xbox-controller is een geweldige manier om games op je pc te spelen. Mits je de juiste versie van de Xbox controller (die met Bluetooth) hebt en je Windows PC up-to-date is, dan is het gebruik van de controller op je computer mogelijk.
Als u eerder had geprobeerd deze verbinding tot stand te brengen en problemen ondervond, kan dit komen door de methode die u hebt gebruikt om de controller op de computer aan te sluiten. Onze gids hieronder gebruikt een methode waarbij het Configuratiescherm wordt gebruikt, niet het menu Instellingen, en kan u helpen de controller te installeren als u problemen ondervindt.
Een Xbox One-controller koppelen met Windows 10 via het Configuratiescherm
Bij de stappen in dit artikel wordt ervan uitgegaan dat je een Bluetooth Xbox One-controller hebt en dat je Windows 10-pc up-to-date is.
Stap 1: Klik in het zoekveld onderaan uw scherm, typ "Configuratiescherm" en klik vervolgens op het bovenste resultaat.
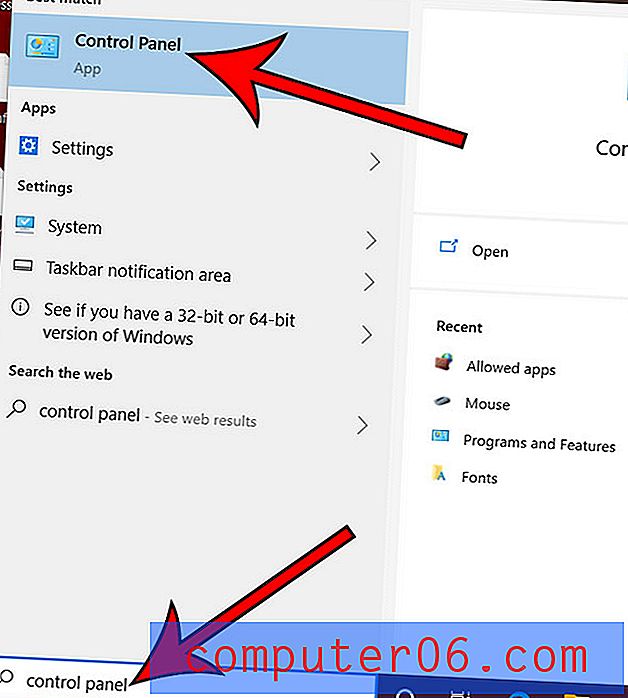
Stap 2: Kies de optie Apparaten en printers .
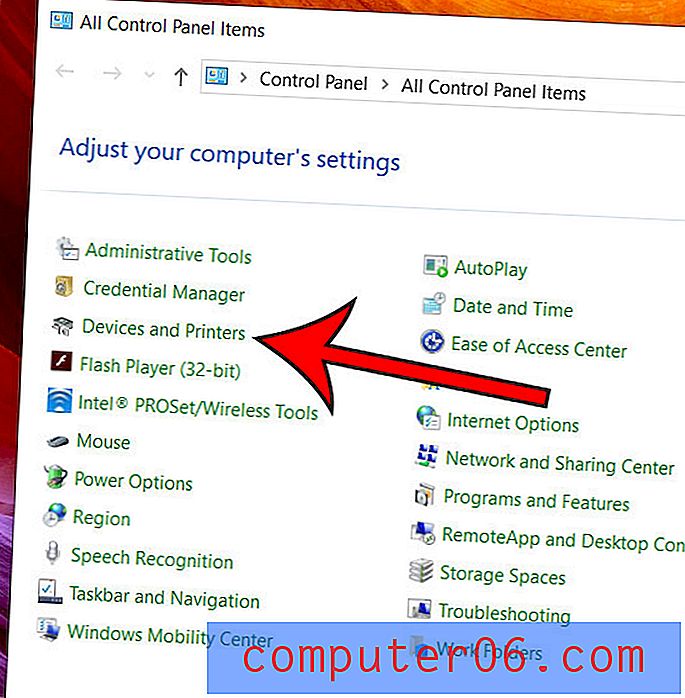
Stap 3: Selecteer de optie Een apparaat toevoegen bovenaan het venster.
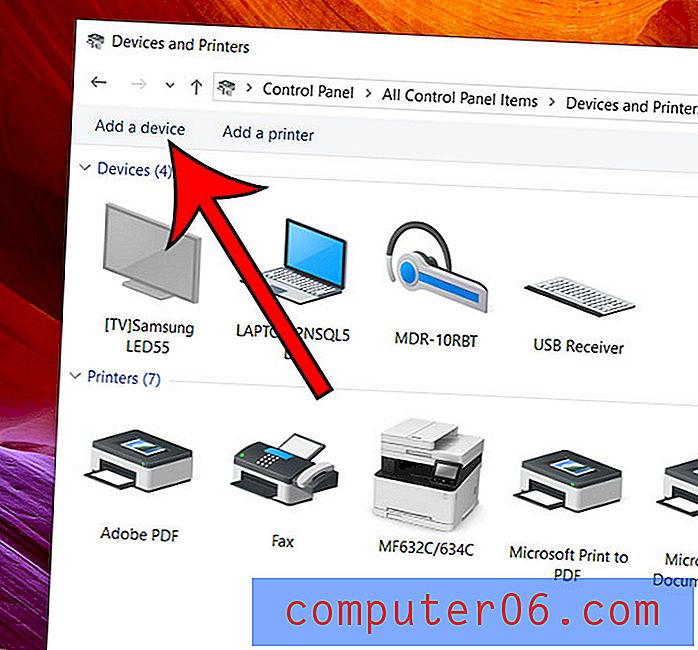
Stap 4: Druk op de Xbox-knop op de controller.

Stap 5: Houd de synchronisatieknop op de achterkant van de controller ingedrukt.

Stap 6: Kies de Xbox-controller in de lijst met apparaten en klik vervolgens op Volgende .
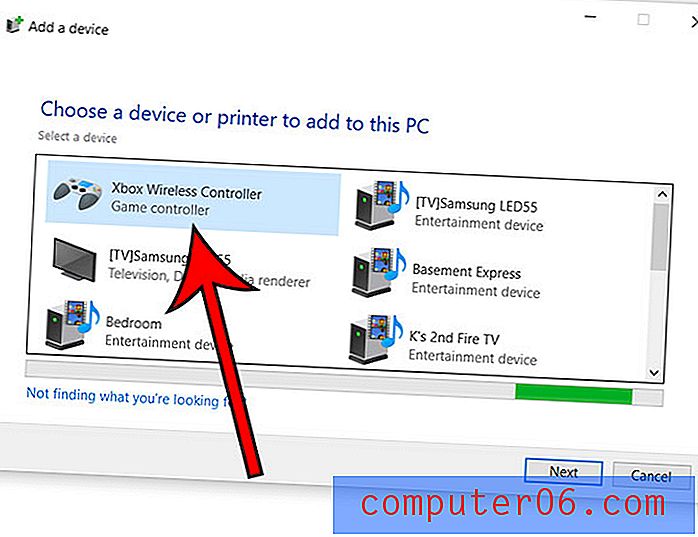
Uw computer zou dan moeten aangeven dat het enkele bestanden voor de controller installeert, en dan zou het klaar moeten zijn voor gebruik.
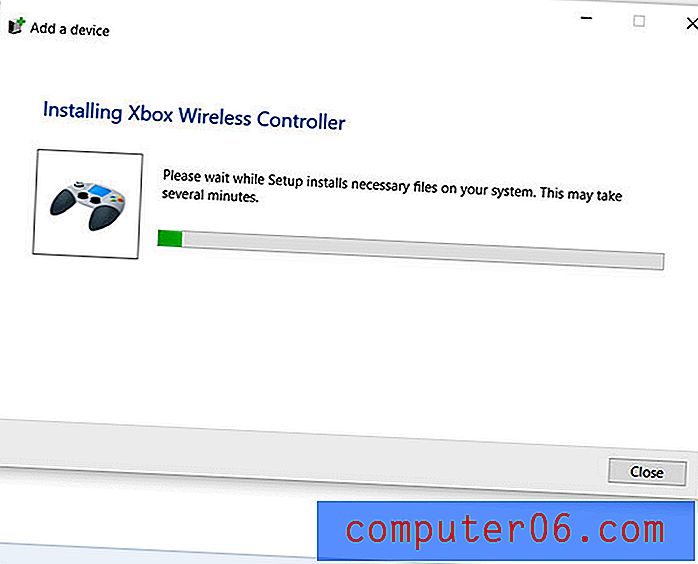
Wist je dat je Windows 10 kunt configureren om andere Microsoft-producten bij te werken terwijl het Windows 10 bijwerkt? Ontdek waar u die instelling kunt inschakelen en maak het bijwerken van uw computer een beetje eenvoudiger.