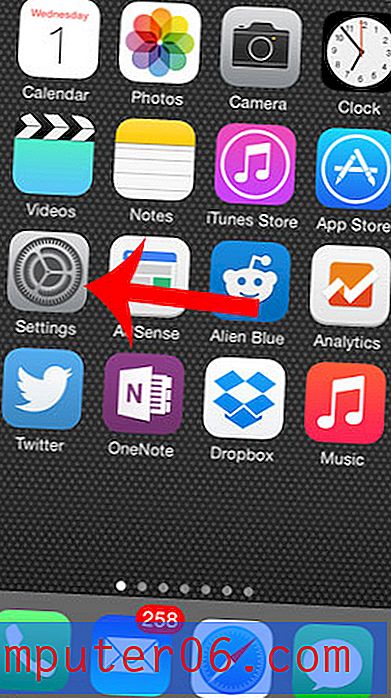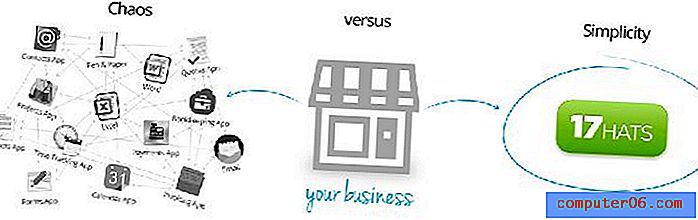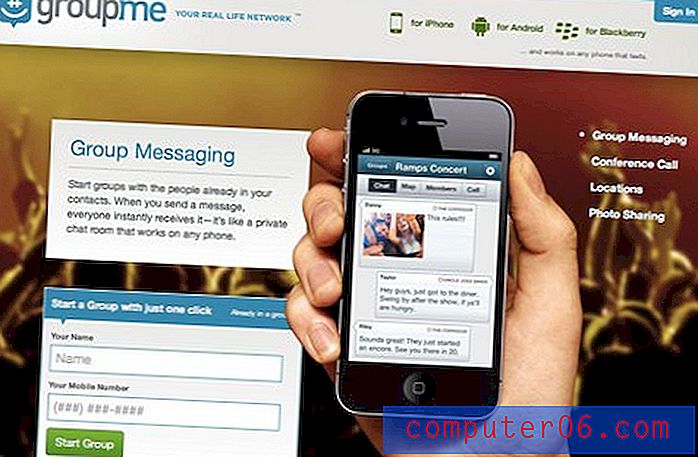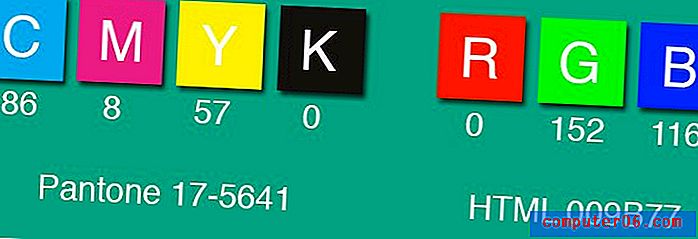Een bureaubladsnelkoppeling naar een website maken vanuit Google Chrome
Er zijn verschillende manieren om websites toegankelijker te maken in Google Chrome. Of u ze nu opslaat als bladwijzers of favorieten, of als u graag uit uw geschiedenis navigeert, u kunt vaak sneller naar een site gaan dan ernaar te zoeken of het adres van de site volledig in te typen. Een andere optie is om vanuit Google Chrome een snelkoppeling op het bureaublad naar een website te maken.
Onze tutorial hieronder laat zien hoe je een tool in Google Chrome gebruikt die een snelkoppeling op het bureaublad van je computer maakt voor een webpagina. Die snelkoppeling zal, wanneer erop wordt geklikt, de pagina openen in de Google Chrome-browser. Dit is een efficiënte manier om naar een favoriete site te gaan, zelfs als u nog geen internetsessie heeft gestart.
Korte samenvatting - Hoe maak je een snelkoppeling in Google Chrome
- Open Google Chrome.
- Blader naar de webpagina waarvoor u de snelkoppeling wilt maken.
- Klik op de knop Google Chrome aanpassen en beheren in de rechterbovenhoek van het venster.
- Selecteer Meer tools en klik vervolgens op Snelkoppeling maken .
- Typ een naam voor de snelkoppeling in het bovenste veld, kies of u deze wilt openen in een nieuw venster en klik vervolgens op de knop Maken.
Bekijk de volledige samenvatting verderop op deze pagina voor meer informatie over dit proces, inclusief afbeeldingen.
Veel Gestelde Vragen
Vraag 1 - Hoe verwijder ik een snelkoppeling die ik niet wil?
Antwoord 1 - Zoek de snelkoppeling op uw bureaublad, klik erop en druk vervolgens op de Delete- toets op uw toetsenbord. U kunt ook met de rechtermuisknop op de snelkoppeling klikken en de optie Verwijderen selecteren.
Vraag 2 - Is er een andere manier om een snelkoppeling op het bureaublad te maken voor een website in Windows?
Antwoord 2 - Ja. Klik met de rechtermuisknop in een lege ruimte op het bureaublad, kies Nieuw en kies vervolgens Snelkoppeling . Typ het adres van de site in het veld in het midden van het venster en klik vervolgens op Volgende . Geef de snelkoppeling een naam en klik vervolgens op Voltooien . Merk op dat deze methode een snelkoppeling maakt die wordt geopend in de standaardwebbrowser op uw computer, die mogelijk niet Chrome is.
Vraag 3 - Is er een andere manier om een Chrome-snelkoppeling te maken?
Antwoord 3 - Ja. Als u het adres van de pagina in de adresbalk markeert en vervolgens op dat adres klikt en het naar uw bureaublad sleept, wordt er ook een snelkoppeling gemaakt.
Vraag 4 - Hoe plaats ik een Google Chrome-pictogram op mijn bureaublad?
Antwoord 4 - Klik op de Start- knop rechtsonder in het scherm, scroll naar Google Chrome in de lijst met programma's, klik met de rechtermuisknop op Google Chrome, selecteer Verzenden naar en kies vervolgens de optie Bureaublad (snelkoppeling maken) .
Uitgebreid: een bureaubladsnelkoppeling maken in Google Chrome
De stappen in dit artikel zijn uitgevoerd in de desktopversie van de Google Chrome-webbrowser. Door de stappen in deze handleiding te voltooien, maakt u een snelkoppeling op het bureaublad van uw computer die, wanneer erop wordt geklikt, automatisch de opgegeven webpagina in de Google Chrome-webbrowser opent. U kunt kiezen of u die pagina altijd in een nieuw venster wilt openen wanneer u op de snelkoppeling klikt, of u kunt ervoor kiezen om deze als een nieuw tabblad te openen als Chrome al is geopend.
Stap 1: Start de Google Chrome-webbrowser.
Stap 2: Navigeer naar de webpagina die u wilt openen wanneer u op de snelkoppeling klikt. Zorg ervoor dat u dit behoudt als het actieve tabblad in Chrome.
Stap 3: klik op de knop Google Chrome aanpassen en beheren in de rechterbovenhoek van het venster. Het is degene die eruit ziet als drie gestapelde stippen.
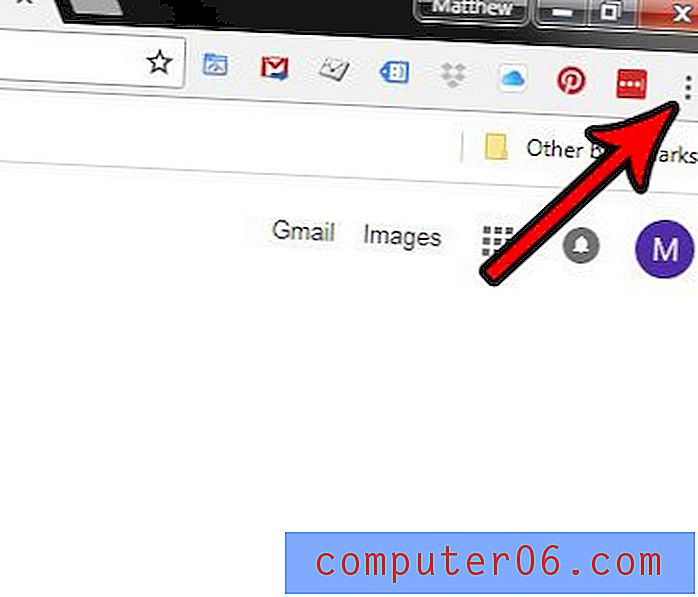
Stap 4: Selecteer de optie Meer tools en klik vervolgens op Snelkoppeling maken . Afhankelijk van uw besturingssysteem kan dit in plaats daarvan Add to desktop zeggen.

Stap 5: Vervang de naam (indien gewenst) in het bovenste veld en kies vervolgens of u de pagina wel of niet altijd in een nieuw venster wilt openen. Als u dat vakje uitschakelt, opent Chrome de pagina als een nieuw tabblad als Chrome al is geopend. Als je klaar bent, klik je op de knop Maken .
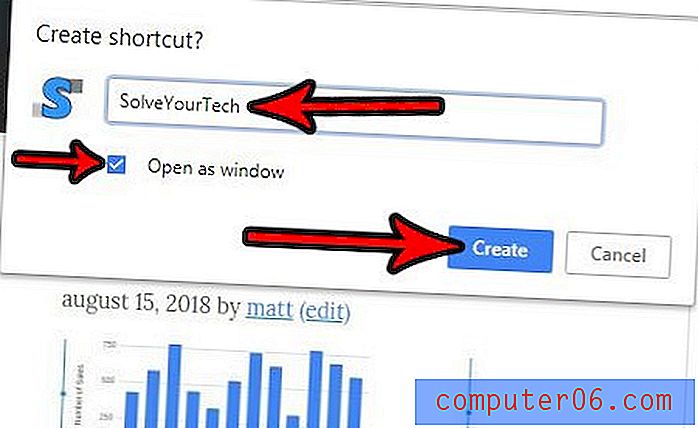
Gebruikt u Chrome als uw primaire browser op uw computer, maar blijft het proberen om aangeklikte links in Edge of Internet Explorer te openen? Ontdek hoe u Chrome de standaardbrowser in Windows kunt maken, zodat aangeklikte links in programma's zoals Outlook of Word in plaats daarvan in Chrome worden geopend.