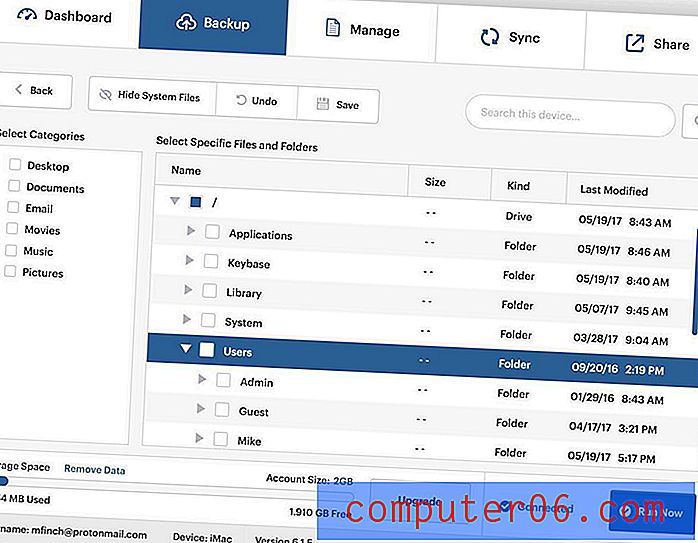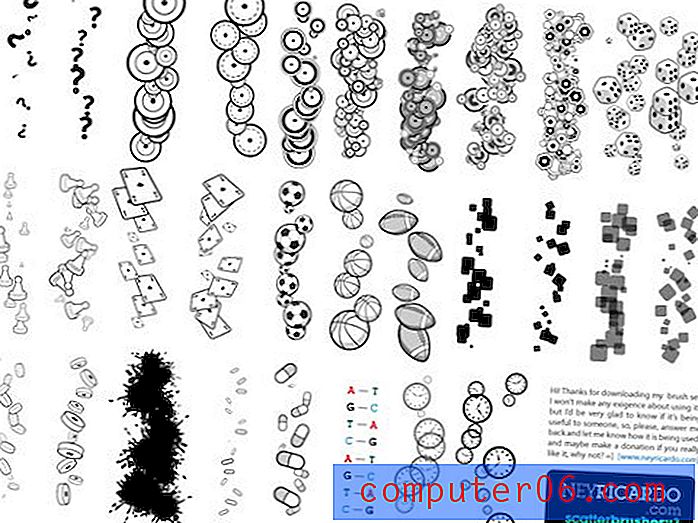Hoe een vervolgkeuzelijst te maken in Excel 2010
Als u gegevens invoert in een spreadsheet of als u een spreadsheet maakt die anderen kunnen gebruiken, is het doorgaans een goed idee om alles zo eenvoudig mogelijk te maken. Een goede manier om dit te doen, is door het toevoegen van vervolgkeuzelijsten.
Als je een cel hebt die maar een paar verschillende opties kan hebben, zoals een maand, dag van de week of zelfs een hele lange optie die je niet herhaaldelijk opnieuw wilt typen, dan kan een vervolgkeuzelijst niet alleen opslaan je tijd, maar ook helpen om eventuele spelfouten of typefouten te voorkomen. Onze gids hieronder laat u zien hoe u een vervolgkeuzelijst maakt in Microsoft Excel 2010.
Een vervolgkeuzelijst toevoegen in Excel 2010
De stappen in het onderstaande artikel resulteren in een vervolgkeuzelijst waarop u kunt klikken om een optie te selecteren. Dit wordt ideaal gebruikt in situaties waarin u op zoek bent naar een specifieke waarde of type tekst die in een cel moet voorkomen en u problemen wilt voorkomen die kunnen ontstaan wanneer mensen de waarden zelf handmatig invoeren.
Stap 1: Open uw spreadsheet in Excel 2010.
Stap 2: Typ de items die u in de lijst wilt opnemen in een kolom in uw spreadsheet. Het hoeft niet de eerste kolom te zijn. Het kan elke gewenste kolom zijn.

Stap 2: Gebruik uw muis om alle items in de lijst te selecteren, typ een naam in het veld Naam linksboven in de spreadsheet en druk vervolgens op de Enter- toets op uw toetsenbord. Merk op dat u geen spaties of speciale tekens kunt gebruiken bij het maken van deze naam.
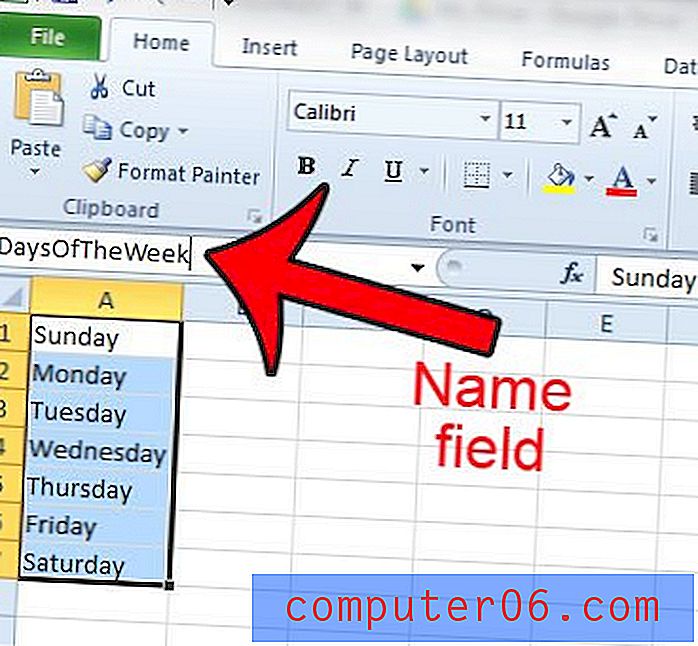
Stap 4: Selecteer de cel waarin u de vervolgkeuzelijst wilt weergeven.
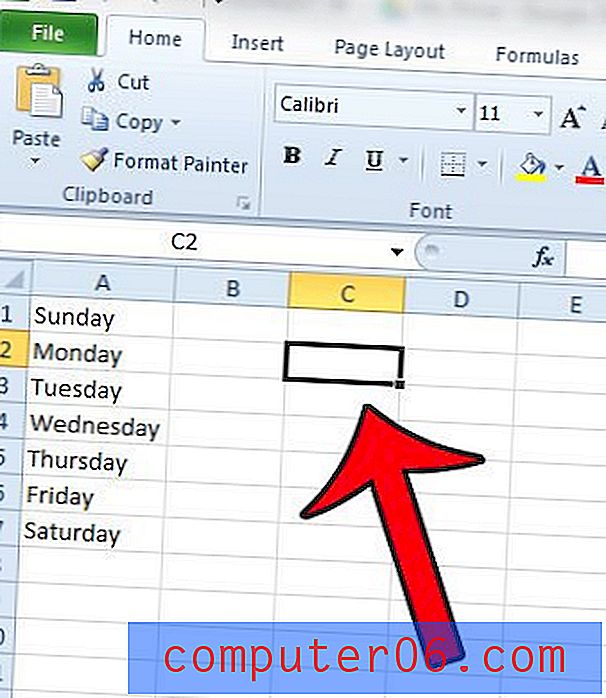
Stap 5: klik op het tabblad Gegevens bovenaan het venster.
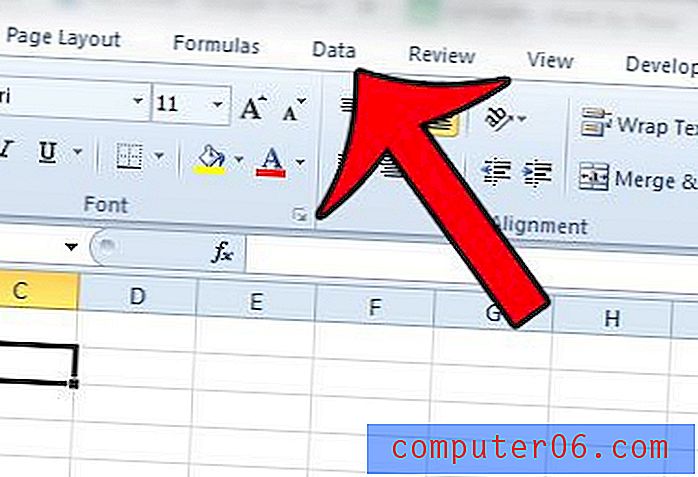
Stap 6: klik op de knop Gegevensvalidatie in het gedeelte Gegevenshulpmiddelen van het Office- lint.
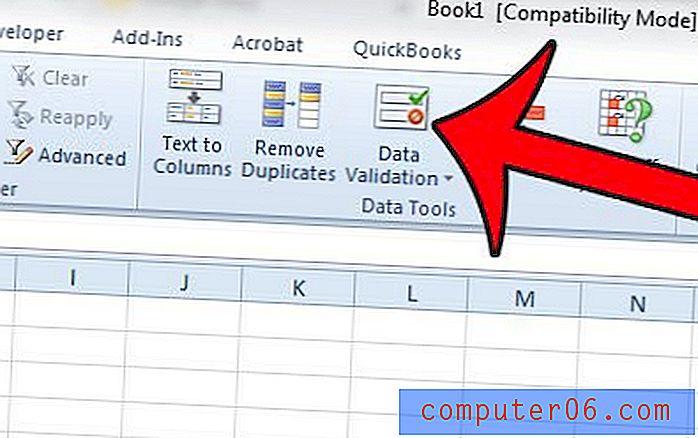
Stap 7: klik op het vervolgkeuzemenu onder Toestaan en klik vervolgens op de optie Lijst .
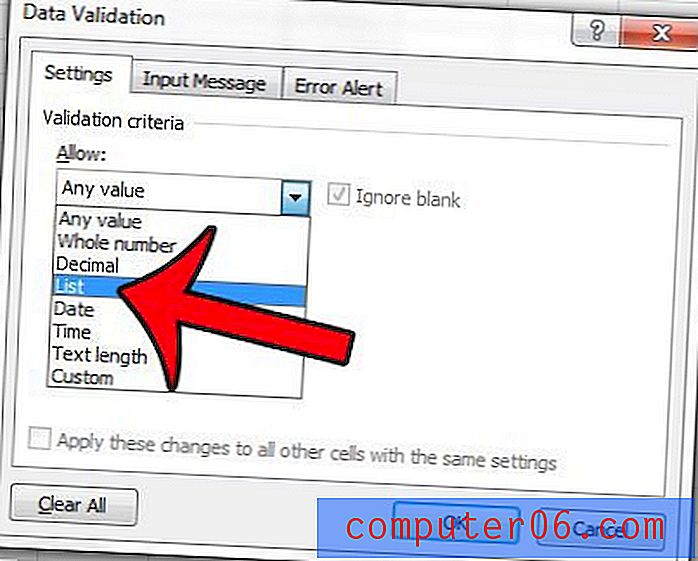
Stap 8: Typ een "=" -teken in het veld Bron, gevolgd door de naam die u hebt gemaakt voor uw celbereik. Ik typ bijvoorbeeld = DaysOfTheWeek in de onderstaande afbeelding.
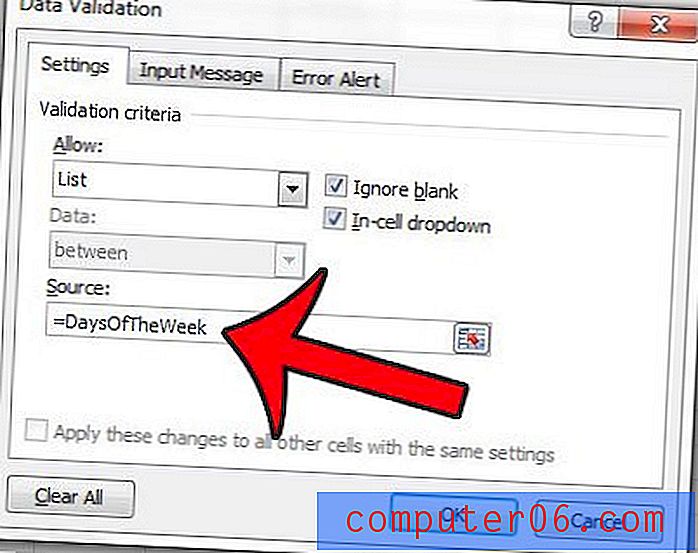
Stap 9 (optioneel): Klik op het tabblad Invoerbericht bovenaan het venster.
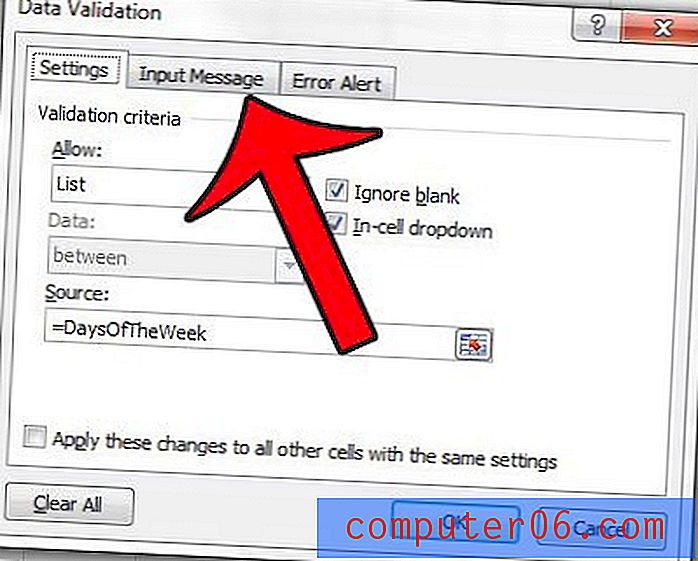
Stap 10 (optioneel): typ een titel voor de vervolgkeuzelijst in het veld Titel en typ vervolgens een invoerbericht in het veld Invoerbericht dat u wilt weergeven wanneer de cel is geselecteerd. Dit is een goede plek om instructies voor de vervolgkeuzelijst toe te voegen.
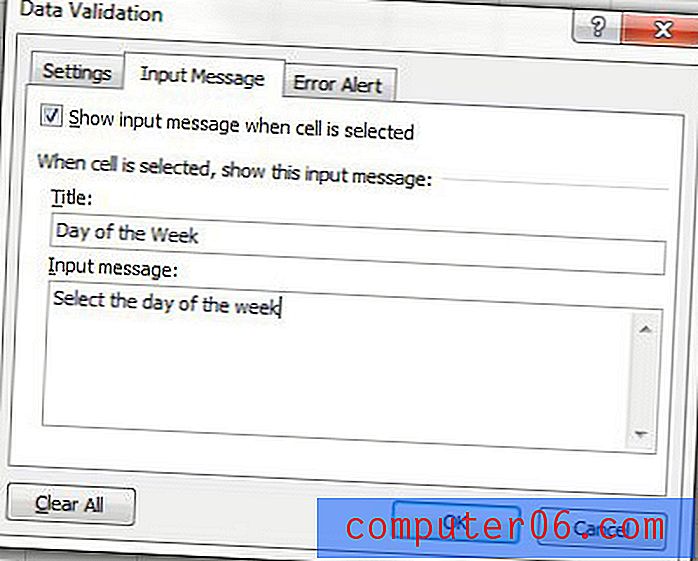
Stap 11 (optioneel): klik op het tabblad Foutmelding .
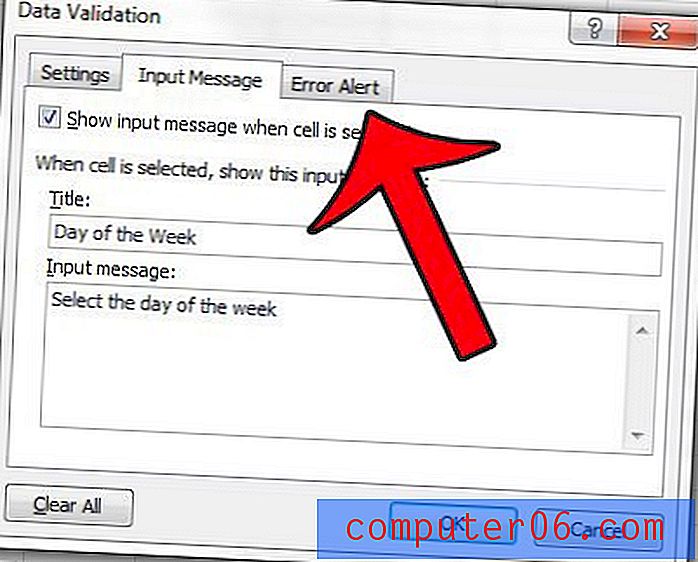
Stap 12 (optioneel): Selecteer de stijl van waarschuwing en voer vervolgens een titel en bericht in voor de waarschuwing. Houd er rekening mee dat een stopwaarschuwing voorkomt dat iemand een waarde invoert die niet op de lijst staat, terwijl een waarschuwings- of informatiestijl van waarschuwing ongeldige vermeldingen toestaat en de gebruiker alleen informeert dat zijn invoer niet geldig is.
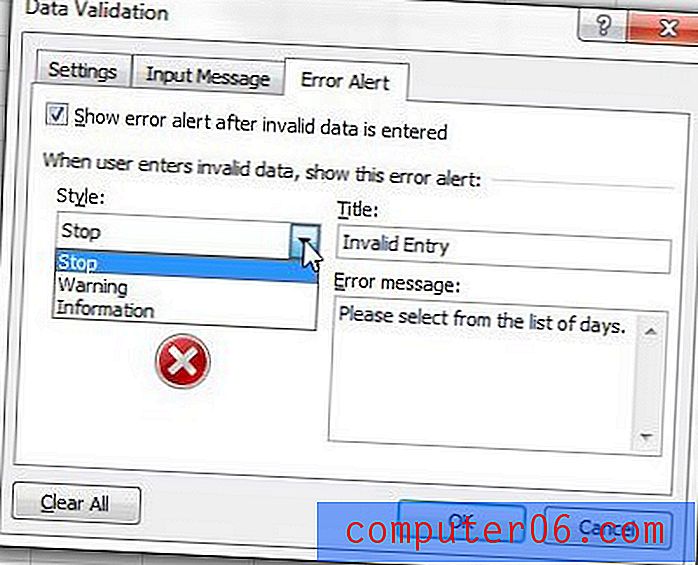
Stap 13: Klik op de OK- knop onderaan het venster om uw instellingen toe te passen.
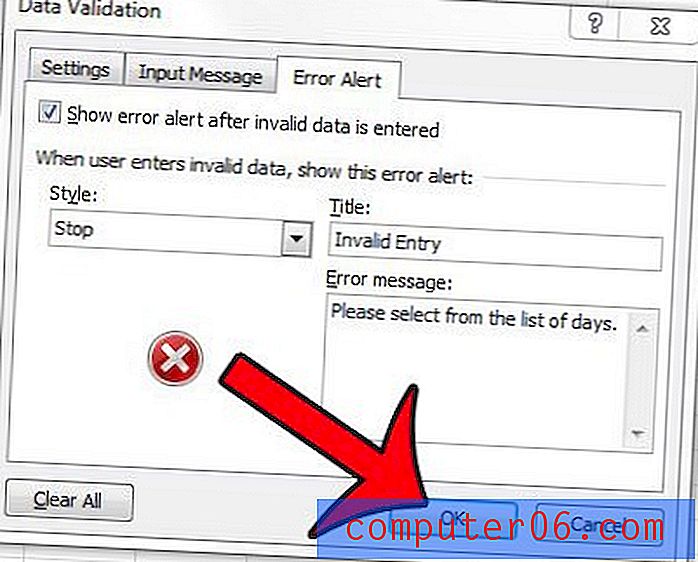
U kunt wijzigingen aanbrengen in de vervolgkeuzelijst door op de cel te klikken om deze te selecteren en vervolgens op de knop Gegevensvalidatie op het tabblad Gegevens te klikken.
Moet u uw spreadsheet afdrukken, maar er is één kolom die op een eigen pagina wordt afgedrukt? Deze gids laat u zien hoe u al uw kolommen kunt dwingen om op één pagina af te drukken en uzelf enkele pagina's te besparen.