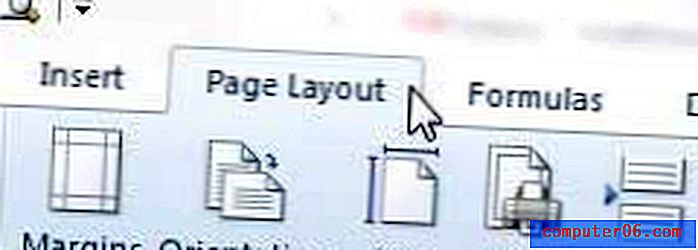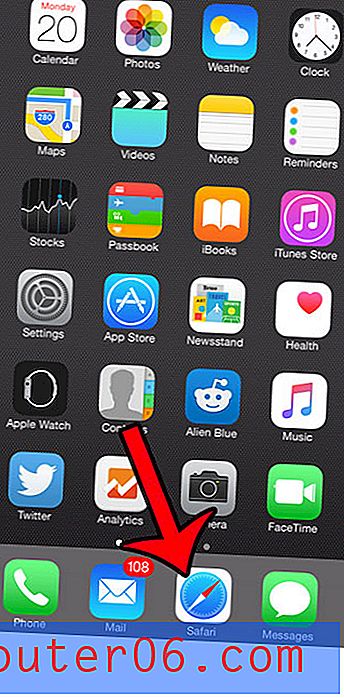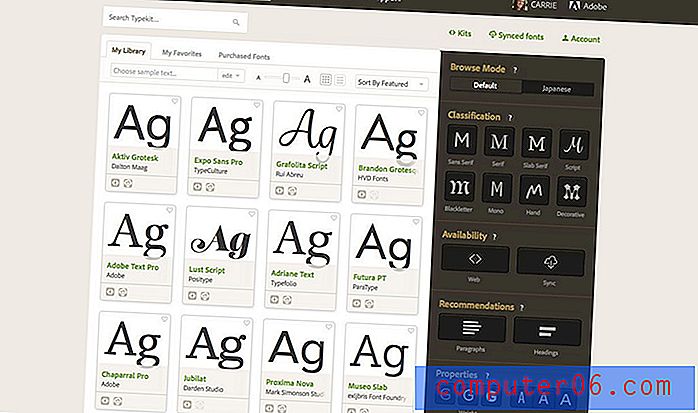Een tekstballon maken in Photoshop CS5
Hoewel er veel zeer getalenteerde kunstenaars zijn die bijna alles in Photoshop kunnen tekenen en maken, hebben sommigen van ons dat geschenk gewoon niet om vrijelijk op een computerscherm te kunnen tekenen. Dit kan zich uitstrekken tot zelfs zeer basisvormen, zoals een tekstballon. Elke keer dat ik heb geprobeerd een tekstballon handmatig te tekenen, ziet het eruit als een ballon of een rare wolk. Gelukkig is er een tool voor aangepaste vormen in Photoshop CS5 die kan helpen dit specifieke probleem op te lossen. Lees dus verder onze korte tutorial hieronder om te leren hoe u een tekstballon maakt in Photoshop CS5.
Photoshop CS5 Speech Bubbles
Ik ga deze tutorial schrijven in de veronderstelling dat je een witte tekstballon met zwarte tekst wilt maken. Zo niet, dan kunt u eenvoudig een andere voorgrondkleur kiezen voor uw tekstballon en een andere tekstkleur voor de woorden die u in de tekstballon plaatst voordat u elk respectief element maakt.
Stap 1: Open de afbeelding waaraan u een tekstballon wilt toevoegen.
Stap 2: klik met de rechtermuisknop op het gereedschap Vorm in de gereedschapskist aan de linkerkant van het venster en klik vervolgens op de optie Gereedschap Aangepaste vorm .
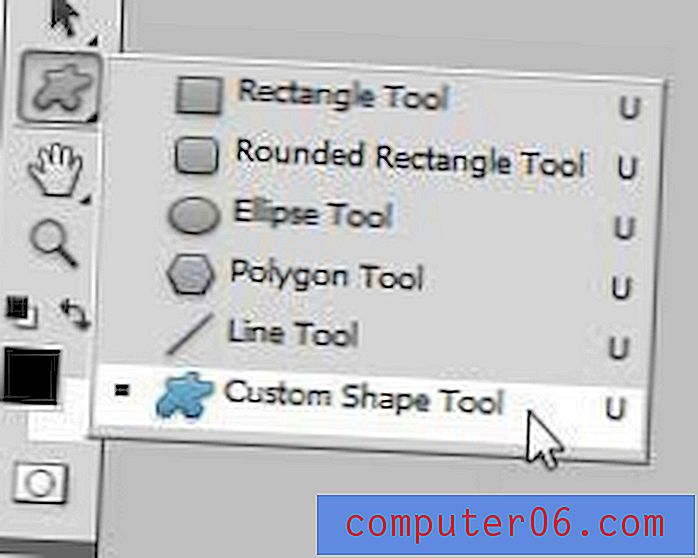
Stap 3: klik op het vervolgkeuzemenu rechts van Shape in de werkbalk bovenaan het venster en klik vervolgens op de optie Speech Bubble .
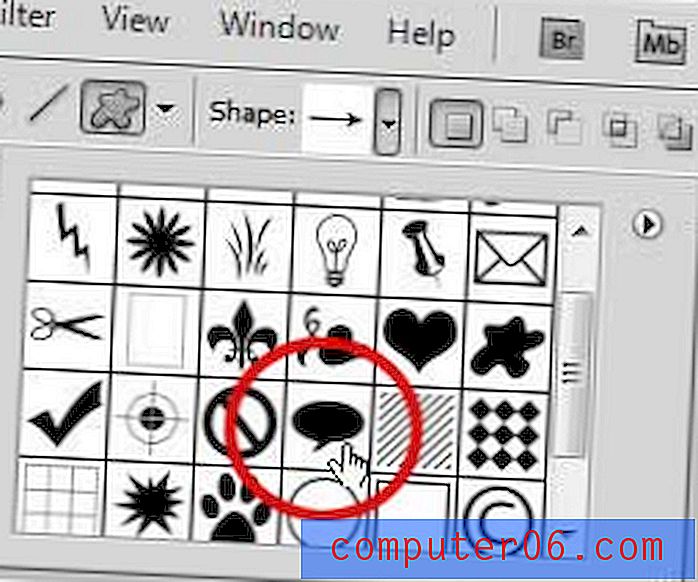
Stap 4: Klik op het voorgrondkleurenvak in de toolbox aan de linkerkant van het venster, klik op de linkerbovenhoek van de kleurkiezer om de kleur wit te kiezen en klik vervolgens op de OK knop.
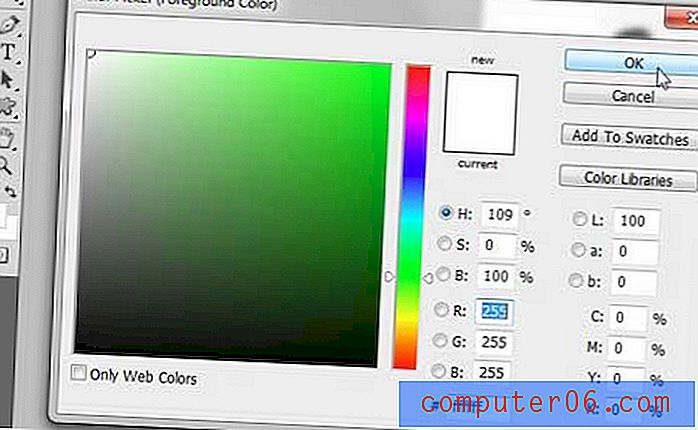
Stap 5: Klik in de buurt van de locatie in uw afbeelding waar u de tekstballon wilt invoegen en sleep uw muis om de grootte te vergroten. U hoeft zich niet al te veel zorgen te maken over het nauwkeurig zijn van uw locatie, omdat Photoshop automatisch de vorm op een eigen laag maakt, zodat u deze vrij kunt verplaatsen.
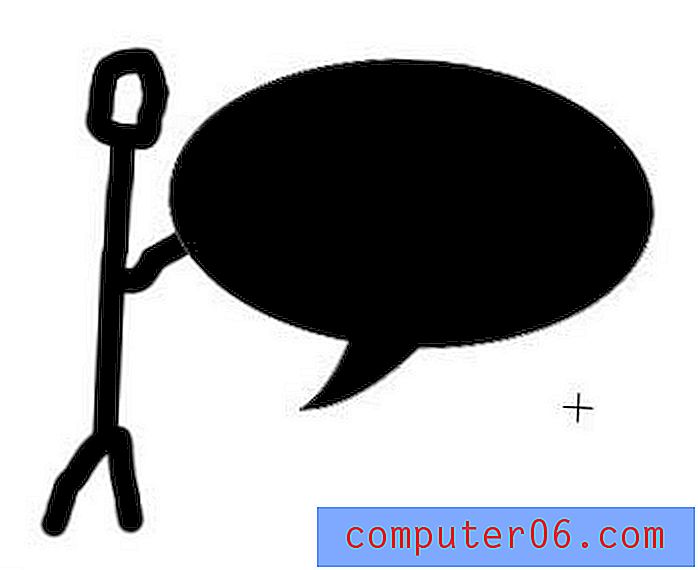
Stap 6: Klik op het pictogram Verplaatsingsgereedschap bovenaan de werkset, klik op uw tekstballon en sleep deze naar de gewenste locatie.
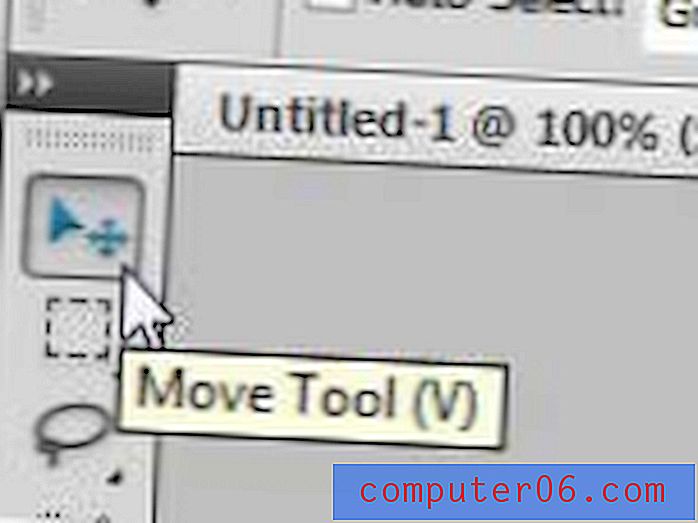
Stap 7: klik op het tekstgereedschap in de gereedschapskist.
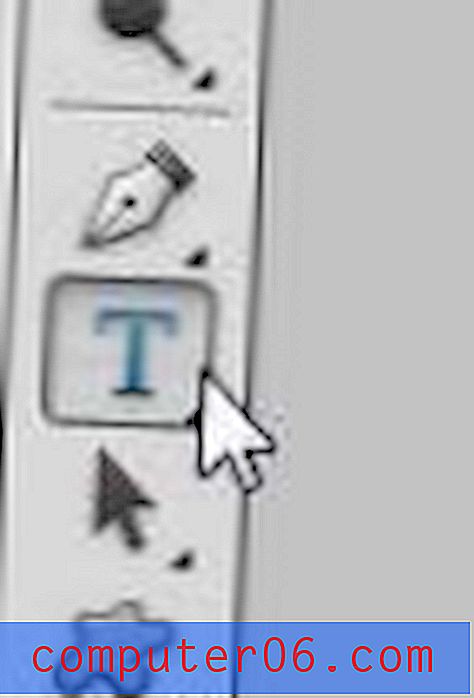
Stap 8: Kies uw lettertype-instellingen met behulp van de opties in de werkbalk bovenaan het venster.

Stap 9: Klik in de tekstballon en typ de tekst die je wilt toevoegen. Afhankelijk van de vorm en grootte van uw tekstballon, moet u mogelijk enkele regeleinden en spaties toevoegen om uw tekst correct te positioneren. U kunt naar een nieuwe regel gaan door op Enter op uw toetsenbord te drukken en u kunt spaties toevoegen door op de spatiebalk te drukken.
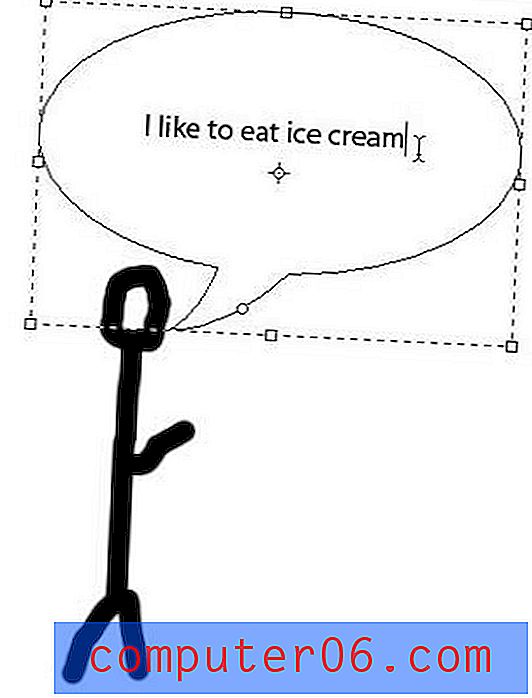
Zorg ervoor dat u uw afbeelding opslaat zodra u klaar bent met het aanpassen van uw tekstballon.
Heb je moeite om erachter te komen hoe je terug kunt gaan en het lettertype kunt wijzigen op tekst die je al in Photoshop hebt gemaakt? De instructies in deze zelfstudie kunnen nuttig zijn bij het aangeven van de stappen die u moet volgen om bestaande tekstlagen te bewerken en aan te passen.
Heeft uw computer moeite om Photoshop zo soepel te laten verlopen als u zou willen? Misschien is het tijd om te upgraden naar een nieuwe laptop. Er zijn een aantal opties beschikbaar die zowel betaalbaar als krachtig zijn, waaronder deze beschikbaar bij Amazon.