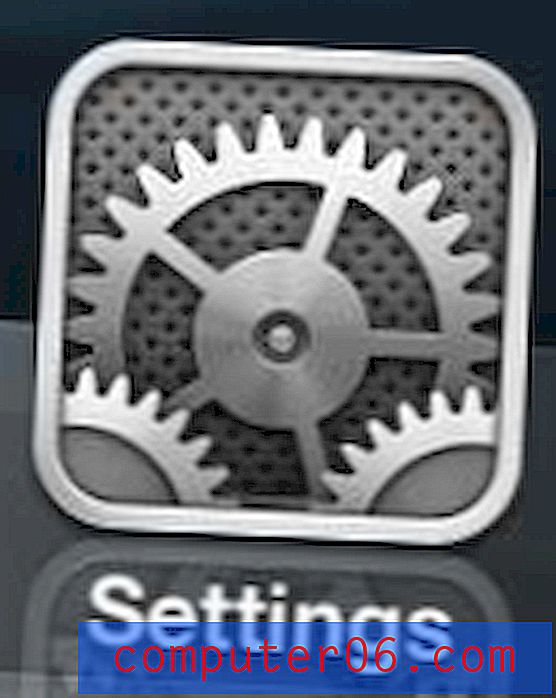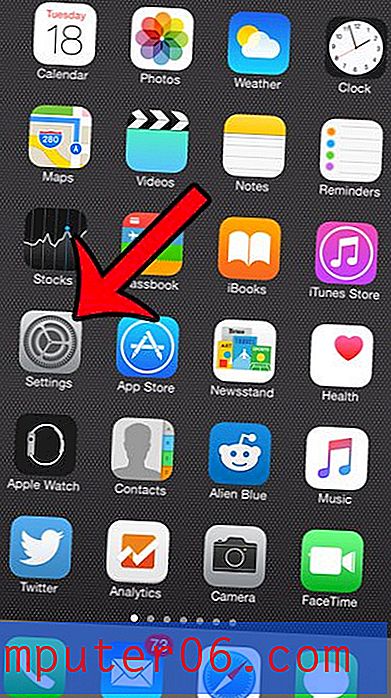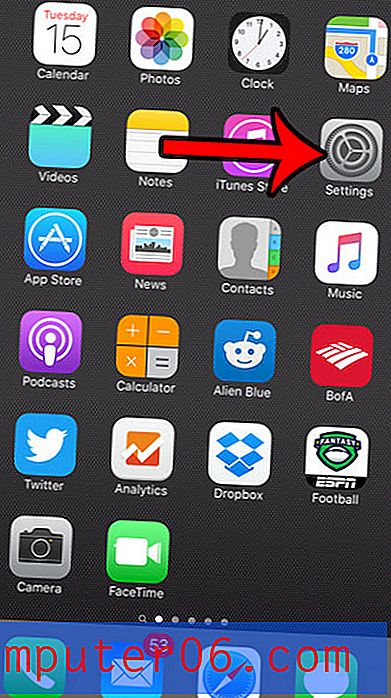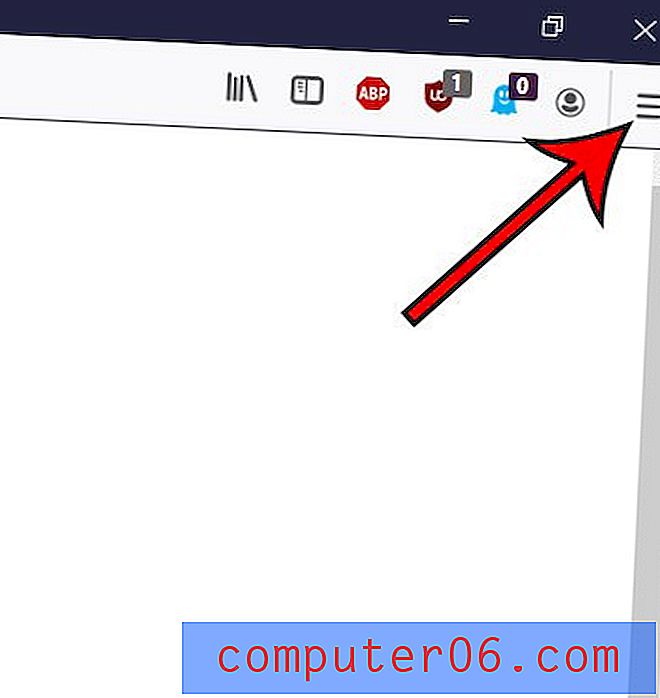Hoe een map in Outlook 2013 te verwijderen
Gloednieuwe e-mailaccounts hebben standaard standaard een handvol mappen. Maar als u een zware e-mailgebruiker bent met een volledige inbox, kan het een hele klus zijn om de juiste e-mail te vinden. Een manier om dit probleem te verhelpen, is door nieuwe mappen voor uw e-mails te maken en regels te gebruiken om de berichten die in uw inbox binnenkomen automatisch te sorteren.
Maar het is heel gemakkelijk om te veel mappen te gebruiken, wat een extra laag verwarring kan toevoegen. Als u merkt dat u zich in een dergelijke situatie bevindt, zoekt u mogelijk een manier om een map te verwijderen. Onze tutorial hieronder laat zien hoe je een map in Outlook 2013 verwijdert.
Hoe een map verwijderen uit Microsoft Outlook 2013
De stappen in dit artikel zijn uitgevoerd in Microsoft Outlook 2013. Houd er rekening mee dat als u een IMAP-e-mailaccount hebt ingesteld in Outlook, de mappenstructuur is gekoppeld aan uw e-mailserver. Als u de map op deze manier verwijdert, wordt deze ook van de server verwijderd, dus deze is niet toegankelijk als u uw account controleert in een webbrowser of op een ander apparaat zoals uw telefoon.
Stap 1: Open Outlook 2013.
Stap 2: Zoek de map die u wilt verwijderen in de mappenlijst aan de linkerkant van het venster. Ik ga de map "Redundant Folder" verwijderen.
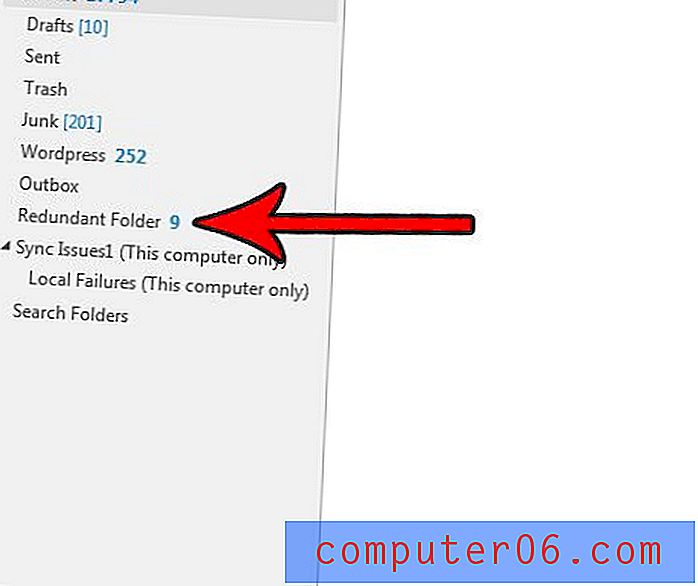
Stap 3: klik met de rechtermuisknop op de map die u wilt verwijderen en selecteer vervolgens de optie Map verwijderen .
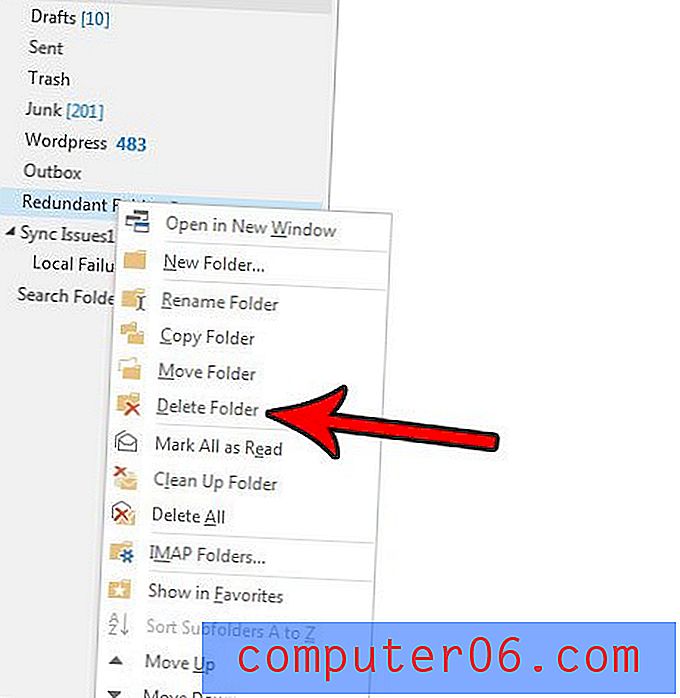
Stap 4: klik op de knop Ja om te bevestigen dat u deze map naar de map Verwijderde items wilt verplaatsen.
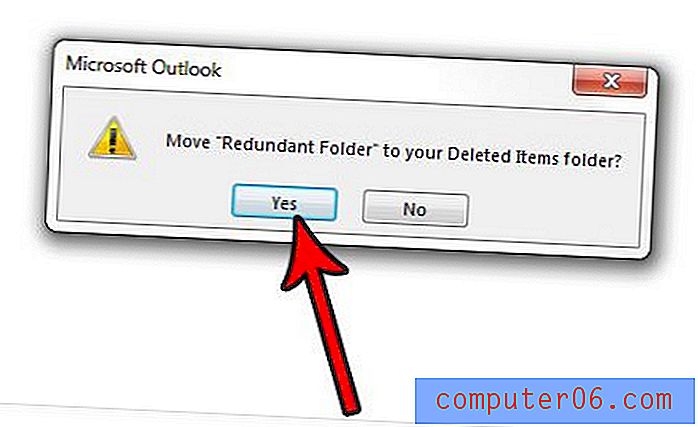
Merk op dat sommige mappen niet kunnen worden verwijderd. Deze omvatten de map Inbox, de map Verzonden items en de Outbox.
Heb je eerder een regel in Outlook ingesteld zodat bepaalde e-mails naar bepaalde locaties zouden worden gefilterd, maar heb je die regel niet meer nodig? Ontdek hoe u een regel in Outlook 2013 kunt verwijderen als berichten naar een bepaalde locatie worden verplaatst en u wilt dat die stoppen.