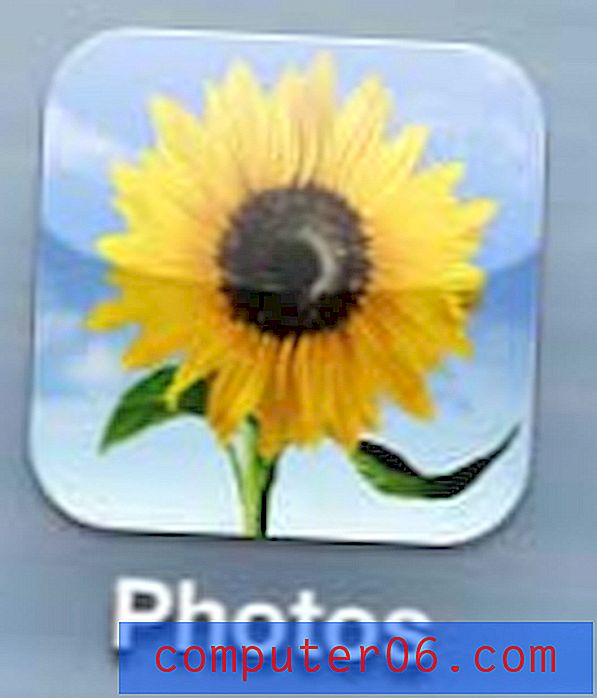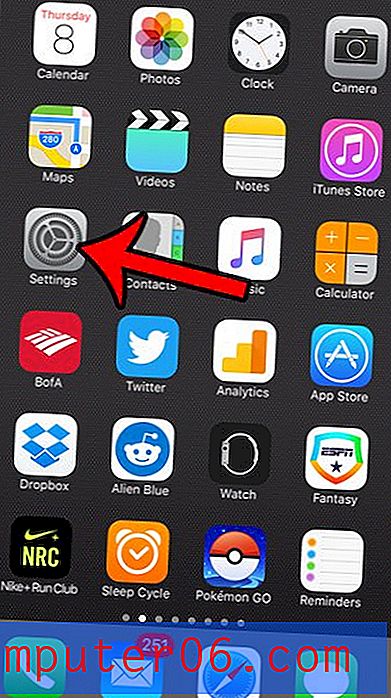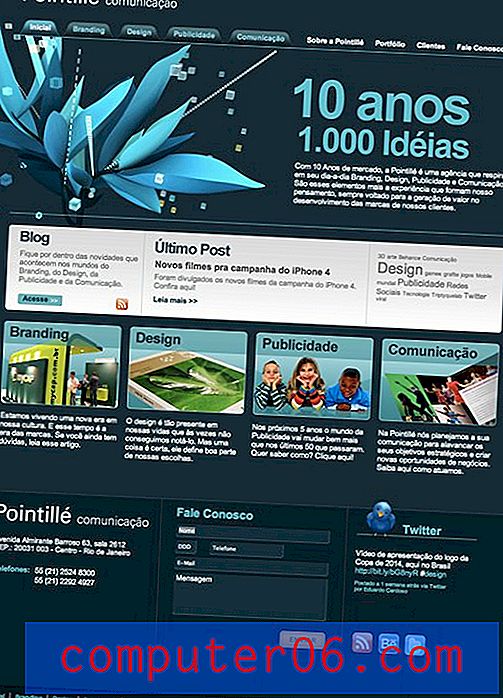Hoe een laag te verwijderen in Photoshop CS5
Soms kan een Photoshop CS5-afbeelding erg gecompliceerd worden. Mogelijk hebt u veel lagen in uw afbeelding die elk een specifiek doel dienen om uw beoogde ontwerp te bereiken. Het overmatig gebruik van lagen om een enkel effect te bereiken, kan echter leiden tot een buitensporig aantal lagen en u zou kunnen besluiten er een te verwijderen om de wijzigingen die het in de algemene afbeelding heeft aangebracht, te verwijderen. Dit is een goed voorbeeld van waarom lagen nuttig zijn in Photoshop, omdat u hiermee een object of effect kunt verwijderen zonder dat u vervolgens een element of stijl hoeft te creëren die u niet van plan was te verwijderen. Volg de onderstaande tutorial om te leren hoe u een laag verwijdert uit een Photoshop CS5-afbeelding.
Een laag verwijderen in Photoshop CS5
Lagen zijn in wezen afzonderlijke afbeeldingen op zichzelf. Je kunt zelfs Photoshop-lagen exporteren als hun eigen afbeeldingen als je dat wilt. Photoshop biedt u alleen de mogelijkheid om afbeeldingen met verschillende formaten van elkaar te stapelen en vervolgens de transparantie en stijl van elke afbeelding aan te passen om een algemeen effect voor één afbeelding te bereiken. Maar tijdens het maken van een afbeelding werken sommige pogingen, terwijl andere mislukken. Als iets op een laag niet werkt en u wilt het verwijderen, dan kunt u dit doen met de volgende methode.
Stap 1: Open de afbeelding met de laag die u wilt verwijderen in Photoshop CS5. Als uw deelvenster Lagen niet zichtbaar is aan de rechterkant van het venster, drukt u op F7 op uw toetsenbord om het weer te geven.
Stap 2: klik in het deelvenster Lagen op de laag die u wilt verwijderen, zodat deze blauw wordt gemarkeerd. U kunt meerdere lagen selecteren door de Ctrl- toets op uw toetsenbord ingedrukt te houden.
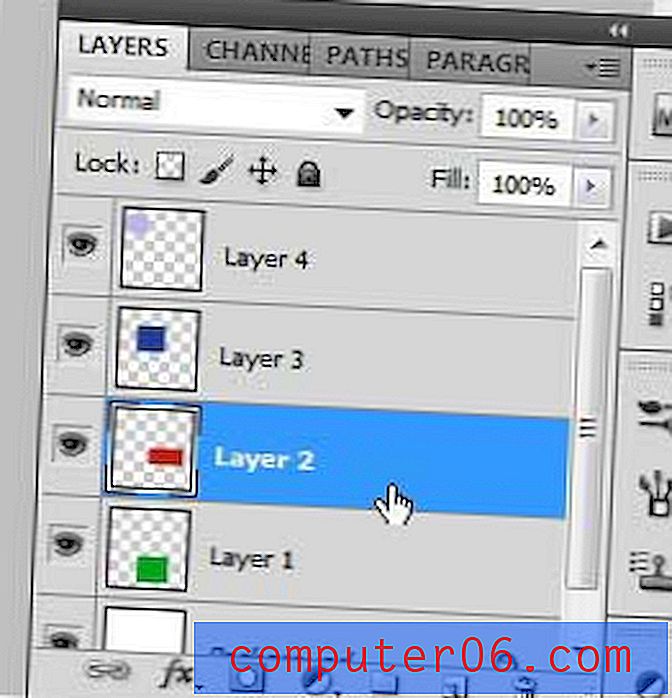
Stap 3: klik op Laag bovenaan het venster, klik op Verwijderen en klik vervolgens op Laag . Merk op dat u ook met de rechtermuisknop op de laag kunt klikken en vervolgens op Laag verwijderen kunt klikken om hetzelfde resultaat te bereiken.
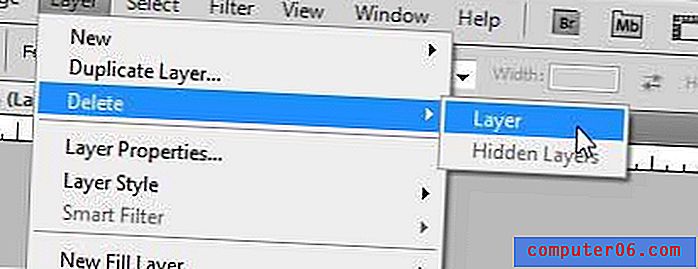
Stap 4: klik op Ja in het pop-upvenster om het verwijderen van de laag te bevestigen.
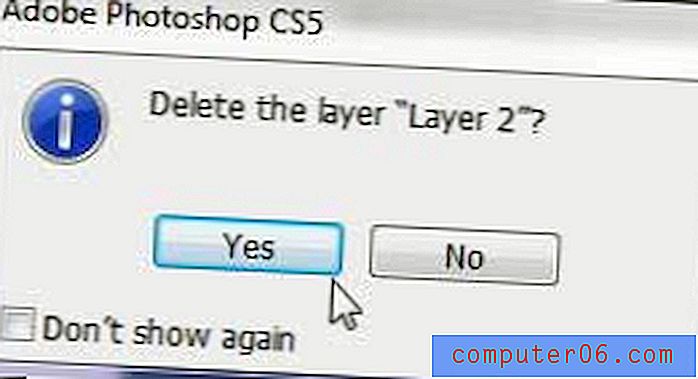
Als u besluit dat u de weergave van de afbeelding met de verwijderde laag verkiest, kunt u op Ctrl + Z op uw toetsenbord drukken om de verwijdering ongedaan te maken.