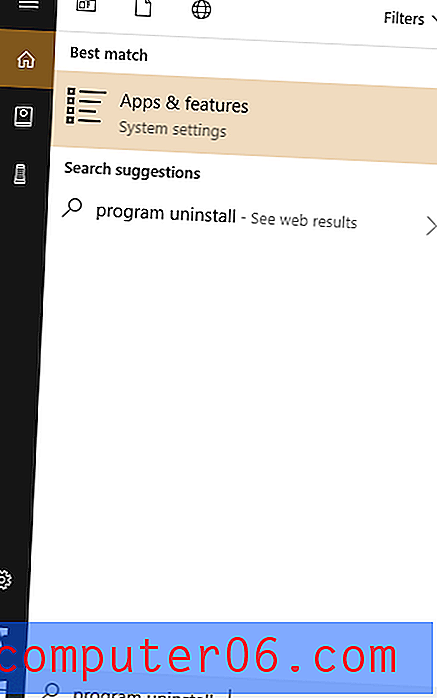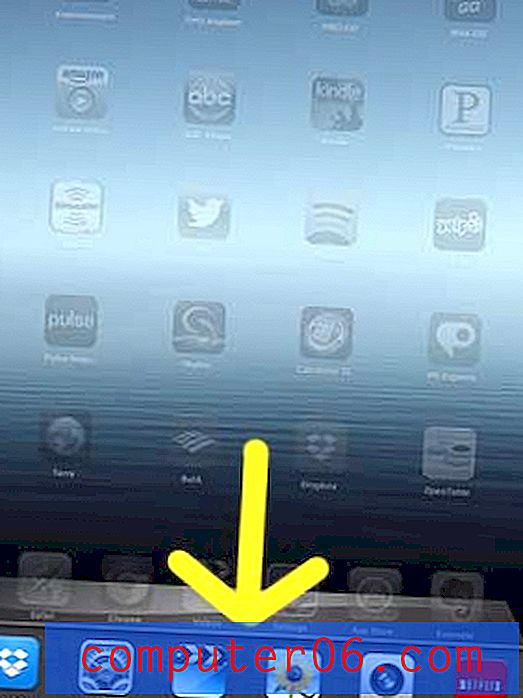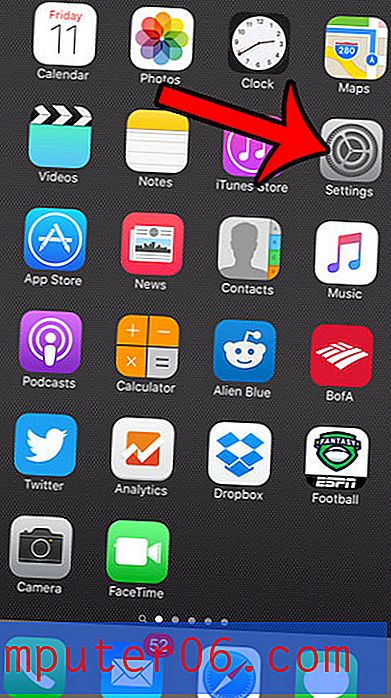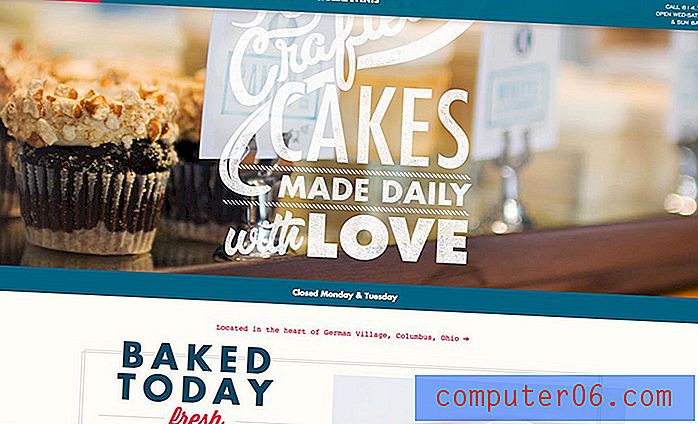Hoe vergrendel ik een afbeelding in een cel in Excel 2010
Het is heel gebruikelijk dat Microsoft Excel-spreadsheets afbeeldingen bevatten, maar ze gedragen zich niet op dezelfde manier als gegevens wanneer ze voor het eerst in een cel worden ingevoegd. Afbeeldingen in Excel bestaan in wezen op een laag boven de spreadsheet en zijn niet onderworpen aan dezelfde regels die gelden voor een cel die alleen gegevens bevat. Als u bijvoorbeeld de grootte van een rij of kolom wijzigt of als u een rijkolom knipt en plakt, wordt de afbeelding niet verplaatst of verplaatst zoals de cellen die tekst of cijfers bevatten.
Gelukkig is dit gedrag dat u kunt aanpassen en dit kunt u doen door de afbeelding op een cel te vergrendelen. Zodra de afbeelding is vergrendeld op de cel, wordt deze op de juiste manier aangepast als u de grootte van de rij of kolom aanpast en wordt deze met de rij of kolom verplaatst als u deze knipt en plakt op een nieuwe locatie.
Hoe een afbeelding in Excel 2010 te vergrendelen
U krijgt de mogelijkheid om de afbeelding zo in te stellen dat deze ofwel Verplaats en grootte met cellen zal verplaatsen of Verplaats maar niet met cellen . De optie Verplaatsen en grootte met cellen zorgt ervoor dat de afbeelding automatisch de grootte aanpast terwijl u de grootte van de cel aanpast, maar het formaat wordt niet aangepast als u de optie Verplaatsen maar niet grootte met cellen selecteert. We gaan de optie selecteren om het formaat van de afbeelding te wijzigen, maar u kunt in plaats daarvan eenvoudig de andere optie selecteren, als u dat wilt.
Stap 1: Open de spreadsheet met de afbeelding die u in uw cel wilt vergrendelen.
Stap 2: Pas de grootte van de cel met de afbeelding aan, zodat de afbeelding volledig binnen de cel past. Merk op dat dit technisch niet nodig is, maar de afbeelding kan moeilijk te beheren zijn als u het niet doet, plus de cellen die de afbeelding overlapt, zijn niet zichtbaar.
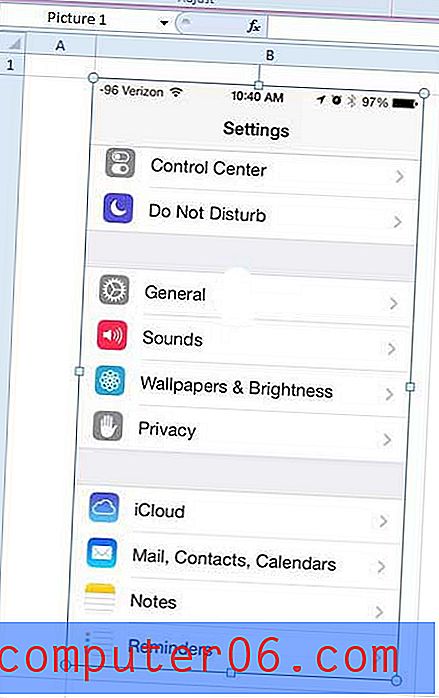
Stap 2: klik met de rechtermuisknop op de afbeelding en klik vervolgens op de optie Grootte en eigenschappen in het snelmenu, waarmee een nieuw venster Afbeelding opmaken wordt geopend.
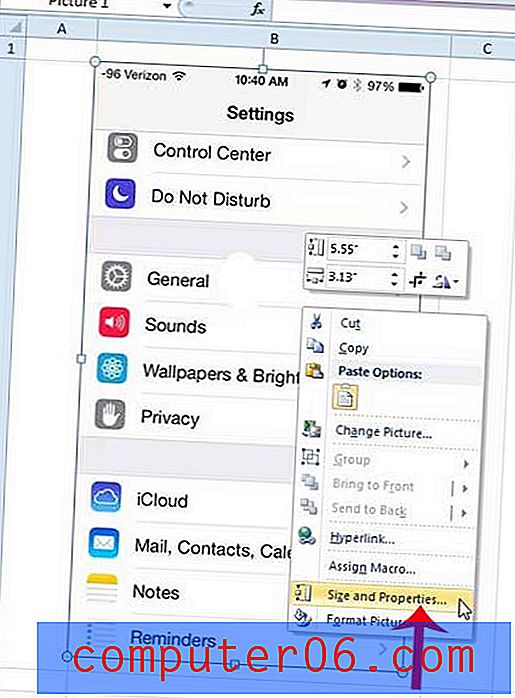
Stap 3: klik op de optie Eigenschappen onder aan de kolom aan de linkerkant van het venster Afbeelding opmaken.
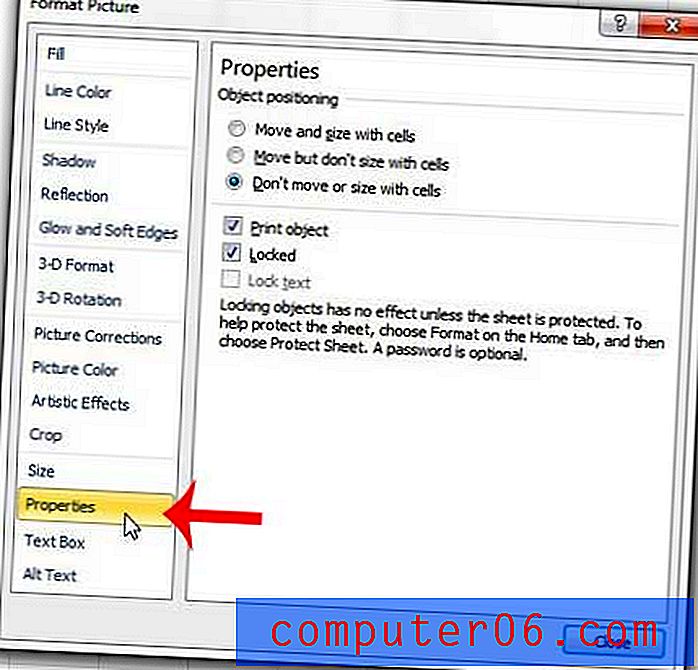
Stap 4: klik op de optie Verplaatsen en grootte met cellen onder Objectpositionering bovenaan het venster Afbeelding opmaken. Klik op de knop Sluiten onder aan het venster om de wijzigingen toe te passen en het venster te sluiten.
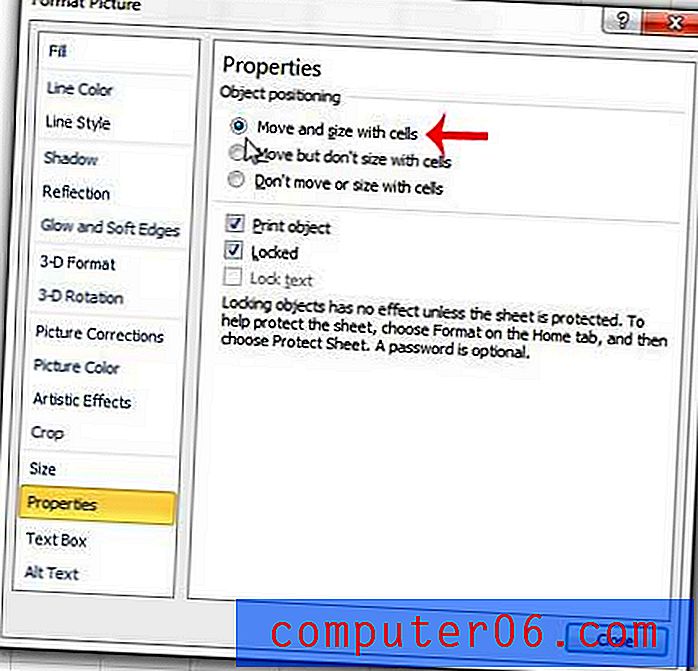
Heeft u problemen met het opmaken van uw spreadsheet zodat al uw kolommen bij het afdrukken op één pagina passen? Dit artikel kan u een eenvoudige manier laten zien om de Excel-afdrukinstellingen aan te passen om het probleem op te lossen.