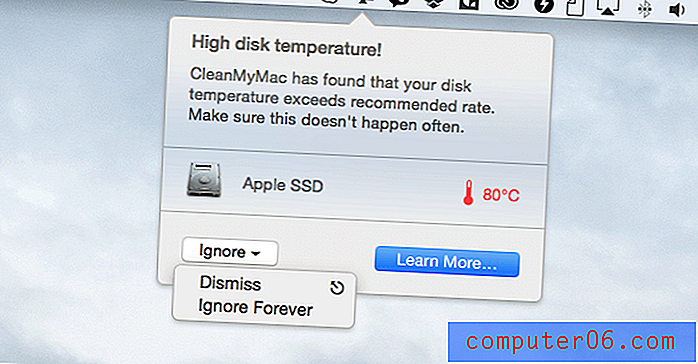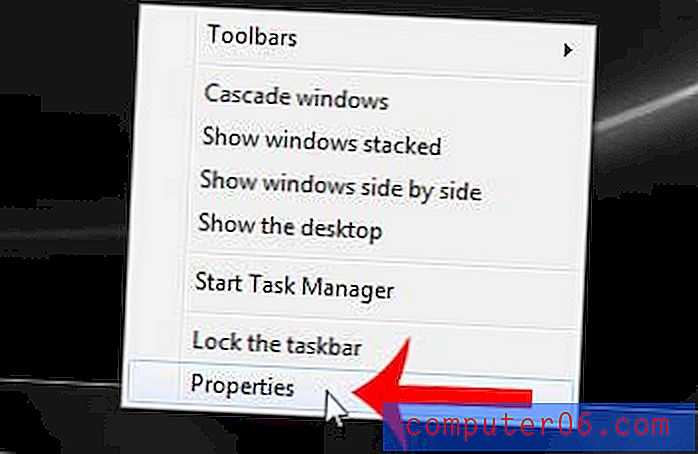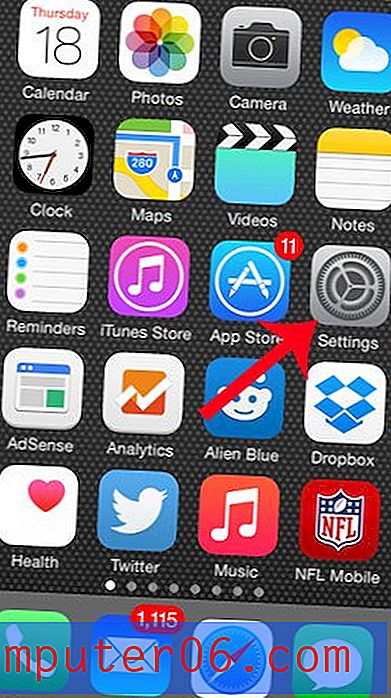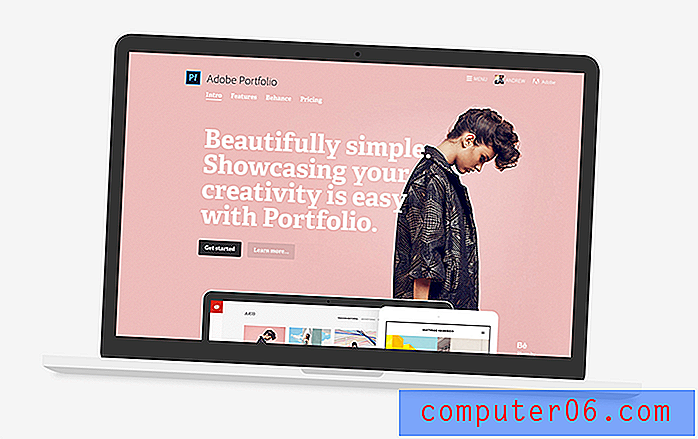Hoe de Max-functie in Excel 2010 te doen
Excel 2010 is een zeer krachtig spreadsheetprogramma en het bevat zoveel functies dat er enkele zijn die zelfs gevorderde gebruikers misschien niet gebruiken of zich ervan bewust zijn. Een handig hulpmiddel in het Excel-arsenaal is de "Max" -functie. U kunt deze functie gebruiken om snel de hoogste waarde in een groep geselecteerde cellen te vinden. Dit is handig wanneer u een enorme hoeveelheid gegevens moet doorzoeken voor de hoogste waarde en u geen tijd wilt verspillen aan het handmatig doen. U kunt ervoor kiezen om deze functie te gebruiken door de formule zelf in een cel te typen of door de gewenste cellen te markeren en op een knop in het Excel-navigatielint te klikken.
Hoe een Max-functie in Excel te gebruiken
De eerste methode die we u gaan leren gebruiken, is de geautomatiseerde methode waarbij u de formule niet zelf hoeft te typen. Dit is de gemakkelijkste van de twee opties, omdat het niet de mogelijkheid biedt om per ongeluk een typefout te maken en de formule te breken.
Stap 1: Open de spreadsheet met de gegevens waarvoor u de hoogste waarde wilt vinden.
Stap 2: Markeer het celbereik waarvoor u de hoogste waarde wilt vinden. Omwille van dit voorbeeld ga ik gewoon een kleine groep cellen selecteren.
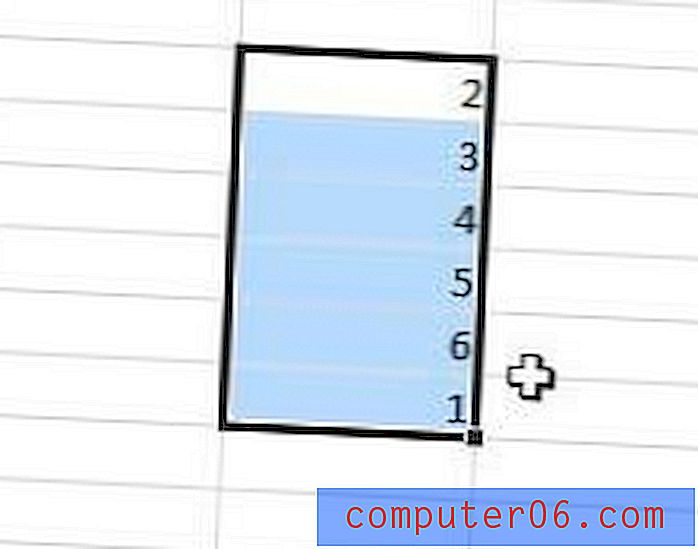
Stap 3: klik op het tabblad Home bovenaan het venster.
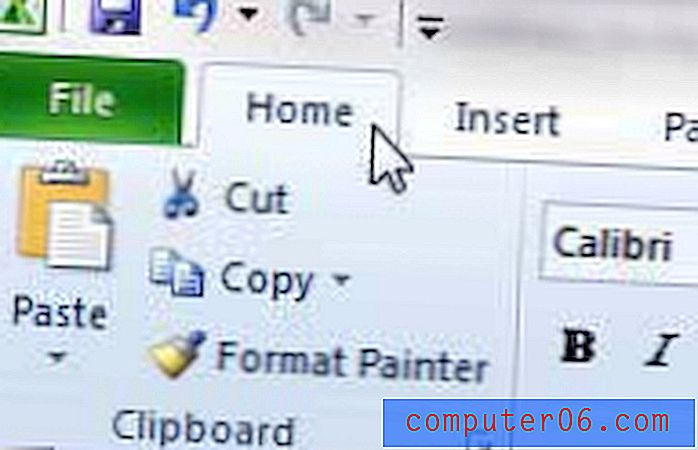
Stap 4: klik op het vervolgkeuzemenu AutoSum in het gedeelte Bewerken aan de rechterkant van het lint en klik vervolgens op de optie Max .
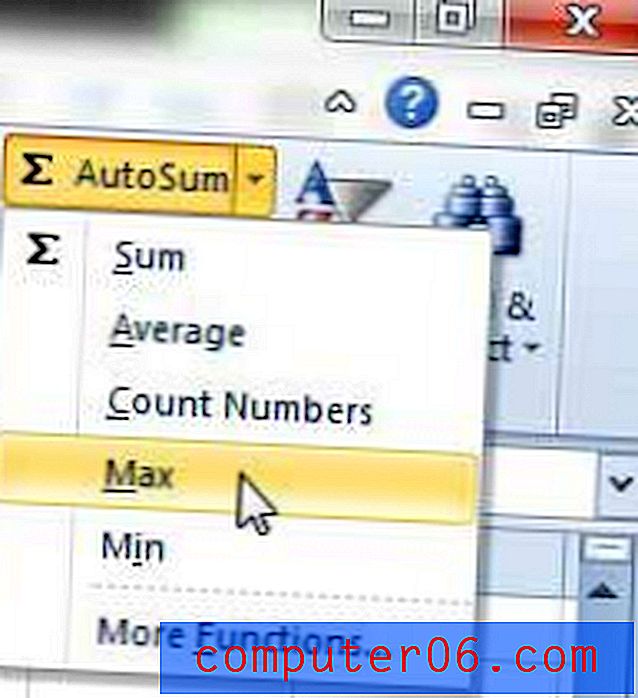
Dit geeft de hoogste waarde weer in uw geselecteerde cellen in de eerste open cel onder uw geselecteerde gegevens.
Zelf de Max Formula typen
Deze optie biedt een aantal aanvullende aanpassingsopties waarmee u nog meer kunt doen met de formule, waaronder het weergeven van de Max-waarde in een cel naar keuze.
Stap 1: klik in de cel waarin u de maximale waarde wilt weergeven.
Stap 2: Typ = MAX (XX: YY), maar vervang de XX door de eerste cel in het bereik waarmee u werkt en vervang de YY door de laatste cel in het bereik.
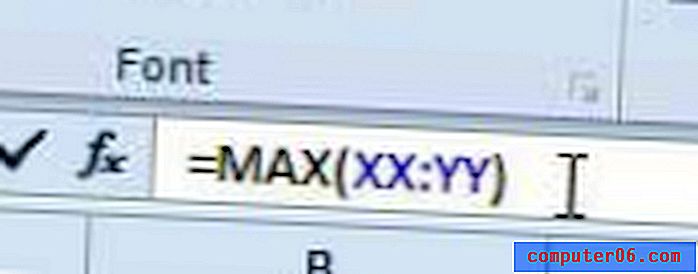
Stap 3: druk op Enter op je toetsenbord om de functie uit te voeren.
Als u de maximale waarde wilt vinden voor een celbereik dat is verdeeld over meerdere kolommen, kunt u de formule wijzigen zodat deze er als volgt uitziet:
= MAX (XX: YY, ZZ: AA)
Lees dit artikel over het vinden van het gemiddelde van een groep geselecteerde cellen voor meer informatie over andere nuttige formules die u eenvoudig kunt aanklikken om toe te passen op een groep gemarkeerde cellen.
Als u overweegt een nieuwe laptop aan te schaffen en u wilt niet veel geld uitgeven, moet u de Acer Aspire AS5250-0639 eens proberen. Het heeft een aantal goede functies en kan voor een zeer lage prijs worden gekocht. U kunt meer over deze computer leren door onze recensie te lezen.