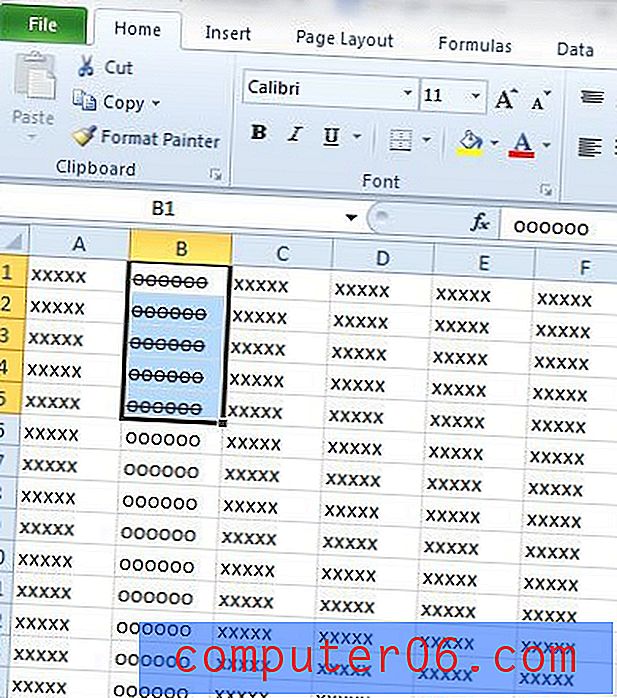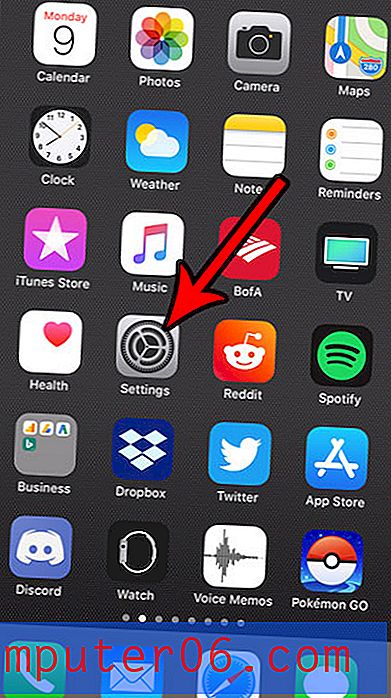Hoe voeg je lettertypen toe aan Photoshop CS5
Laatst bijgewerkt: 26 februari 2018
Windows 7-computers worden standaard geleverd met veel goede lettertypen. Deze lettertypen variëren enorm in hun stijl, zodat u zeker iets vindt dat bij u past, of het nu een serieus lettertype, een leuk lettertype, een scriptlettertype of iets anders is. Gebruikers van Photoshop CS5 moeten echter vaak iets aan hun ontwerpen toevoegen om ze echt op te laten vallen voor een menigte, en dat is iets dat misschien niet mogelijk is met alleen uw Windows 7-systeemlettertypen. Als u dus wilt weten hoe u lettertypen toevoegt aan Photoshop CS5, hoeft u alleen maar uit te zoeken hoe u lettertypen toevoegt aan uw Windows 7-computer, aangezien die lettertypen automatisch worden toegevoegd aan uw Photoshop CS5-installatie.
Lettertypen toevoegen aan Photoshop CS5
Zodra u het lettertype hebt verkregen dat u aan Photoshop CS5 wilt toevoegen, moet u het op uw computer lokaliseren. Voor deze tutorial gebruik ik een lettertypebestand genaamd Chopin Script, dat ik vond op Dafont.com. De meeste lettertypen worden verspreid in een zip-map, dus u moet de bestanden uit de zip-map halen voordat u het lettertype aan Adobe Photoshop CS5 kunt toevoegen. Pak de lettertypebestanden uit door met de rechtermuisknop op het gedownloade zip-bestand te klikken en vervolgens op Alles uitpakken te klikken.
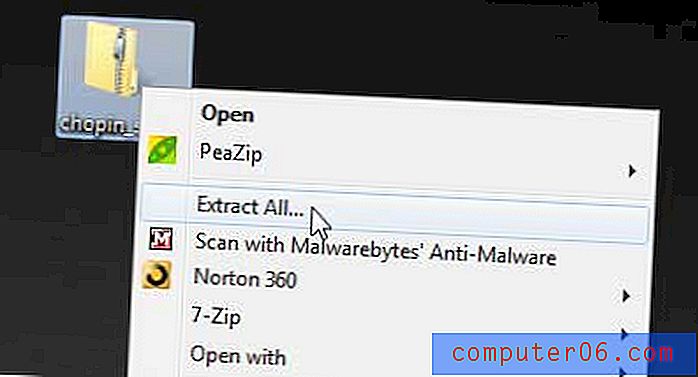
Dit opent een nieuw venster. Klik op de knop Uitpakken onderaan het venster om de map uit te pakken op dezelfde locatie als uw gecomprimeerde bestand. Hierdoor wordt ook de map geopend waarin de lettertypebestanden staan.
Klik met de rechtermuisknop op het uitgepakte lettertypebestand in de map en klik vervolgens op Installeren . Alle lettertypen op uw Windows 7-computer bevinden zich in dezelfde map, dus u hoeft geen extra actie te ondernemen nadat het script is uitgepakt om het lettertype in Photoshop CS5 te krijgen.
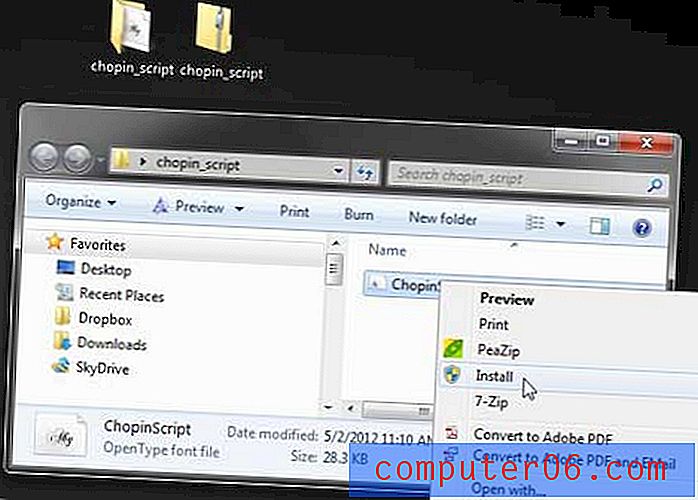
U kunt bevestigen dat u het lettertype aan Photoshop CS5 hebt toegevoegd door het programma te starten, op het tekstgereedschap in de werkbalk aan de linkerkant van het venster te klikken en vervolgens op het vervolgkeuzemenu Lettertype te klikken om uw nieuw geïnstalleerde lettertype te vinden.

Met het lettertype geïnstalleerd in Photoshop CS5, bent u nu vrij om dezelfde acties op dat lettertype uit te voeren als met de standaardlettertypen, zoals het aanpassen van de grootte, het toevoegen van laagstijlen, het wijzigen van de kleur van het lettertype, enz.
* Na het installeren van het nieuwe lettertype in Windows 7, moet u mogelijk Photoshop CS5 afsluiten en opnieuw opstarten voordat u het nieuwe lettertype kunt zien in het vervolgkeuzemenu voor lettertypen bovenaan het venster.
Samenvatting - hoe u lettertypen aan Photoshop kunt toevoegen
- Download het lettertype naar uw bureaublad.
- Klik met de rechtermuisknop op het gedownloade lettertype en klik vervolgens op de optie Alles uitpakken.
- Klik op de knop Extract onder aan het venster.
- Klik met de rechtermuisknop op het uitgepakte lettertypebestand en klik vervolgens op de optie Installeren .
- Sluit Photoshop als het al open was, start Photoshop en zoek het lettertype op in het gereedschap Teksttype.
Merk op dat deze methode het lettertype toevoegt aan uw Windows-lettertypenbibliotheek, dus het zal ook beschikbaar zijn voor andere programma's, zoals Microsoft Word en Excel.
Nu je het nieuwe lettertype hebt toegevoegd, kun je het in Photoshop gebruiken en zelfs toepassen op tekst in een bestaande tekstlaag van je afbeelding.
Hoe u uw nieuwe lettertype toepast op tekst die al in uw Photoshop-bestand staat
Als je je nieuwe lettertype hebt toegevoegd via dafont.com of Google Fonts, dan ben je misschien enthousiast om het uit te proberen. Maar Photoshop gaat uw bestaande tekstlagen niet automatisch bijwerken, dus u moet het lettertype voor een tekstlaag wijzigen als u uw nieuw gedownloade lettertype wilt gebruiken.
Stap 1: Open het Photoshop-bestand met de tekstlaag die u wilt wijzigen.
Stap 2: Selecteer de tekstlaag in het venster Lagen aan de rechterkant van Photoshop.
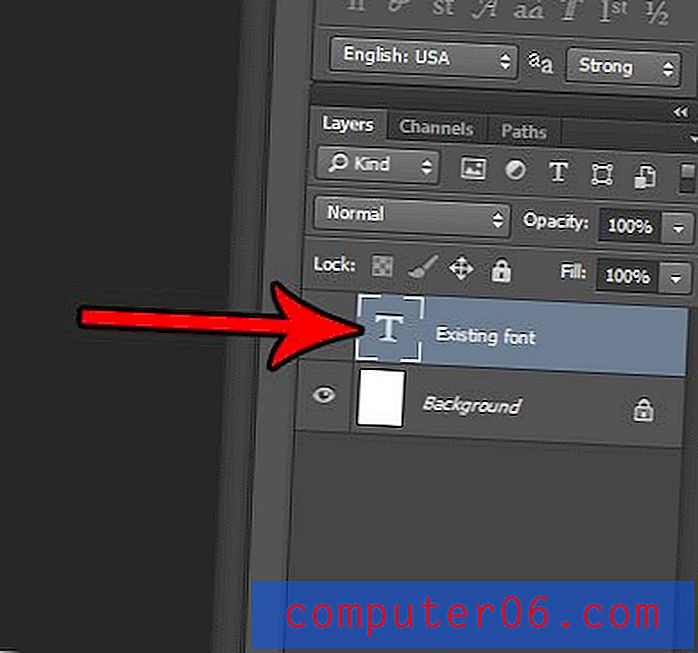
Stap 3: Kies het gereedschap Horizontale tekst in de werkbalk.
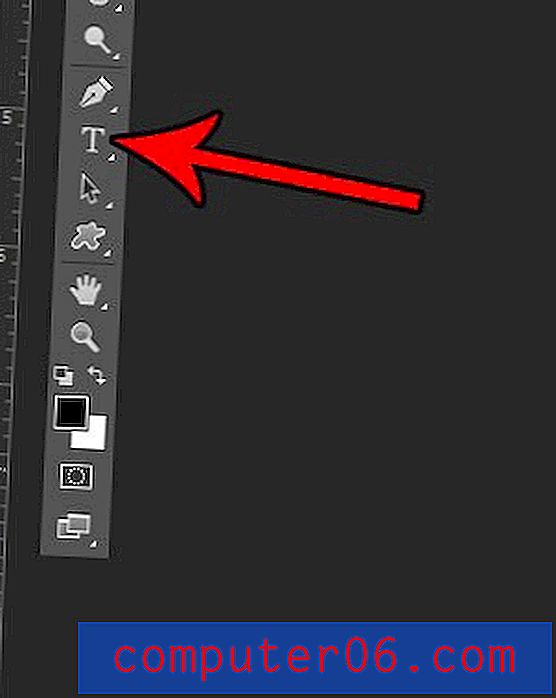
Stap 4: Klik in het midden van uw tekst om de tekstlaag actief te maken en druk vervolgens op Ctrl + A op uw toetsenbord om al die tekst te selecteren.
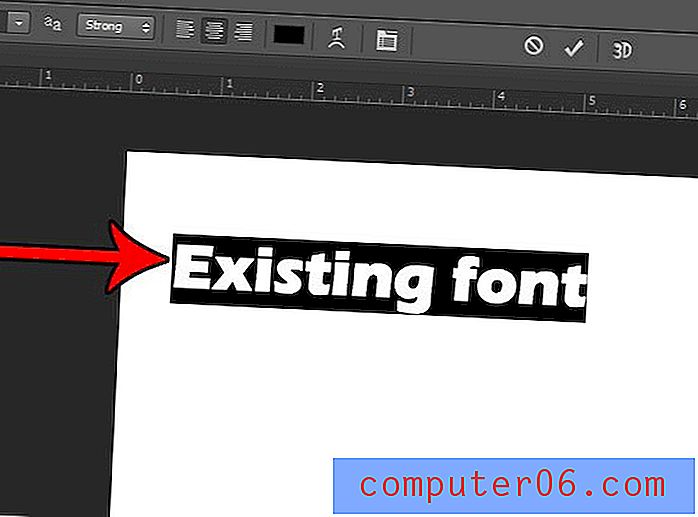
Stap 5: Klik op het vervolgkeuzemenu voor lettertypen bovenaan het venster en kies vervolgens het lettertype dat u zojuist hebt geïnstalleerd.
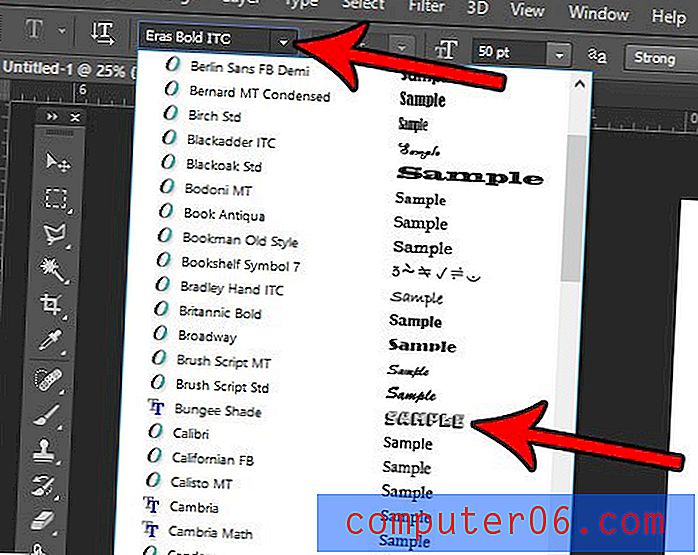
Uw tekstlaag zou nu het lettertype moeten gebruiken dat u zojuist hebt gedownload en geselecteerd.
* Veel van de lettertypen die u op Dafont.com en andere vergelijkbare sites vindt, zijn mogelijk gratis te downloaden en te gebruiken voor persoonlijke doeleinden, maar wees voorzichtig als u van plan bent het lettertype op een website of voor een commercieel product te gebruiken. De meeste van deze lettertypen bevatten een disclaimer die aangeeft welk type licentie bij het lettertype hoort, maar neem bij twijfel contact op met de ontwerper van het lettertype om te bepalen hoe u het lettertype kunt gebruiken zonder bang te hoeven zijn voor juridische gevolgen.