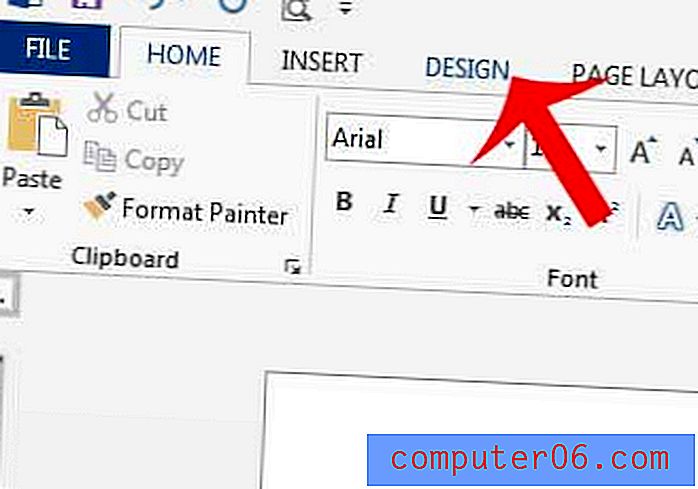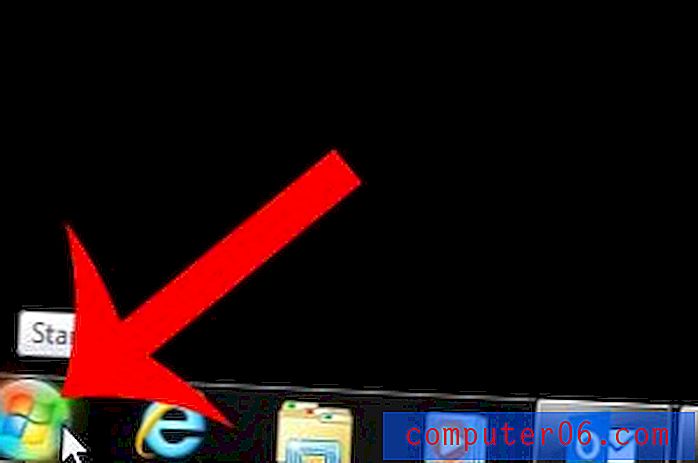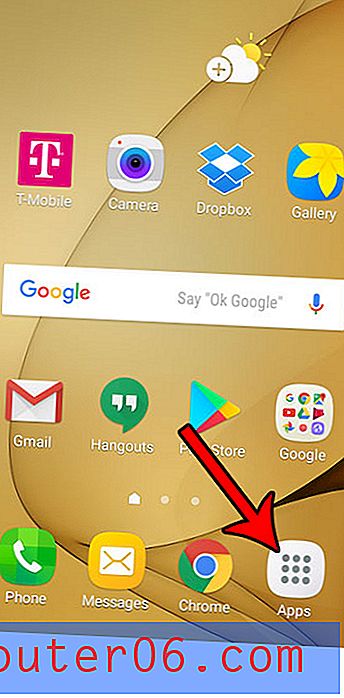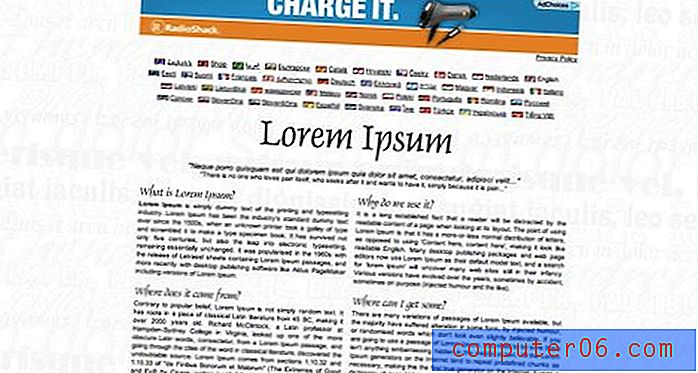Dubbel onderstrepen in Excel 2013
Werken met gegevens is vaak meer dan alleen de juiste formule gebruiken om uw berekeningen uit te voeren. Er zijn veel verschillende soorten opmaak die u kunt toepassen op de cijfers of woorden in uw Excel-spreadsheet, en zelfs zeer ervaren Excel-gebruikers zullen al deze opties waarschijnlijk niet tegenkomen, laat staan gebruiken. Een van de opmaakopties waar ik heel weinig van zie, is onderstreping anders dan de standaard optie voor enkelvoudige onderstreping in Excel. Maar er zijn in feite verschillende verschillende onderstreepingsopties in Excel 2013, waaronder een optie voor dubbele onderstreping.
Onze onderstaande gids laat u zien hoe u een cel of groep cellen selecteert en vervolgens opmaak toepast die een dubbele onderstreping toepast op de gegevens in die cellen. Als u met een collega of klant werkt die vereist dat bepaalde velden dubbele onderstreping hebben, kunt u deze gids volgen.
Hoe een waarde (cijfers of letters) in Excel 2013 dubbel te onderstrepen
De stappen in dit artikel zijn uitgevoerd in Excel 2013, maar werken ook in Excel 2010 of 2016.
Stap 1: Open de spreadsheet met de waarde (n) die u dubbel wilt onderstrepen.
Stap 2: Selecteer de cel (len) waarop u de opmaak voor dubbele onderstreping wilt toepassen. Merk op dat u een hele rij kunt selecteren door op het rijnummer aan de linkerkant van het blad te klikken, of u kunt een hele kolom selecteren door op de kolomletter te klikken.
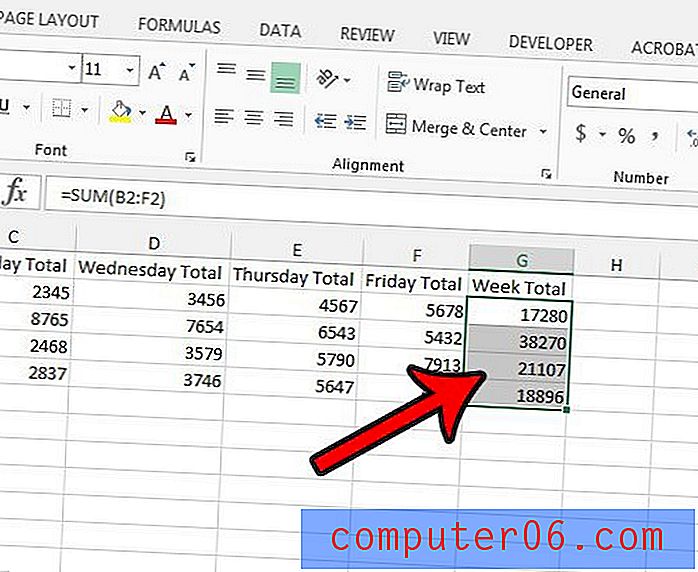
Stap 2: klik op het tabblad Home bovenaan het venster.
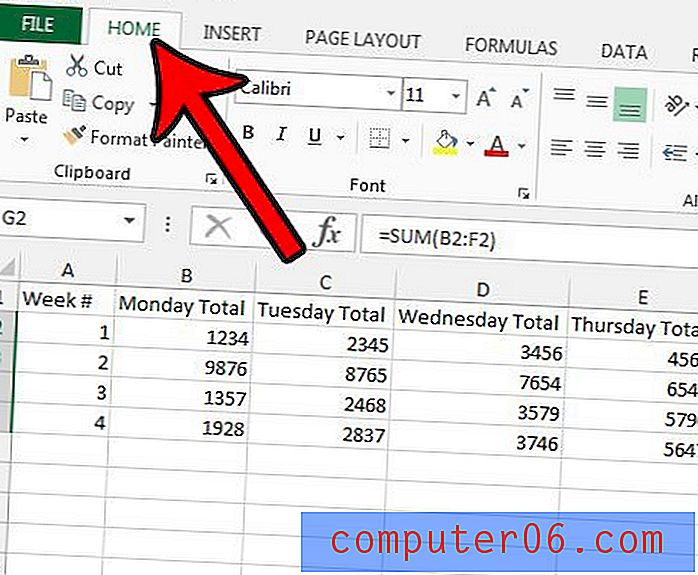
Stap 3: klik op de kleine knop Lettertype-instellingen in de rechterbenedenhoek van het gedeelte Lettertype van het lint.
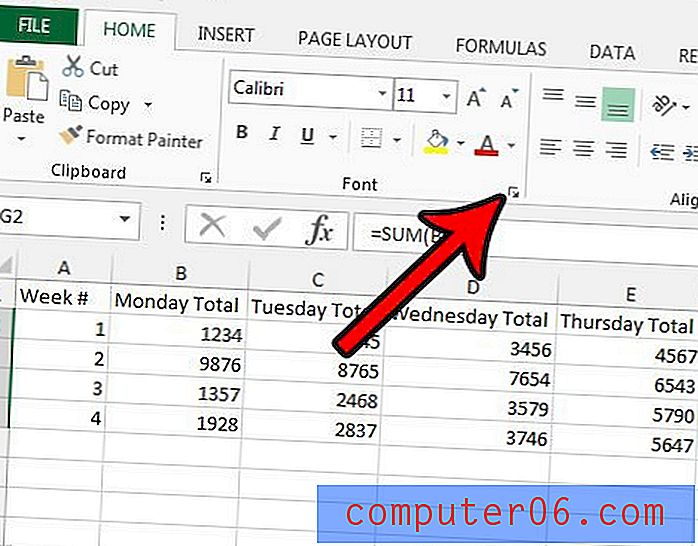
Stap 4: klik op het vervolgkeuzemenu Onderstrepen, selecteer de optie Dubbel en klik vervolgens op de knop OK onder aan het venster. Merk op dat er ook een onderstreepingsoptie voor dubbele boekhouding is, als u die styling liever gebruikt.
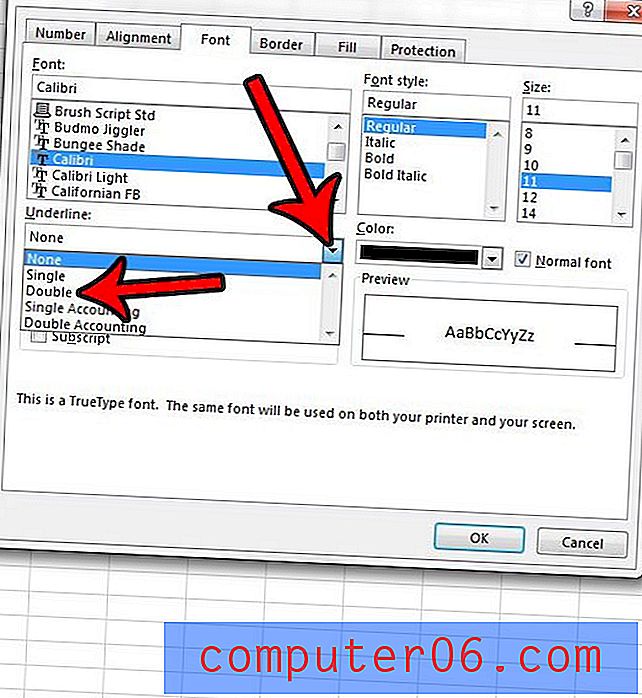
Is er te veel opmaak toegepast op uw cellen en wordt het moeilijk om deze te bewerken of te verwijderen? Leer hoe u al uw celopmaak in Excel kunt wissen en opnieuw kunt beginnen met gegevens die geen opmaak bevatten.