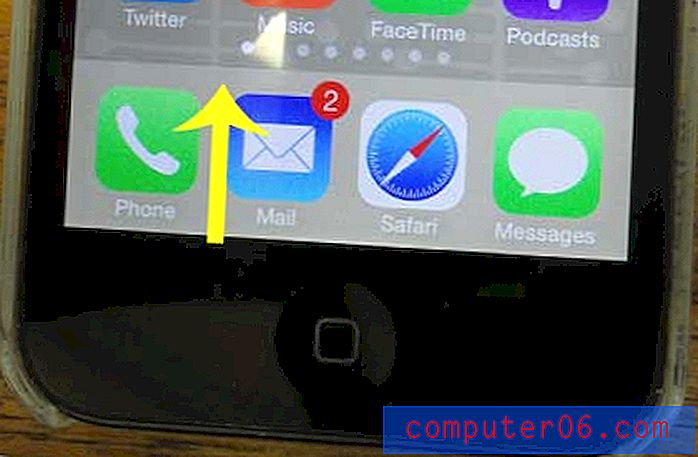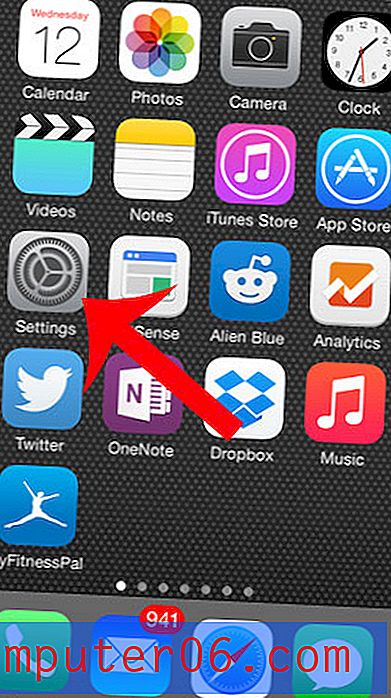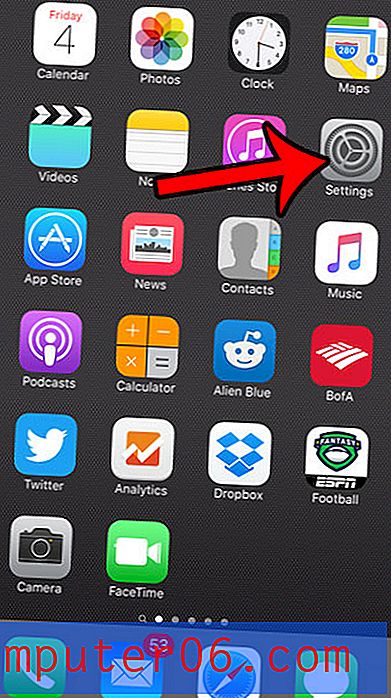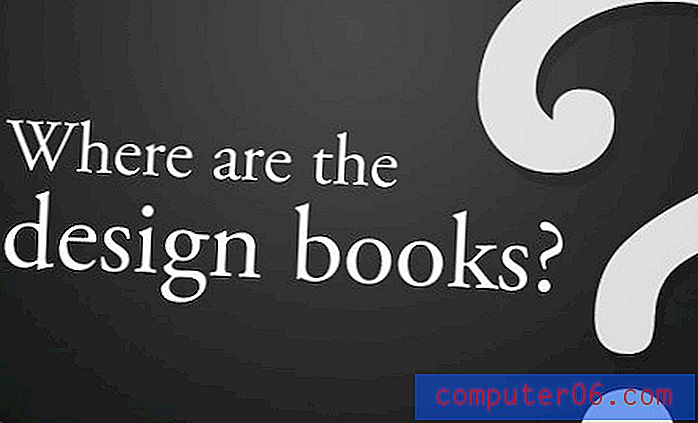Lettertypen insluiten in PowerPoint
Het gebruik van aangepaste lettertypen in PowerPoint-presentaties is een van de beste manieren om uw diavoorstellingen er professioneler uit te laten zien en op te vallen. Maar wat als u het PowerPoint-bestand moet delen met een team dat niet dezelfde lettertypen op hun computers heeft geïnstalleerd?
Maak je geen zorgen, er is een snelle en pijnloze oplossing voor dit probleem. In deze handleiding laten we u precies zien hoe u lettertypen in PowerPoint kunt insluiten, zodat u uw presentaties kunt delen zonder u ooit meer zorgen te hoeven maken over lettertypeproblemen.
Blijf lezen om erachter te komen hoe het werkt.
Verken PowerPoint-sjablonen
Waarom lettertypen insluiten in PowerPoint?
Of u nu een freelance ontwerper bent die PowerPoint-diavoorstellingen voor klanten maakt of u werkt met een team om een presentatie voor een evenement te maken, als u leert hoe u lettertypen in PowerPoint-presentatie insluit, kunt u veel pijnlijke problemen voorkomen.
Wanneer u lettertypen van derden gebruikt in uw PowerPoint-diavoorstellingen, vergeten veel gebruikers dat als het andere lid van uw team of klant niet exact hetzelfde lettertype op hun computer heeft geïnstalleerd, de hele diavoorstelling er uiteindelijk als een hot uitziet rommel wanneer ze het bestand proberen te bewerken.
Microsoft heeft een zeer nuttige functie toegevoegd om professionals te helpen dit probleem te voorkomen door gebruikers toe te staan lettertypen in te sluiten in PowerPoint-bestanden.
Op deze manier kunt u de lettertypen die u gebruikt in elk van uw diavoorstellingen insluiten, zodat wanneer u het bestand deelt met iemand die het aangepaste lettertype niet op hun computer heeft geïnstalleerd, zij de PowerPoint-presentatie nog steeds kunnen bewerken en aanpassen zonder lettertypeproblemen .
3 dingen die u moet doen voordat u lettertypen insluit
Voordat u een lettertype in een PowerPoint-bestand insluit, moet u ook een paar regels volgen om problemen te voorkomen.
1. Gebruik geweldige lettertypen
Wat heeft het voor zin om aangepaste lettertypen te gebruiken in uw presentaties en uw klanten te dwingen ze te gebruiken als ze er vreselijk uitzien dan de standaardlettertypen.
Zorg ervoor dat u in uw presentaties alleen de beste lettertypen met professionele ontwerpen gebruikt. U kunt onze verzameling beste lettertypen bekijken voor presentaties om inspiratie op te doen.
2. Controleer de lettertypelicentie
Afhankelijk van het type presentatie dat u ontwerpt en het doel van uw presentatie, moet u ook altijd controleren op de licentie van het lettertype dat u gebruikt voordat u ze in uw PowerPoint-bestand insluit.
Als u bijvoorbeeld een PowerPoint-presentatie ontwerpt voor een zakelijke klant, mag u alleen lettertypen gebruiken die bij een commerciële licentie worden geleverd. En als u van plan bent uw PowerPoint-presentatie als sjabloon te verkopen, moet u distributierechten hebben om de lettertypen ook in uw sjabloon in te sluiten.
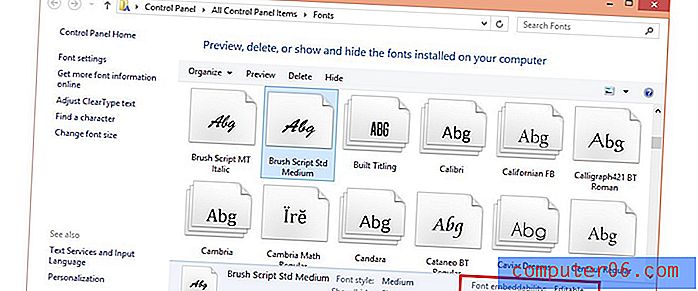
Houd er rekening mee dat niet alle lettertypen kunnen worden ingesloten. Lettertypemakers kunnen regels instellen om het insluiten van lettertypen uit te schakelen en het is gebruikelijk bij gratis lettertypen die worden geleverd met persoonlijke gebruikslicenties.
3. Sluit de juiste lettertypebestanden in
Wanneer u een lettertype downloadt van een website van een derde partij of een marktplaats, wordt het geleverd met meerdere lettertypebestanden met OpenType-lettertypen (OTF), TrueType-lettertypen (TTF), Weblettertypen en meer.
Als u van plan bent om naast het PowerPoint-bestand lettertypen afzonderlijk bij te voegen, zorg er dan voor dat u het juiste lettertype-bestand in PowerPoint opneemt. Als u bijvoorbeeld stilistische tekens of alternatieve tekens zoals glyphs en ligaturen in uw diavoorstelling hebt gebruikt, moet u het OpenType-lettertypebestand opnemen.
Microsoft raadt ook aan om OpenType-lettertypen te gebruiken bij het insluiten in PowerPoint, omdat ze de bestandsgrootte helpen verkleinen.
Lettertypen insluiten in PowerPoint-diavoorstellingen
Lettertypen insluiten in PowerPoint is vrij eenvoudig en het kan met slechts een paar klikken worden gedaan. Om het lettertype in te sluiten, opent u eenvoudig het PowerPoint-diavoorstellingbestand waaraan u werkt en volgt u de onderstaande stappen.
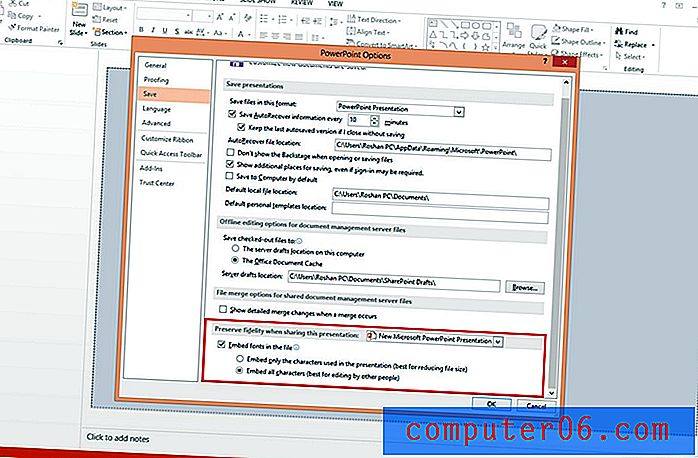
- Ga naar het menu Bestand en selecteer Opties
- Schakel over naar het tabblad Opslaan
- Scrol helemaal naar beneden om een gedeelte te vinden met de naam " Bewaar trouw bij het delen van deze presentatie "
- Vink het selectievakje aan voor " Lettertypen in dit bestand insluiten " en selecteer de optie " Alle tekens insluiten ".
- Klik op OK om de wijzigingen op te slaan.
Dat is het! De app voegt nu automatisch de lettertypen in uw PowerPoint-bestand in.
Alternatieve methode voor het bijvoegen van lettertypen
Als u een lettertype in een e-mail wilt bijvoegen of de lettertypen afzonderlijk wilt toevoegen aan uw presentatie zodat anderen deze op hun computer kunnen installeren en gebruiken, kunt u dit doen door het lettertype handmatig te downloaden en toe te voegen.
Het eerste dat u moet doen, is het lettertypebestand downloaden van de marktplaats waar u het hebt gekocht en op uw computer.
Dit gedownloade bestand komt aan als een ZIP-bestand. Klik met de rechtermuisknop op het ZIP-bestand en selecteer UnZIP om de bestanden van het pakket uit te pakken.
In de uitgepakte map vind je meerdere bestanden. U moet de TTF- en OTF-bestanden zoeken, dit zijn de lettertypebestanden die u in PowerPoint moet insluiten.
Als u een lettertype wilt insluiten dat al op uw computer is geïnstalleerd, kunt u dit ook vanaf uw computer kopiëren.
Ga op een Windows-pc naar Instellingen >> Personalisatie >> Lettertypen en zoek vervolgens naar het lettertype dat u in de diavoorstelling gebruikt en kopieer het en plak het overal op uw computer om een kopie van het lettertypebestand te maken.
Tot slot
Hopelijk kunt u, door te leren hoe u lettertypen in PowerPoint insluit, veel verwarring en problemen onderweg voorkomen bij het ontwerpen van professionele presentaties.
Vergeet niet om onze volledige gids met PowerPoint-sjablonen te bekijken, of onze verzameling van de beste PowerPoint-sjablonen voor uw volgende project!