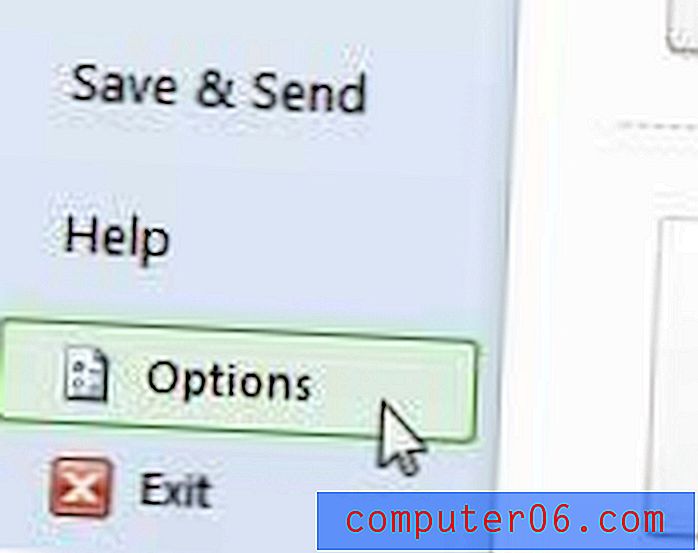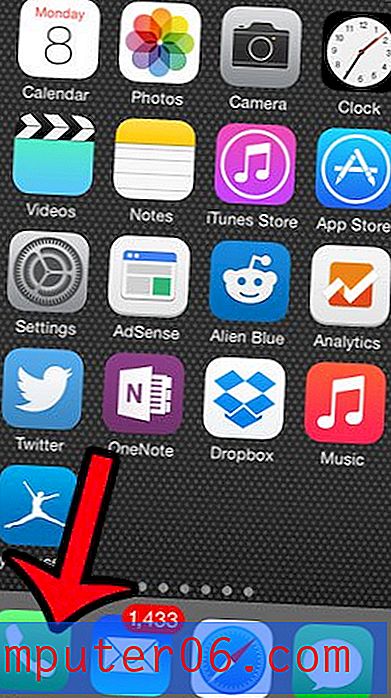Lettertypen insluiten in Word 2010-bestanden
De meeste Windows 7-computers worden geleverd met een vergelijkbare lijst met lettertypen die er standaard op zijn geïnstalleerd, en dit is de lijst met lettertypen waaruit Microsoft Word 2010 de lettertypen haalt die beschikbaar zijn voor gebruik in dat programma. Als je een nieuw lettertype wilt installeren, volg dan de instructies in dit artikel. Maar na verloop van tijd en door verschillen tussen verschillende computers, zal uw lijst met lettertypen er anders uitzien dan de lijst met lettertypen die iemand anders op zijn computer heeft staan. Hoewel dit geen probleem is als u veelgebruikte Word 2010-lettertypen gebruikt, zoals Arial, Times New Roman of Calibri, kan het problematisch zijn als u een lettertype gebruikt dat iemand anders misschien niet heeft. Als u aan een Word 2010-document werkt en een ongebruikelijk lettertype gebruikt, zal Word 2010 dat lettertype vervangen door iets anders op iemands computer dat het lettertype niet heeft. Als dat lettertype cruciaal is voor het uiterlijk van uw document, is het belangrijk om te leren hoe u lettertypen kunt insluiten in Word 2010-bestanden . Dit zorgt ervoor dat het lettertype met het bestand wordt doorgegeven, zodat een andere persoon dat lettertype kan bekijken en bewerken, zelfs als ze het niet hebben geïnstalleerd.
Lettertypen insluiten in Word-documenten
Een lettertype in een Word-document is erg belangrijk wanneer u werkt aan iets dat voornamelijk visueel is gebaseerd, zoals een nieuwsbrief of flyer. Een lettertype kan het uiterlijk en de toon van een document volledig veranderen en is iets dat u een paar minuten zorgvuldig kunt kiezen. Als u ervoor wilt zorgen dat het lettertype intact blijft wanneer het aan een andere persoon op een andere computer wordt doorgegeven, is het belangrijk om uw lettertypen in uw Word 2010-bestanden in te sluiten.
Stap 1: Open Microsoft Word 2010.
Stap 2: klik op het tabblad Bestand in de linkerbovenhoek van het venster en klik vervolgens op Opties in de kolom aan de linkerkant van het venster.
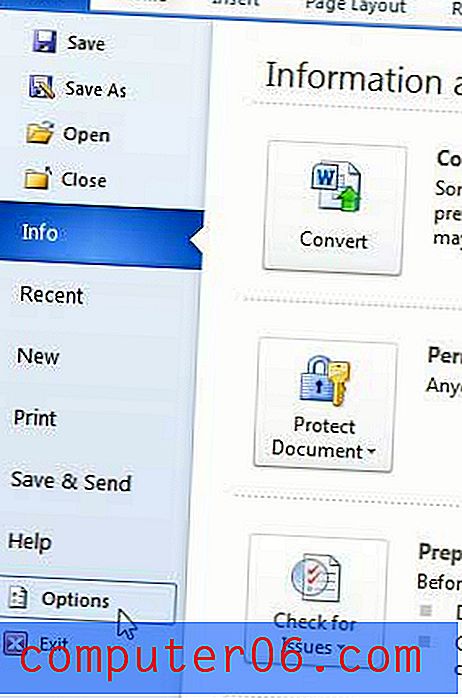
Stap 3: klik op Opslaan in de kolom aan de linkerkant van het venster Word-opties .
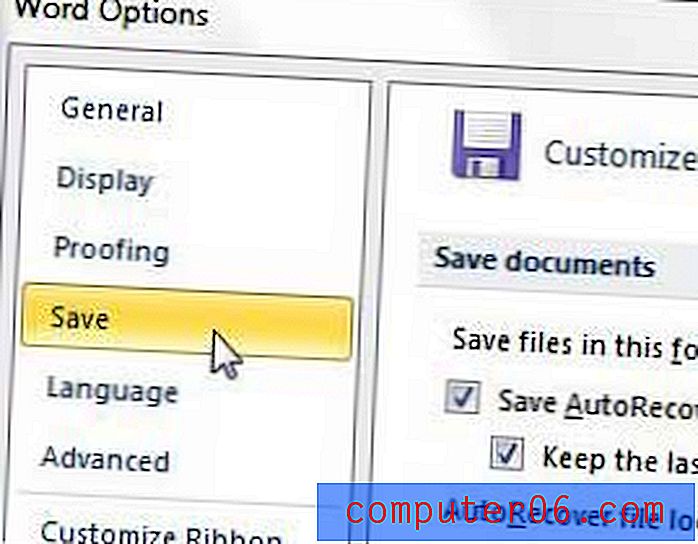
Stap 4: Vink het vakje aan links van Lettertypen insluiten in het bestand .
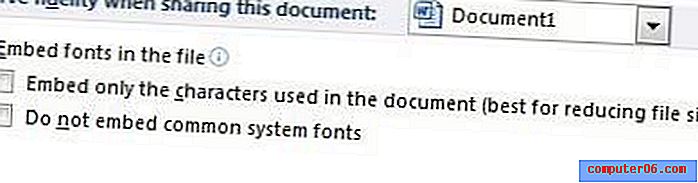
U kunt er ook voor kiezen om de vakjes links van Insluiten alleen de tekens in het document aan te vinken als u zich zorgen maakt over het tot een minimum beperken van uw bestandsgrootte. U kunt ook het selectievakje links van Algemene systeemlettertypen niet insluiten inschakelen als u alleen wilt dat Word de meer exotische lettertypen insluit die u zou kunnen gebruiken.
Stap 5: Klik op de OK- knop onderaan het venster.