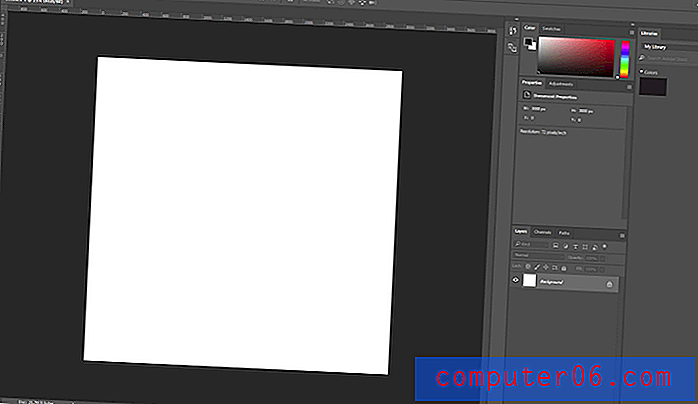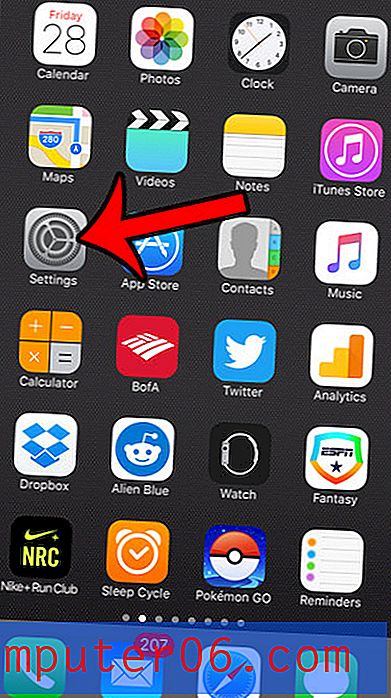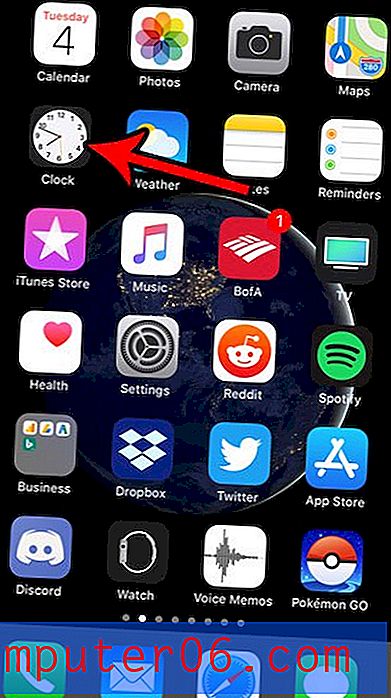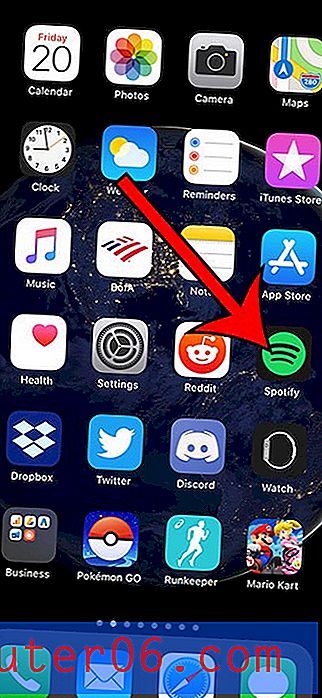Hoe een YouTube-video in te sluiten in Powerpoint 2013
Laatst bijgewerkt: 20 januari 2017
PowerPoint-presentaties kunnen heel verschillend zijn, afhankelijk van de stijl van de persoon die ze maakt. Maar de meeste presentatoren zullen het erover eens zijn dat het aandachtig en vermaakt houden van uw publiek elke presentatie zal helpen, en een effectieve manier om dat te doen is door een video aan uw diavoorstelling toe te voegen. YouTube is de beste online bron voor videocontent, dus gelukkig kun je een YouTube-video zoeken en insluiten in Powerpoint 2013-presentaties zonder het programma te verlaten.
YouTube is niet alleen de grootste bibliotheek met video's online, maar het is heel gemakkelijk voor iemand om een YouTube-account aan te maken en zijn eigen video's te uploaden. Dus als je een video op YouTube hebt die je in je presentatie wilt insluiten, kun je de eenvoudige stappen hieronder volgen om te leren hoe. En aangezien u de YouTube-video in de diavoorstelling insluit in plaats van het bestand te downloaden, hoeft u zich geen zorgen te maken over de aanzienlijke omvang van videobestanden, waardoor uw presentatie anders moeilijk te delen zou zijn via e-mail.
Hoe een YouTube-video in Powerpoint 2013 in te voegen
Er was op een gegeven moment een probleem met het insluiten van YouTube-video's in Powerpoint 2013, maar Microsoft heeft het probleem opgelost. Als u de onderstaande stappen niet kunt volgen om uw YouTube-video in te sluiten, moet u mogelijk Windows Update gebruiken om alle beschikbare updates voor Microsoft Office te installeren.
Deze tutorial gaat ervan uit dat de video die u in uw presentatie wilt insluiten al op YouTube staat en dat u weet hoe u deze kunt vinden. Je moet ook een actieve internetverbinding hebben op de computer die je gebruikt om je werk te presenteren, aangezien Powerpoint de video vanaf de servers van YouTube streamt. Het downloadt de video niet, zodat u deze offline kunt gebruiken.
Stap 1: Open je presentatie in Powerpoint 2013.
Stap 2: Selecteer de dia aan de linkerkant van het venster waarin je je video wilt insluiten.
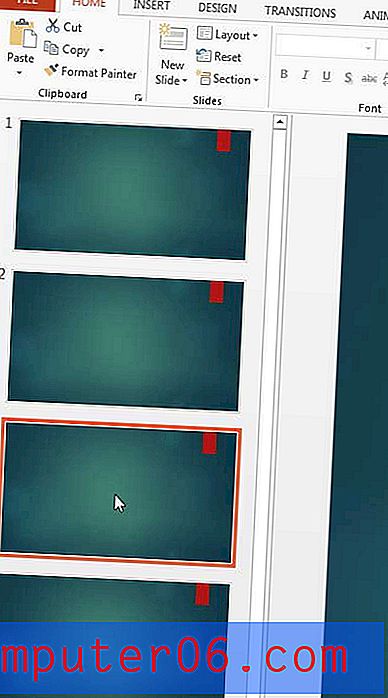
Stap 3: klik op het tabblad Invoegen bovenaan het venster.
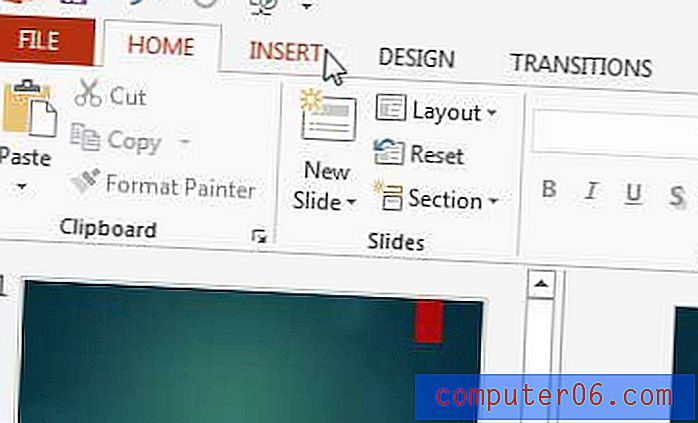
Stap 4: klik op de knop Video in het gedeelte Media aan de rechterkant van het navigatielint en klik vervolgens op de optie Online video .
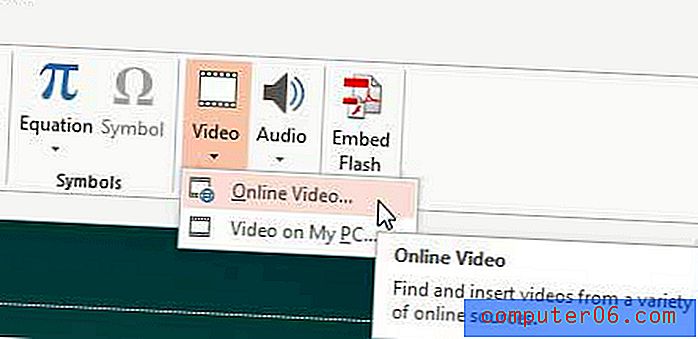
Stap 5: Klik in het zoekveld rechts van de YouTube- optie, voer vervolgens een zoekterm in voor je video en druk op Enter op je toetsenbord. Als u de insluitcode echter al heeft, kunt u deze in plaats daarvan kopiëren en plakken in de sectie Van een video-insluitcode .
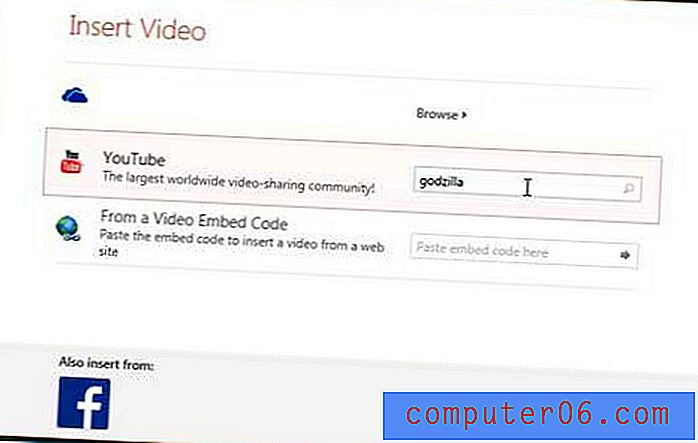
Stap 6: Selecteer de video die u in uw presentatie wilt invoegen en klik vervolgens op de knop Invoegen onder aan het venster.
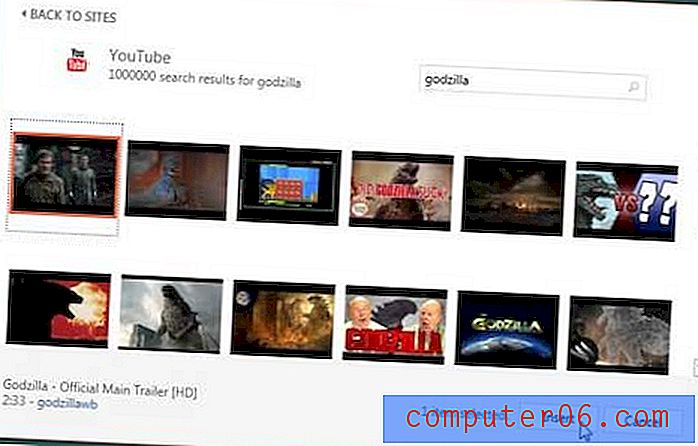
Stap 7: Sleep de video naar de gewenste locatie op de dia. Merk op dat je het formaat kunt wijzigen door op een van de vakjes aan de rand van de video te klikken en deze dienovereenkomstig te slepen.
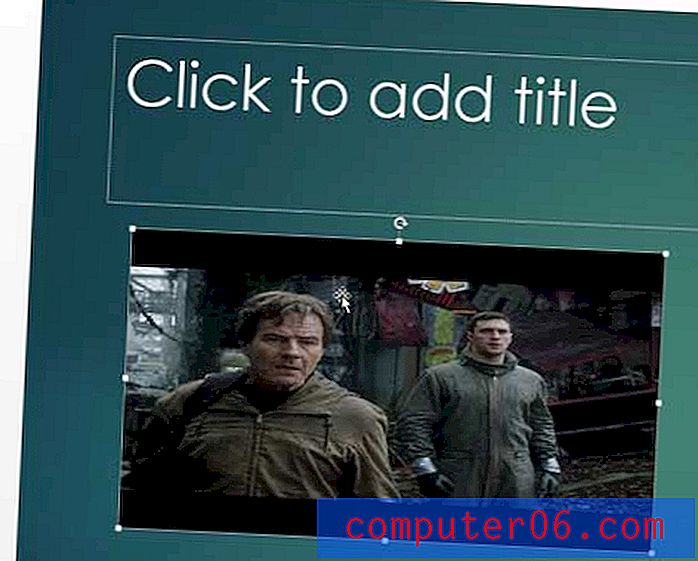
Samenvatting - Hoe een YouTube-video invoegen in Powerpoint 2013
- Selecteer de dia voor de video,
- Klik op het tabblad Invoegen bovenaan het venster.
- Klik op de knop Video en vervolgens op Online video .
- Klik in het zoekveld rechts van YouTube, typ een zoekzin en klik vervolgens op de zoekknop.
- Selecteer de video die u in Powerpoint 2013 wilt insluiten en klik vervolgens op de knop Invoegen .
- Sleep de ingesloten YouTube-video naar de gewenste locatie op de dia.
Moet u alleen vanuit uw diavoorstelling naar een webpagina linken? Ontdek hoe u links kunt invoegen in Powerpoint 2013-presentaties zodat mensen webpagina's kunnen bezoeken door op tekst in uw dia's te klikken.