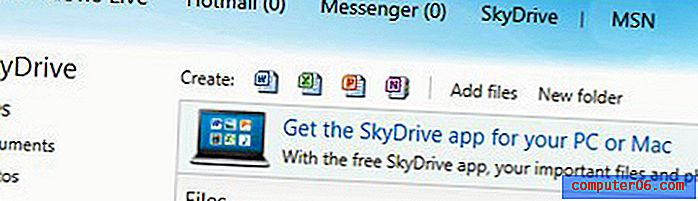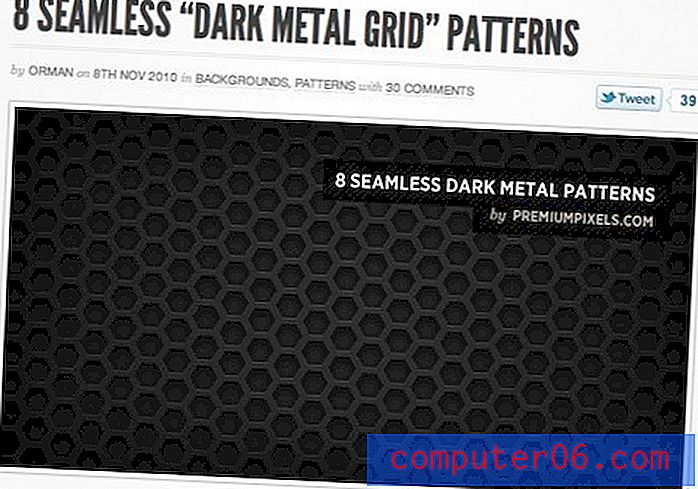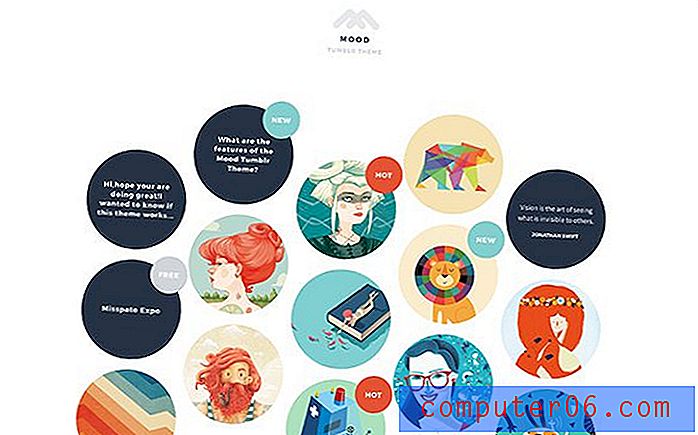Hoe de modus Volledig scherm te verlaten in Photoshop CS5
Adobe Photoshop CS5 heeft veel verschillende functies die u kunt openen door op toetsencombinaties op uw toetsenbord te drukken. U kunt zelfs uw eigen sneltoetsen maken voor taken die u veel gebruikt en die nog geen sneltoets hebben. Maar als je ooit per ongeluk een paar toetsen op je toetsenbord hebt geraakt of een kat over je toetsenbord hebt laten lopen, dan weet je dat sneltoetsen soms ervoor kunnen zorgen dat je programma's acties ondernemen die moeilijk ongedaan te maken zijn.
Als uw Adobe Photoshop-programma vastzit in de modus Volledig scherm en u het niet naar keuze in die modus hebt gezet, vraagt u zich misschien af hoe u die weergave kunt afsluiten. Er zijn verschillende manieren waarop u een modus voor volledig scherm in Photoshop kunt afsluiten, maar de juiste oplossing is afhankelijk van de modus voor volledig scherm waarin u zich bevindt. Merk op dat de onderstaande oplossingen zijn uitgevoerd op de Windows-versie van Photoshop CS5, in Windows 7 .
Als u zich in de modus Volledig scherm met menubalk bevindt, zou u nog steeds de menu's Bestand, Bewerken, Afbeelding, Laag enz. Bovenaan het scherm moeten kunnen zien. Het ziet er waarschijnlijk zo uit als de onderstaande afbeelding.
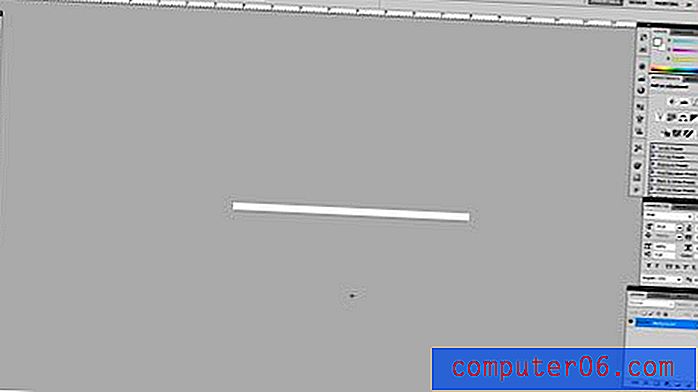
U kunt deze modus verlaten door boven aan het scherm op Beeld te klikken, vervolgens op Schermmodus en vervolgens op Standaardschermmodus .
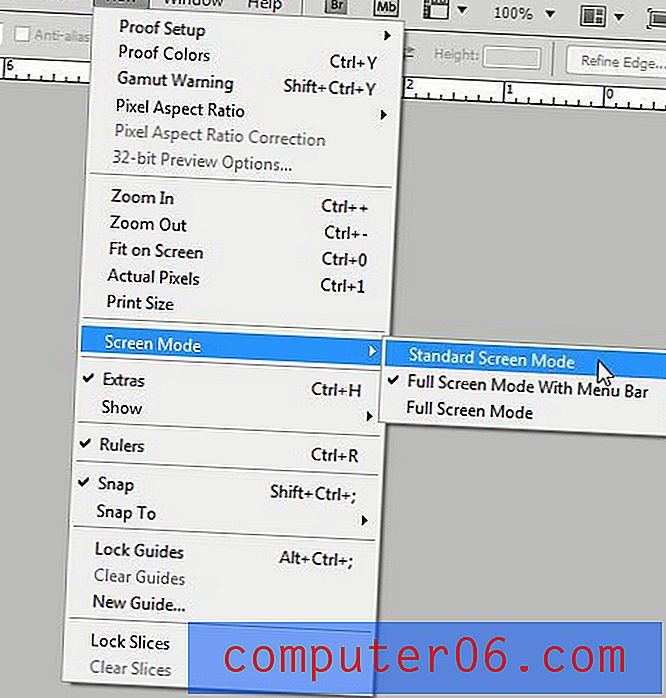
U kunt ook op het pictogram Schermmodus klikken en vervolgens de optie Standaardschermmodus selecteren.

Als u geen van deze opties bovenaan uw scherm ziet, staat uw Photoshop-programma momenteel in de modus Volledig scherm . Dit betekent dat het menu bovenaan het scherm verborgen is. Het zou er ongeveer zo uit moeten zien als de onderstaande afbeelding.
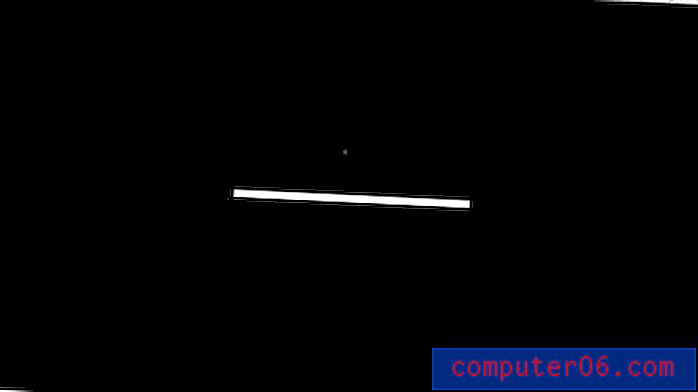
U kunt deze schermmodus verlaten door op de Esc- toets of de F- toets op uw toetsenbord te drukken.
Moet u wijzigingen aanbrengen in de achtergrondlaag van een afbeelding in Photoshop, maar dat kan niet omdat deze is vergrendeld? Dit artikel laat zien hoe u de achtergrondlaag in Photoshop ontgrendelt.