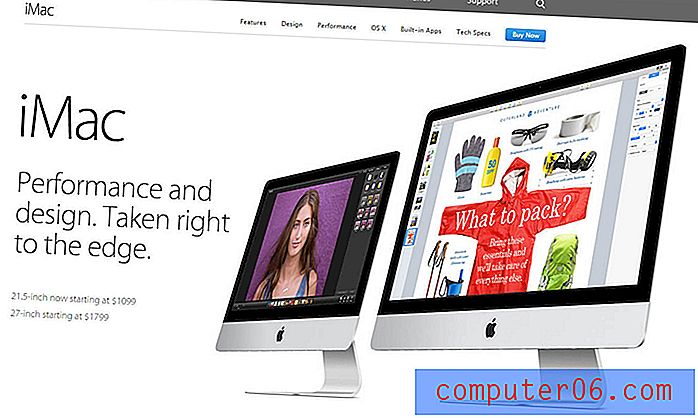Hoe alle rijen in Excel 2013 uit te vouwen
Laatst bijgewerkt: 2 juli 2019
Als u meerdere tekstregels in een cel in uw spreadsheet heeft, is het u misschien opgevallen dat Excel 2013 mogelijk niet alles weergeeft. U weet misschien al hoe u de rijhoogte in Excel 2013 kunt wijzigen, maar het kan vervelend zijn om dat te doen voor elke rij die moet worden aangepast.
Gelukkig kunt u de rijhoogte van elke rij in uw spreadsheet uitbreiden en er zijn een aantal verschillende manieren om dit te doen. U kunt de hoogte voor elke rij handmatig instellen, of u kunt ervoor kiezen om Excel automatisch uw rijhoogte aan uw gegevens aan te passen.
Als u uw rijen wilt groeperen zodat u selectief groepen ervan kunt uitvouwen en samenvouwen, klik dan hier om naar dat gedeelte van dit artikel te gaan.
Maak alle rijen groter in Excel 2013
De stappen in dit artikel laten u zien hoe u de rijhoogte van elke rij in uw Excel 2013-spreadsheet handmatig kunt aanpassen en hoe u automatisch uw rijhoogtes aanpast om de inhoud in de cellen weer te geven. Merk op dat deze stappen bedoeld zijn om de rijhoogte te wijzigen, maar u kunt zeer vergelijkbare stappen volgen om de kolombreedte in Excel 2013 aan te passen.
Pas handmatig alle rijhoogten aan in Excel 2013
- Open je spreadsheet in Excel 2013.
- Klik op de knop boven de kop van rij 1 en links van de kop van kolom A om uw hele blad te selecteren.
- Klik met de rechtermuisknop op een van de rijnummers en klik vervolgens met de linkermuisknop op de optie Rijhoogte .
- Voer de gewenste hoogte voor uw rijen in en klik vervolgens op de knop OK . Merk op dat de standaard rijhoogte 15 is, dus u kunt die gebruiken als basis voor het kiezen van uw rijhoogtes. Mogelijk moet u een aantal verschillende rijhoogtes proberen voordat u de juiste vindt.
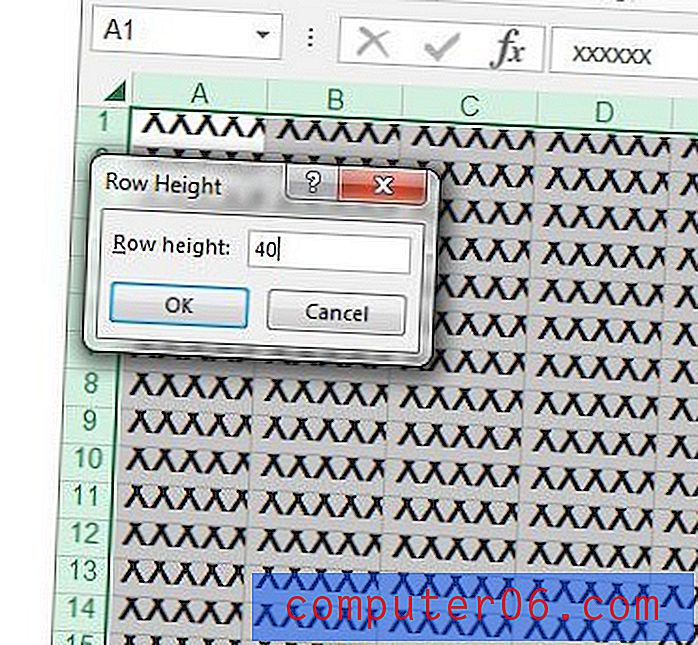
Pas de rijhoogte automatisch aan in Excel 2013
- Open je spreadsheet in Excel 2013.
- Klik op de knop boven de kop van rij 1 en links van de kop van kolom A om het hele blad te selecteren.
- Klik op het tabblad Home bovenaan het venster.
- Klik op de knop Opmaak in het gedeelte Cellen van het lint en klik vervolgens op de optie Rijhoogte automatisch aanpassen .
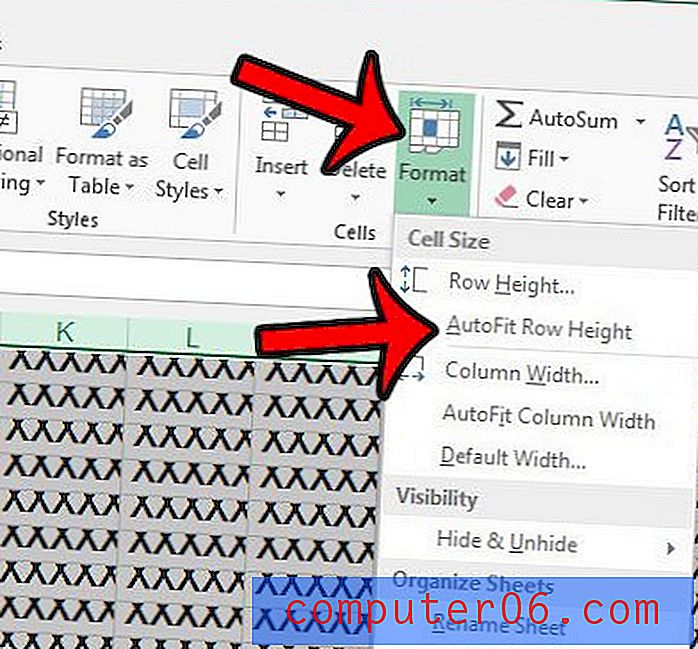
Rijen groeperen in Excel
Deze methode biedt u een andere manier om bepaalde delen van uw spreadsheet uit of samen te vouwen. Merk op dat de rijen in een groep allemaal opeenvolgend moeten zijn.
Stap 1: Klik op het eerste rijnummer dat u in uw groep wilt opnemen.
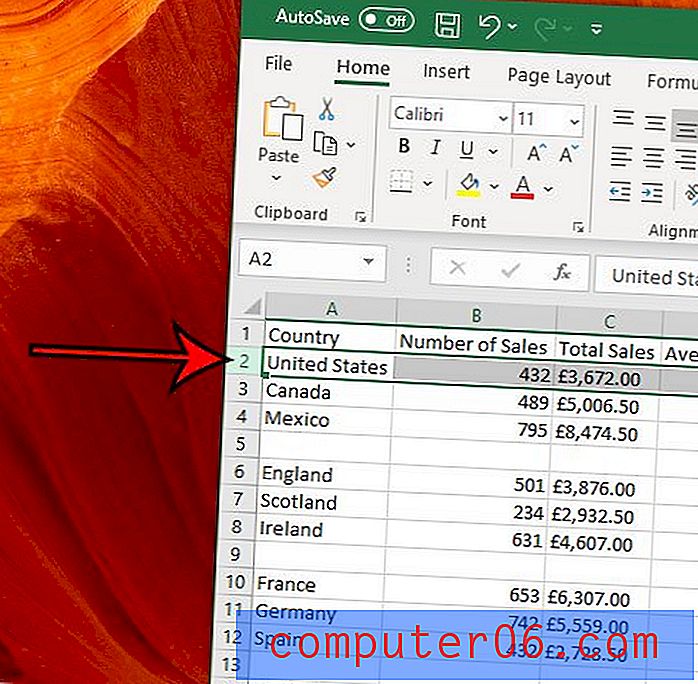
Stap 2: Houd de Shift- toets ingedrukt en klik vervolgens op het laatste rijnummer dat u in de groep wilt opnemen.
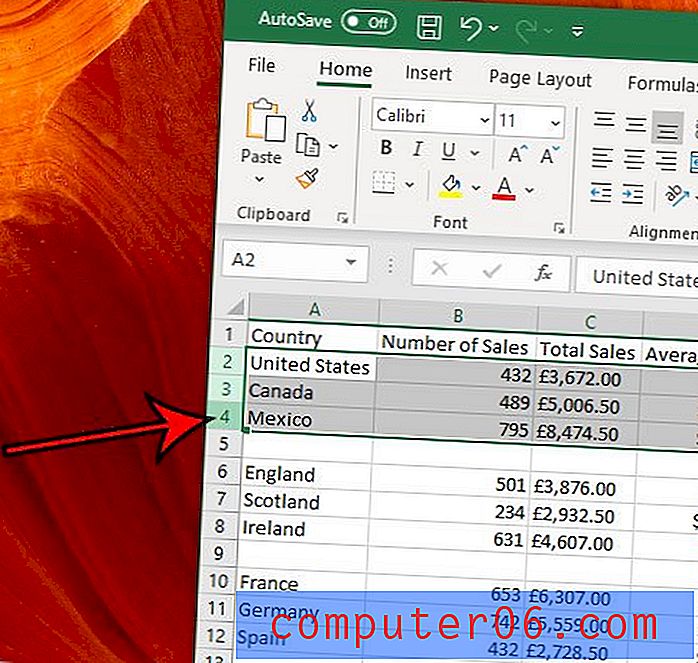
Stap 3: klik op het tabblad Gegevens bovenaan het venster.
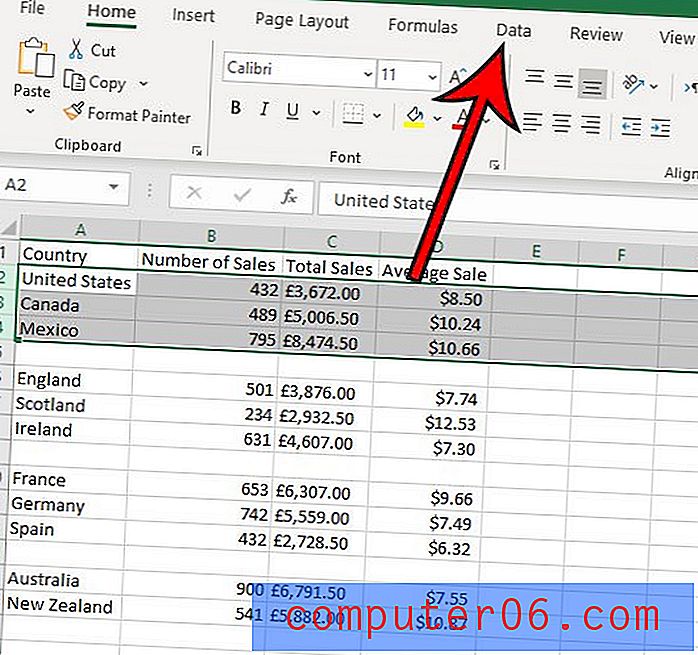
Stap 4: klik op de groepknop in het overzichtsgedeelte van het lint en klik vervolgens op de groepknop.
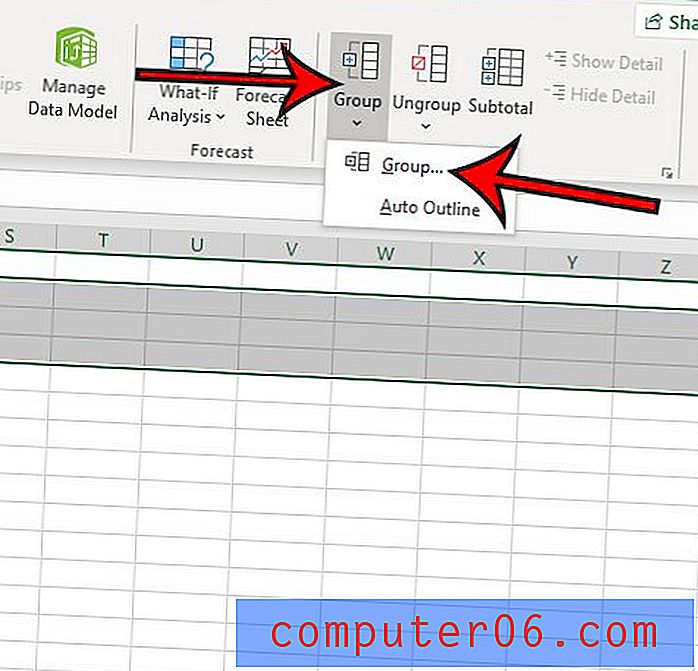
Stap 5: Klik op de knop - links van de rijnummers om een gegroepeerde rij samen te vouwen en klik vervolgens op het + -symbool om ze uit te vouwen.
Merk op dat er een klein nummer 1 en 2 is boven de sectie met de + en - symbolen. Als u op de 1 klikt, wordt elke groep samengevouwen, terwijl als u op de 2 klikt, elke groep wordt uitgevouwen.
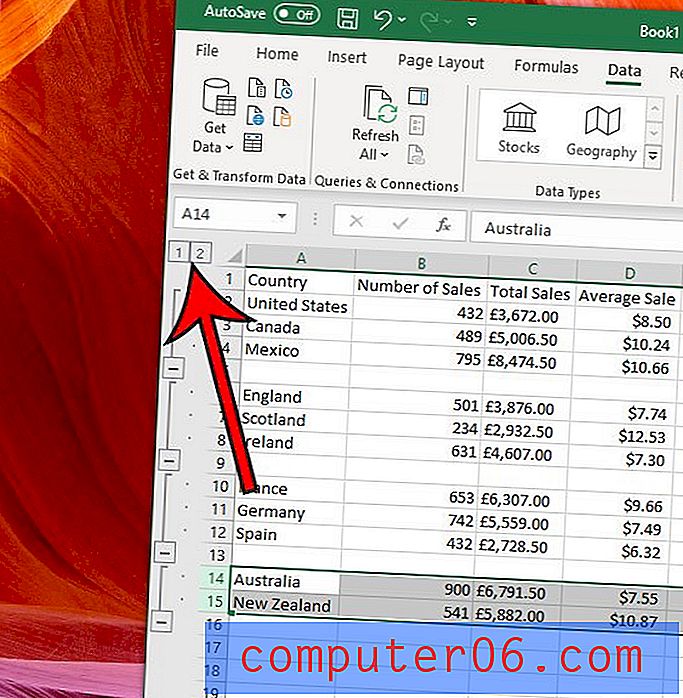
Slaat de rijnummers aan de linkerkant van uw blad enkele cijfers over? Leer hoe u rijen in Excel 2013 zichtbaar kunt maken om alles te zien dat deel uitmaakt van uw spreadsheet.