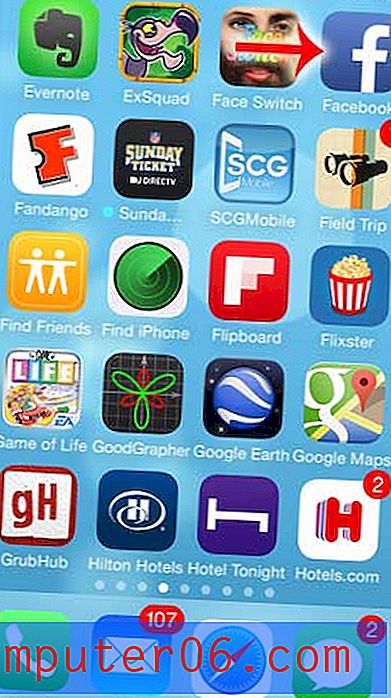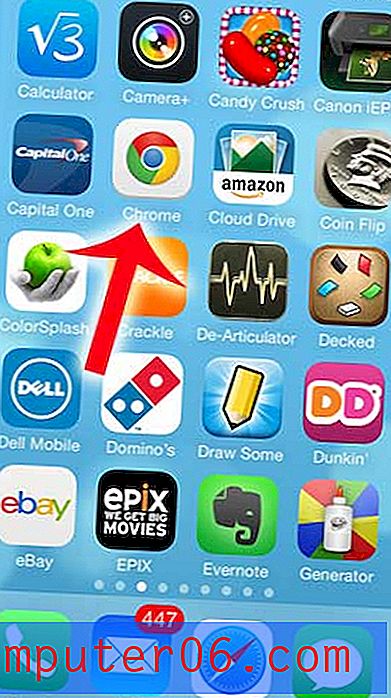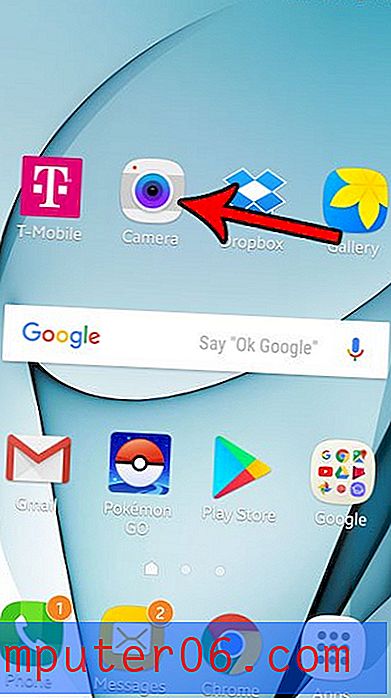Een kalender exporteren als CSV-bestand in Outlook 2013
Met veel populaire agendatoepassingen en -services kunt u uw agenda exporteren als .ics-bestand. Dit type bestand is compatibel met veel programma's, waaronder Microsoft Outlook. Als je eerder een kalender ergens anders hebt geëxporteerd en aan Outlook hebt toegevoegd, is het zeer waarschijnlijk dat het een .ics-bestand was.
Maar misschien bent u op zoek naar een manier om uw agenda in Excel te bekijken, omdat het spreadsheetformaat veel flexibiliteit biedt voor het beheren en sorteren van gegevens. Gelukkig kunt u een Outlook-kalenderbestand exporteren als een .csv-bestand, dat vervolgens kan worden geopend en bewerkt in Microsoft Excel. Onze tutorial hieronder laat zien hoe je dit proces kunt voltooien.
Heeft u een Outlook-handtekening die u wilt bijwerken? Ontdek hoe u een afbeelding aan die handtekening kunt toevoegen.
Hoe maak je een CSV vanuit een kalender in Outlook 2013
De stappen in dit artikel zijn uitgevoerd in Microsoft Outlook 2013, maar werken ook in andere versies van Excel. Wanneer u de stappen in deze handleiding voltooit, heeft u een .csv-bestand met alle gebeurtenissen en afspraken in een van de agenda's die u in Outlook heeft. Dat bestand kan vervolgens worden geopend in Excel of andere .csv-compatibele programma's, zodat u uw agenda-informatie in een ander formaat kunt bekijken. Dit is een handig alternatief voor het bekijken van informatie uit een Google Agenda-bestand, bijvoorbeeld als u vindt dat het .ics-bestandsformaat minder nuttig is wanneer u het rechtstreeks in Excel opent.
Wilt u het verzenden van e-mails naar dezelfde groep mensen vereenvoudigen? Distributielijsten van Outlook zijn de perfecte oplossing.
Stap 1: Open Outlook 2013.
Stap 2: klik op het tabblad Bestand in de linkerbovenhoek van het venster.

Stap 3: Selecteer de optie Openen en exporteren in de linkerkolom.
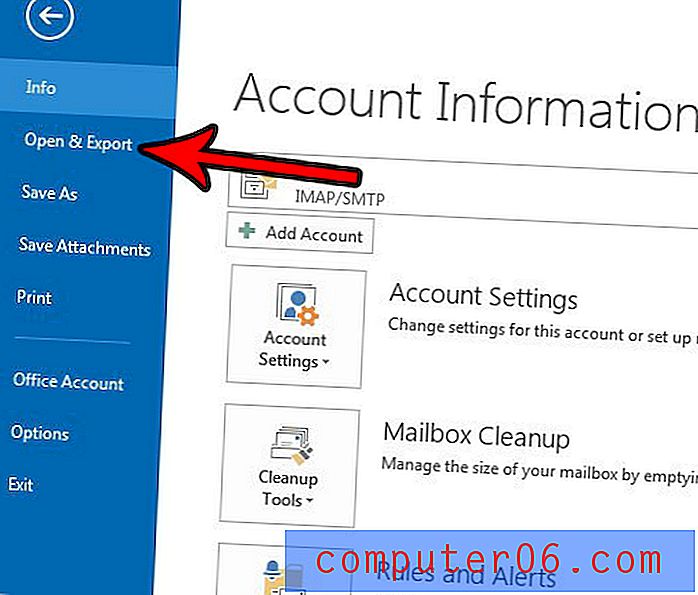
Stap 4: Kies de optie Importeren / exporteren .
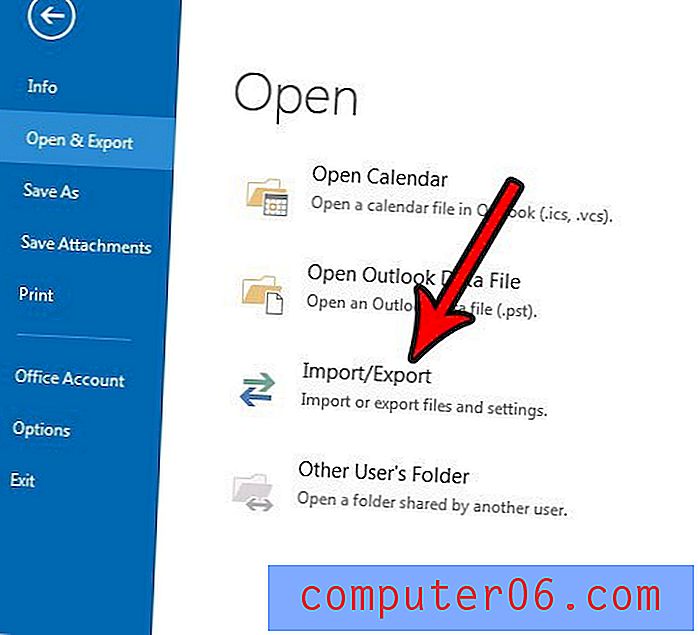
Stap 5: klik op de optie Exporteren naar een bestand en klik vervolgens op de knop Volgende .
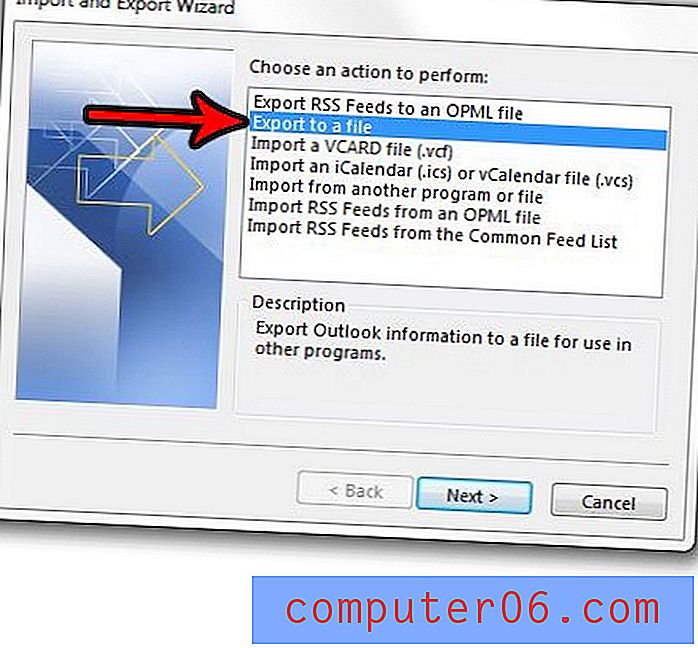
Stap 6: Selecteer Door komma's gescheiden waarden en klik op Volgende .
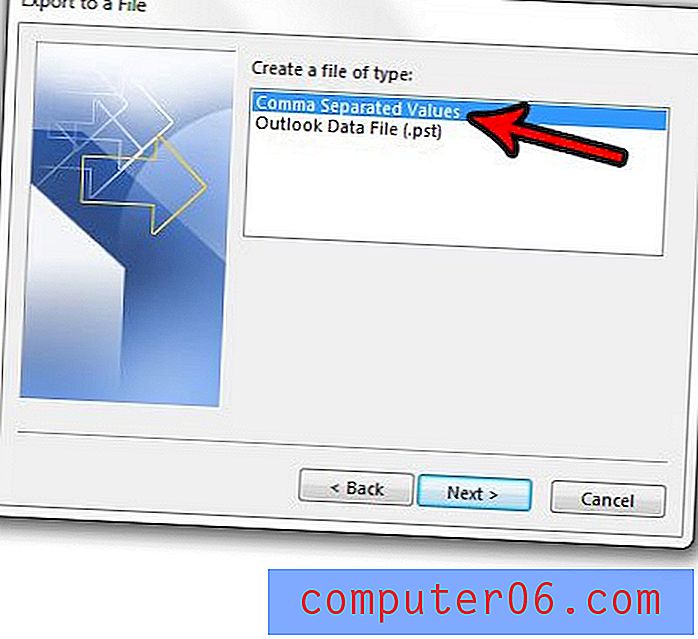
Stap 7: Selecteer de kalender die u wilt exporteren en klik op Volgende . Merk op dat u mogelijk een beetje naar beneden moet scrollen om de kalenders te vinden.
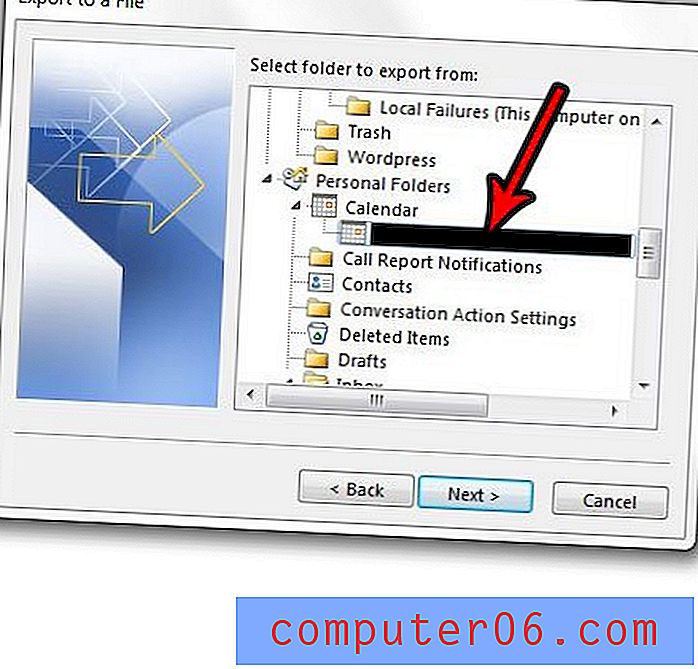
Stap 8: klik op de knop Bladeren om de locatie op uw computer te kiezen waar u de geëxporteerde kalender wilt opslaan en klik vervolgens op de knop Volgende .
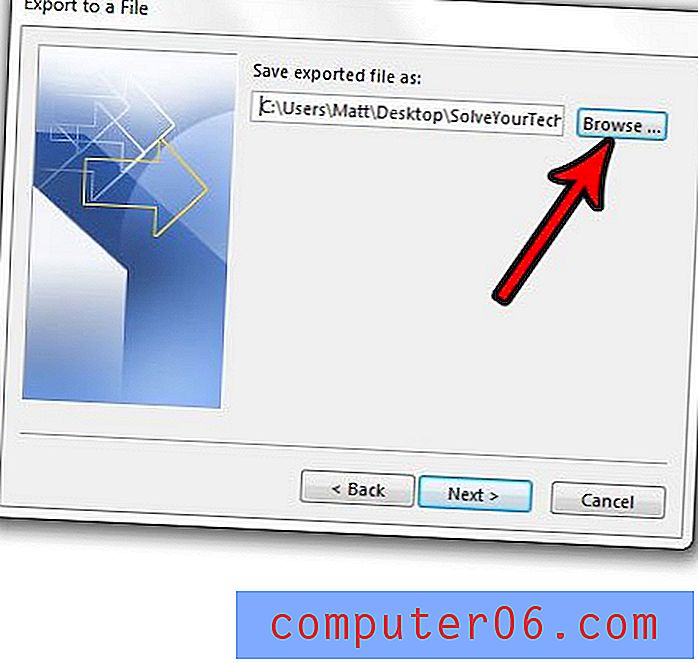
Stap 9: klik op de knop Voltooien om het geëxporteerde .csv-bestand van uw agenda te maken. Houd er rekening mee dat als u terugkerende afspraken in uw agenda heeft, u het datumbereik moet specificeren van die terugkerende afspraken die u wilt exporteren, en dat Outlook deze als afzonderlijke afspraken zal opnemen.
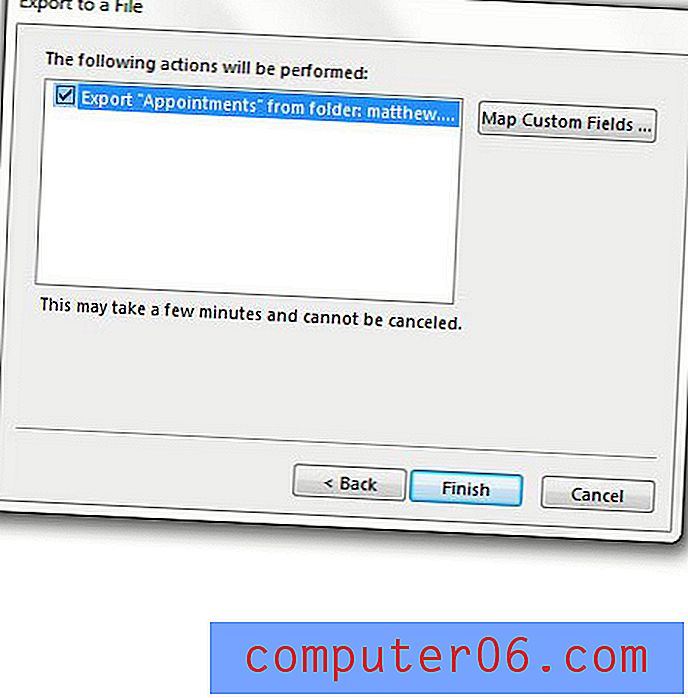
Heeft u een andere agenda die u aan Outlook wilt toevoegen? Ontdek hoe u .ics-agendabestanden in Outlook kunt importeren, zoals die zijn gemaakt door applicaties zoals Google Agenda.