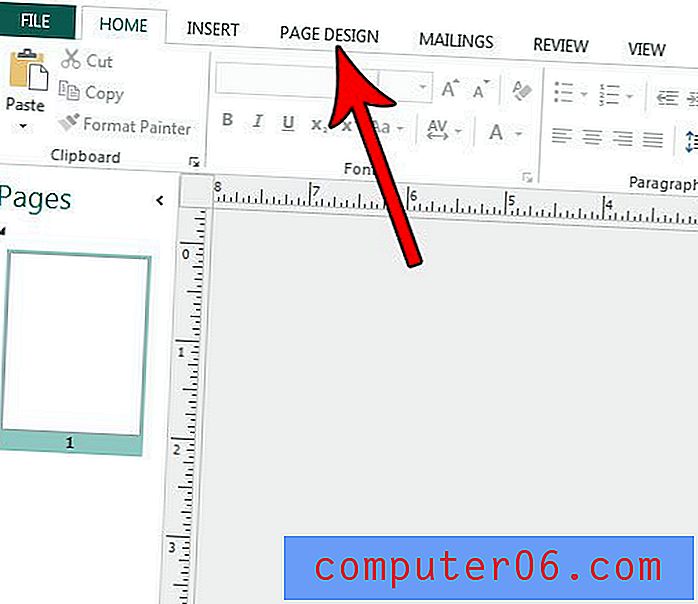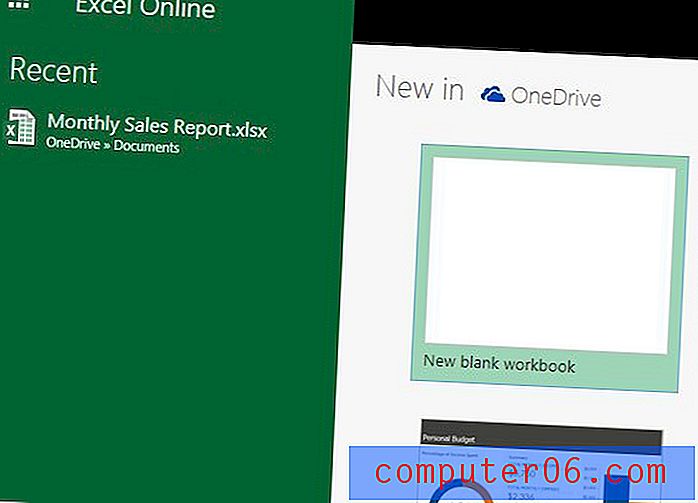Hoe het te repareren wanneer het Mac-systeem geen toepassingsgeheugen meer heeft
Niemand houdt van een foutmelding. De meeste zijn verwarrend, ze onderbreken je allemaal en het lijkt altijd in frustratie te eindigen. Gelukkig kunnen sommige van hen vrij eenvoudig worden opgelost - zoals de fout 'systeem heeft onvoldoende toepassingsgeheugen'. We laten je een paar manieren zien om je Mac weer op de been te krijgen als je deze fout hebt ondervonden.
Het foutbericht begrijpen
Wat betekent het als je computer je vertelt dat je geen geheugen meer hebt? Het betekent niet dat er ruimte op de harde schijf is - deze specifieke fout heeft het over RAM of willekeurig toegankelijk geheugen.
RAM wordt gebruikt om de dingen op te slaan waaraan u momenteel werkt en om veelgebruikte bestanden in de cache op te slaan, zodat uw computer sneller kan werken. De meeste moderne Mac-computers worden geleverd met 8 GB RAM, wat meestal voldoende is. Als je echter een oudere Mac gebruikt die minder dan dat gebruikt, ben je mogelijk meer vatbaar voor deze fout. U kunt uw RAM controleren door op het Apple-logo> Over deze Mac te klikken.

Wanneer u deze foutmelding krijgt, ziet u waarschijnlijk een venster als dit:
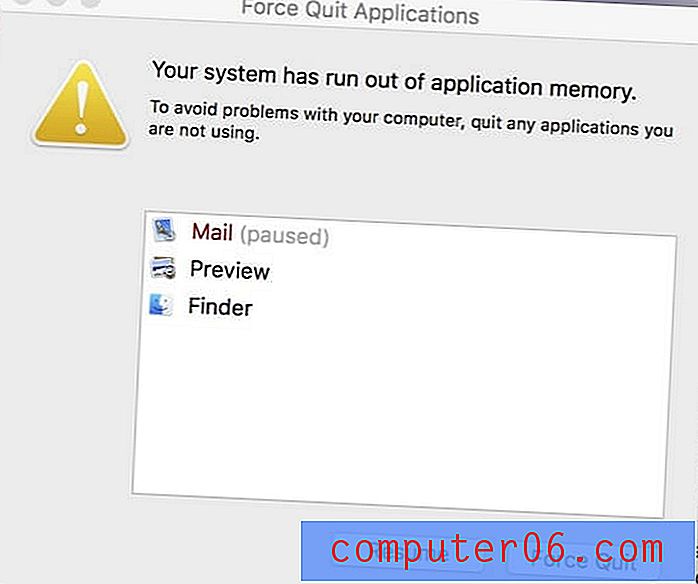
In dit venster wordt u gevraagd om applicaties af te sluiten zodat ze stoppen met het gebruik van RAM die nodig is om uw computer te laten functioneren. Over het algemeen is dit zeer abnormaal gedrag en betekent dit vaak dat een toepassing een bug ervaart die "geheugenlekken" veroorzaakt.
Gelukkig zijn er verschillende manieren om het probleem op te lossen.
1. Forceer stoppen en opnieuw opstarten
Als u een foutmelding krijgt dat het geheugen vol is, moet u eerst de gebruikte toepassingen afsluiten. Meestal wordt een app weergegeven als "onderbroken" en rood gemarkeerd, dus u moet hiermee beginnen.
Om dit te doen, klikt u gewoon op een app die in het foutbericht wordt vermeld en drukt u vervolgens op Forceer stop . Als u klaar bent, start u uw computer opnieuw op door naar Apple-logo> Opnieuw opstarten… te gaan .
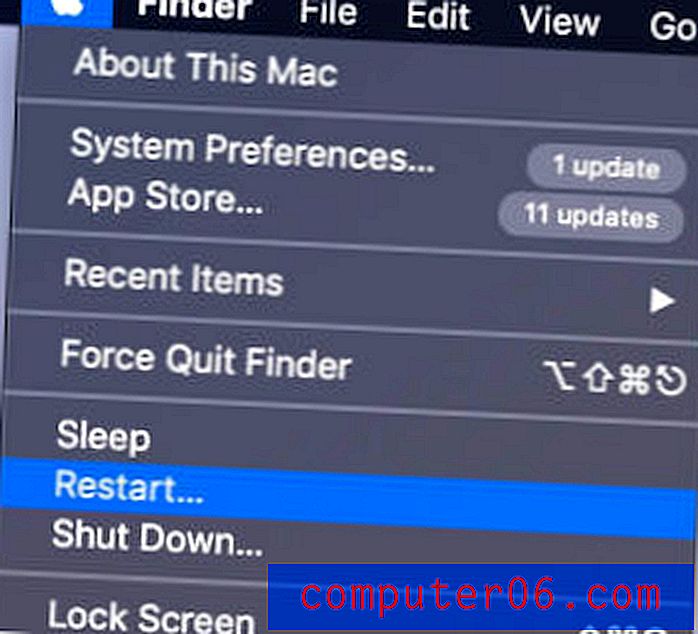
2. Controleer Activity Monitor
Als het probleem terugkeert, is het tijd om de Activity Monitor-app te controleren (dit is als Taakbeheer voor Windows-gebruikers). Activity Manager toont u alle geopende vensters en achtergrondprocessen die plaatsvinden, en hoeveel elk uw computer belast.
Om de app te openen, gaat u naar Finder> Toepassingen> Hulpprogramma's> Activity Monitor of u kunt gewoon Activity Monitor zoeken in Spotlight en deze sneller openen.
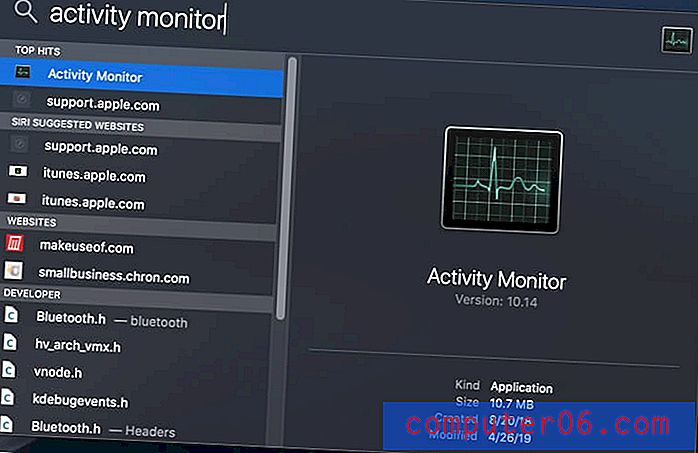
Als het eenmaal is geopend, klikt u bovenaan op het tabblad Geheugen .
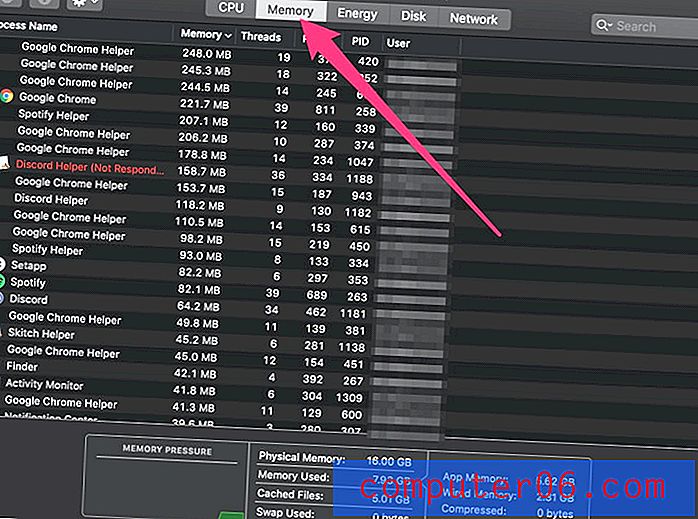
Onderaan de monitor ziet u een vak met de naam 'geheugendruk'. Als dit hoog is, zal uw computer dichter bij een "out of memory" -fout komen, maar als deze laag en groen is (zoals afgebeeld), dan is het goed.
Alle rood gemarkeerde applicaties zijn bevroren of reageren niet. U kunt ze geforceerd afsluiten door de toepassing te markeren en vervolgens linksboven op de X te klikken.
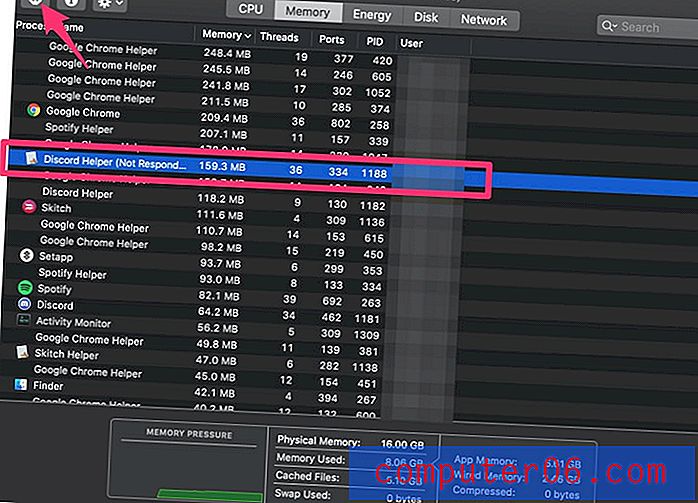
Als het stoppen van deze programma's de druk niet verlicht, kunt u zien welke applicaties het meeste geheugen gebruiken om het probleem te helpen identificeren. De lijst wordt automatisch gesorteerd op het meeste tot het minste gebruikte geheugen, dus bekijk de namen bovenaan om te zien of u merkt dat een bepaald programma uw problemen veroorzaakt. Mogelijk wilt u die app opnieuw installeren of verwijderen van uw Mac.
3. Ruim je Mac op
Een andere manier om toekomstige geheugenfouten te voorkomen, is door uw Mac schoon en overzichtelijk te houden. Er zijn twee manieren om dit te doen: apps / services voor automatisch starten bij het opstarten verwijderen en uw hoofdstation voor minder dan 80% vol houden. U kunt CleanMyMac (review) gebruiken om beide te doen voor efficiëntie, of u kunt kiezen voor handmatige fixes (zoals hieronder weergegeven).
Programma's die bij het opstarten worden gestart, kunnen een heel gedoe zijn. Soms is het handig - ik heb bijvoorbeeld een achtergrondhulpprogramma dat ik altijd wil gebruiken, dus dat is nuttig. Maar er kunnen andere programma's worden gestart die niet zo nuttig zijn - ik hoef bijvoorbeeld niet elke keer Powerpoint te gebruiken wanneer ik mijn Mac open.
Om deze programma's uit te schakelen, ga naar Apple-logo> Systeemvoorkeuren . Kies vervolgens Gebruikers en groepen .
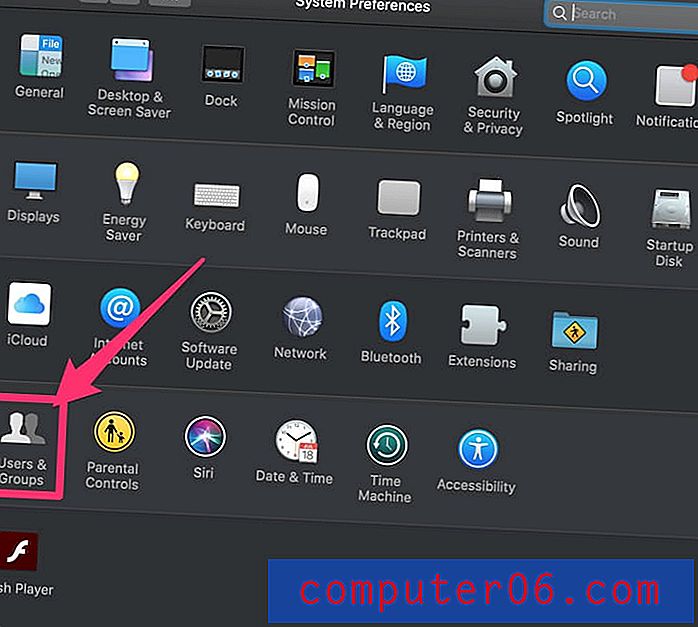
Klik vervolgens op het tabblad Inlogitems bovenaan het venster.
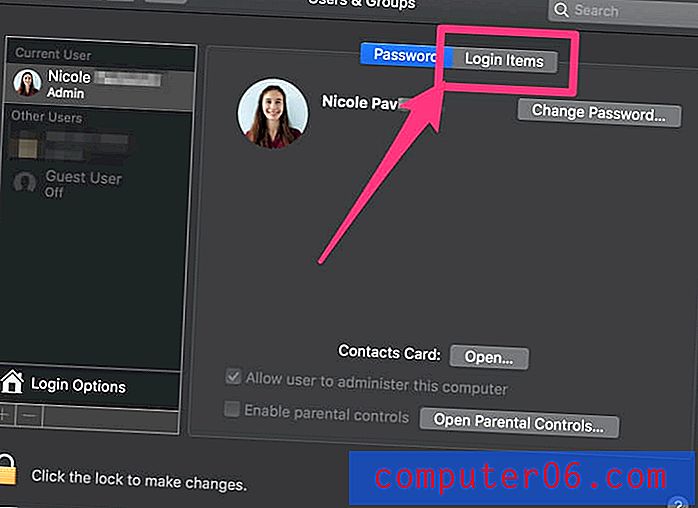
Om een programma uit de startlijst te verwijderen, klikt u erop om het te selecteren en drukt u vervolgens op de minknop. Het wordt niet meer gestart zodra je inlogt op je Mac. 
Als uw inlogitems er goed uitzien, kunt u het volgende doen om uw harde schijf op te ruimen. Het wordt aanbevolen dat u slechts ongeveer 80% van uw schijf gebruikt en de andere 20% gratis houdt. Dit betekent dat als u een schijf van 500 GB heeft, u slechts 400 GB moet vullen. Dit is belangrijker als je een Mac gebruikt met een standaard draaiende harde schijf en niet met de nieuwere SSD's. U kunt hier meer over lezen, maar weet gewoon dat het gebruik van meer opslagruimte dan aanbevolen tot snelheidsdalingen zal leiden die uw fout kunnen veroorzaken.
Ga naar Apple-logo> Over deze Mac om te controleren hoeveel ruimte je gebruikt. Klik vervolgens op het tabblad Opslag. Je ziet een overzicht van al je bestanden.
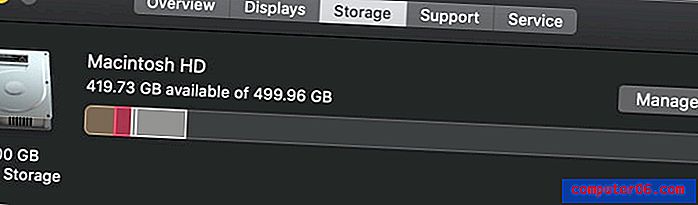
Als de zaken er vol uitzien, kunt u bestanden overzetten naar cloudopslag en externe schijven als u weet dat u ze wilt behouden. Als het rommel is die ruimte op uw computer in beslag neemt, kunt u in plaats daarvan een programma als CleanMyMac gebruiken. CleanMyMac scant automatisch naar bestanden die kunnen worden verwijderd, stelt u in staat deze te bekijken voordat u doorgaat, en doet vervolgens al het harde werk voor u.

De software is gratis voor Setapp-abonnees of kan afzonderlijk worden gekocht.
4. Controleer op virussen
Virussen kunnen allerlei soorten gek gedrag van uw computer veroorzaken, en hoewel ze op Mac minder voorkomen, zijn ze niet onmogelijk. Hier zijn een paar manieren om een virus te identificeren:
- U krijgt pop-ups buiten uw webbrowser of meer dan normaal tijdens het browsen.
- Je Mac is plotseling traag en laggy, ondanks dat hij de laatste tijd geen grote veranderingen heeft aangebracht.
- Je ziet een nieuwe applicatie op je computer waarvan je niet weet dat je die hebt geïnstalleerd.
- U probeert een toepassing te verwijderen, maar u kunt niet of elke keer dat u het doet, verschijnt het opnieuw.
Als u vermoedt dat u een virus heeft, kunt u een programma zoals Malwarebytes voor Mac installeren om uw schijf te scannen en voor u te verwijderen. U kunt het gratis krijgen en het zal uw computer voor u opschonen. CleanMyMac heeft een vergelijkbare functie voor het scannen op malware als u de software al bezit.
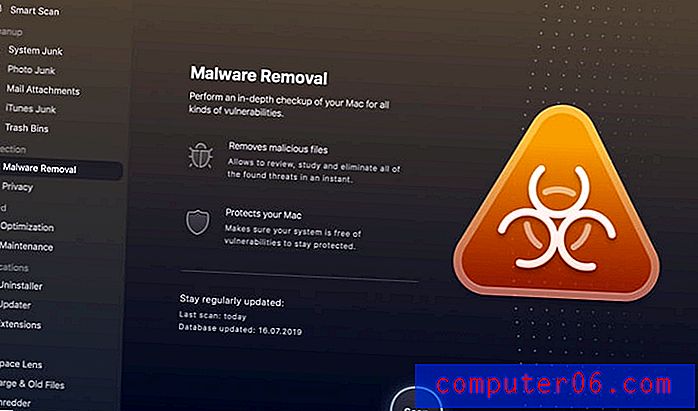
Gevolgtrekking
Hoewel een foutmelding in het begin intimiderend kan klinken, maakt u zich geen zorgen! Macs zijn gebouwd om lange tijd betrouwbaar te zijn en er is veel voor nodig om er een uit te schakelen. U kunt eenvoudig een "systeem heeft geen toepassingsgeheugen meer" -fout oplossen met een van de hierboven beschreven methoden en deze zou binnen de kortste keren als nieuw moeten zijn.