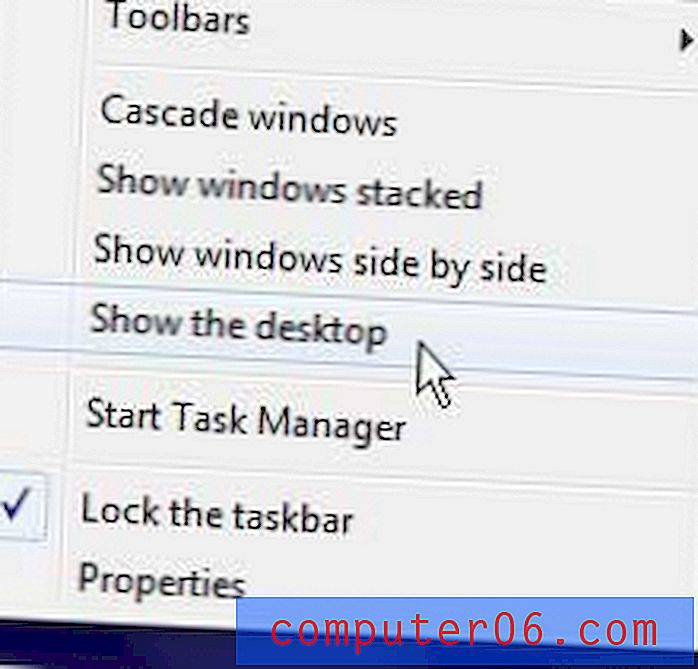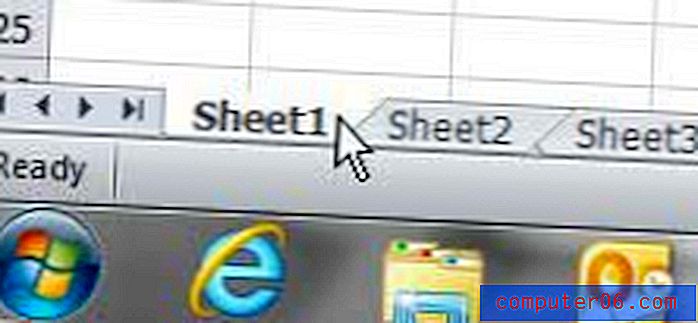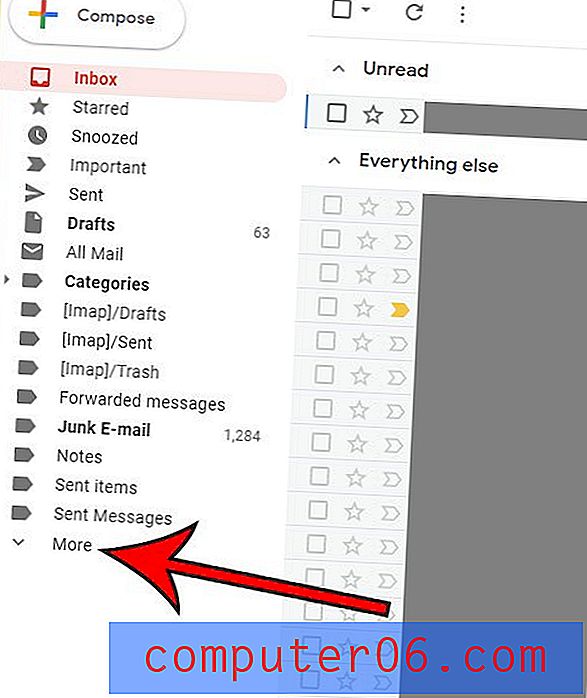Meerdere rijen vastzetten in Excel 2013
Het maken van een rij koppen om uw kolommen in een Excel-spreadsheet te identificeren, is een populaire manier om gegevens te ordenen. Maar het kan moeilijk zijn om te onthouden welke kolom welke gegevens bevat terwijl u naar beneden scrolt en de rij met koppen is niet langer zichtbaar. Gelukkig kun je de bovenste rij van je spreadsheet bevriezen, zodat deze bovenaan het vel bevroren blijft. Maar wat als u meerdere rijen heeft die u in plaats daarvan bovenaan het blad zichtbaar wilt houden?
Gelukkig kunt u dit ook bereiken door gebruik te maken van de mogelijkheid om een ruit te bevriezen. Onze tutorial hieronder laat je zien hoe je twee of meer van de bovenste rijen in je werkblad kunt bevriezen, zodat ze bovenaan het blad blijven staan terwijl je verder naar beneden navigeert op het werkblad.
Twee of meer rijen bovenaan een spreadsheet in Excel 2013 vastzetten
De stappen in deze handleiding laten zien hoe u de bovenste drie rijen van een spreadsheet in Excel 2013 bevriest. Als u met Excel voor Mac 2011 werkt, lees dan dit artikel. We gebruiken drie rijen louter als voorbeeld. Ditzelfde proces kan worden toegepast op een willekeurig aantal van de bovenste rijen in uw spreadsheet.
- Open je spreadsheet in Excel 2013.
- Klik op het rijnummer aan de linkerkant van de spreadsheet dat zich onder de onderste rij bevindt die u wilt blokkeren. We willen bijvoorbeeld de bovenste 3 rijen bevriezen, dus ik heb in de onderstaande afbeelding op rij 4 geklikt.
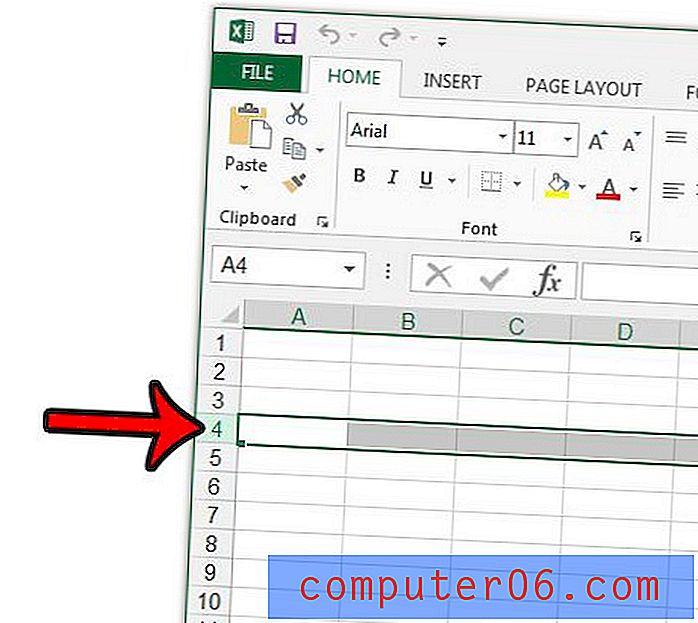
- Klik op het tabblad Weergave bovenaan het venster.
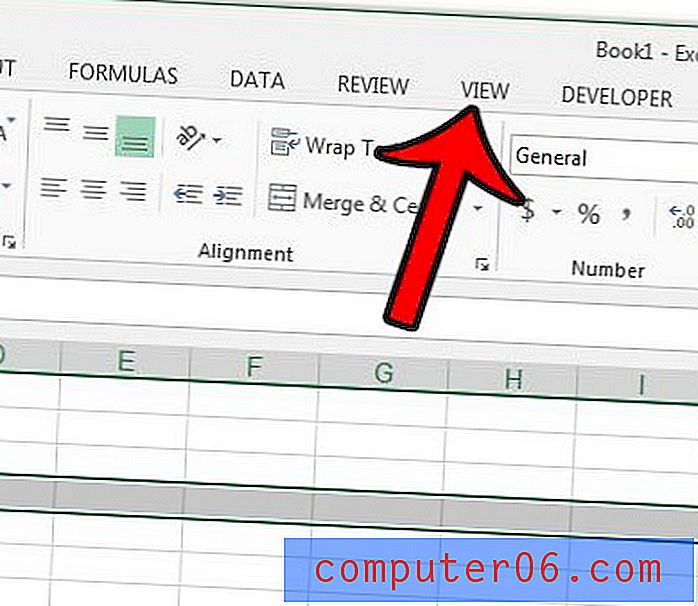
- Klik op de knop Panelen bevriezen in het gedeelte Venster van het navigatielint en klik vervolgens op de optie Panelen bevriezen in het vervolgkeuzemenu. Als in het vervolgkeuzemenu In plaats daarvan deelvensters opheffen staat, moet u daarop eerst klikken om het bestaande bevroren deelvenster te verwijderen en vervolgens op de knop Panelen bevriezen .
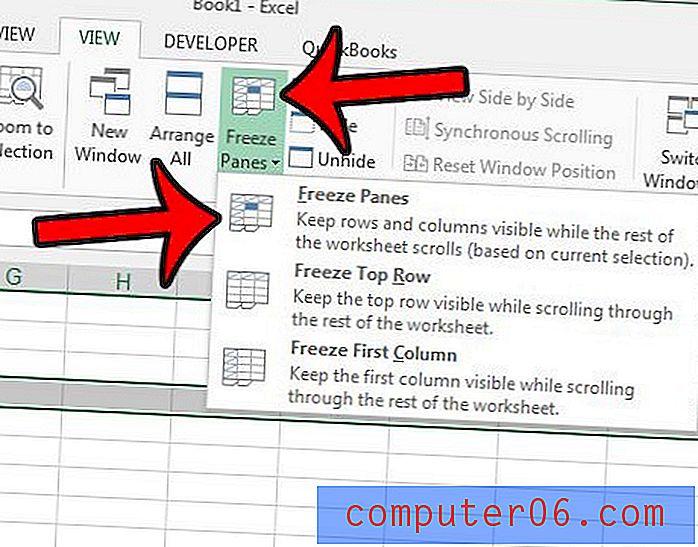
Dezelfde methode in de bovenstaande sectie werkt ook als u kolommen wilt vastzetten. Klik eenvoudig op de kolom rechts van de kolommen die u wilt bevriezen, klik vervolgens op de knop Panelen bevriezen en selecteer de optie Panelen bevriezen.
Als u per ongeluk de verkeerde rijen of kolommen vastzet of als u een spreadsheet met ongewenste vastgezette entiteiten ontvangt, kunt u terugkeren naar het tabblad Weergave, op de knop Panelen bevriezen klikken en vervolgens de optie Panelen ongedaan maken kiezen.
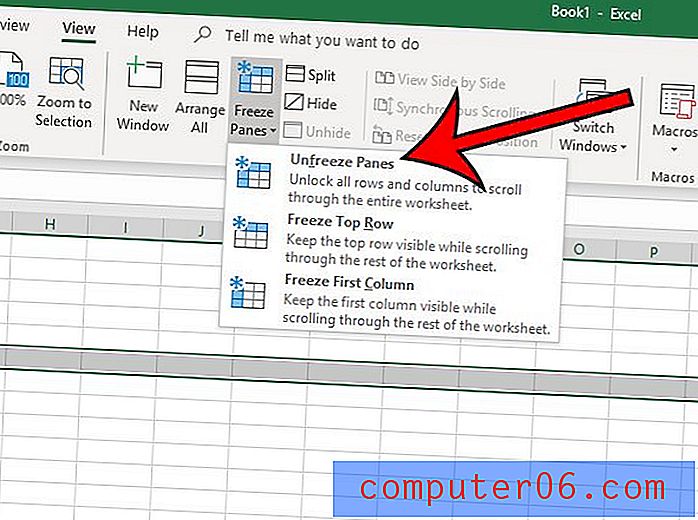
Extra informatie
- U kunt alleen rijen bovenaan uw spreadsheet of kolommen aan de linkerkant van de spreadsheet vastzetten. U kunt rijen of kolommen in het midden, onderaan of rechts van de spreadsheet niet vastzetten.
- Als u een deel van de spreadsheet zichtbaar wilt houden en het staat niet bovenaan of links, dan kunt u in plaats daarvan de Split-optie proberen. Dit kan het blad in verschillende deelvensters verdelen die elk afzonderlijk kunnen worden gescrold.
- U kunt zien dat een rij of kolom is bevroren omdat er een iets donkerdere lijn onder de rij of rechts van de kolom staat.
- Als u de bovenste rij en de linkerkolom wilt blokkeren, klikt u in cel B2, kiest u de optie Panelen bevriezen en klikt u vervolgens op Panelen bevriezen .
Moet u uw Excel-spreadsheet afdrukken, maar wilt u de kolomkoppen op elke pagina herhalen? Leer hoe u de bovenste rij op elke pagina in Excel 2013 kunt afdrukken, zodat uw lezers gemakkelijker kunnen zien tot welke kolom een gegevenscel behoort.