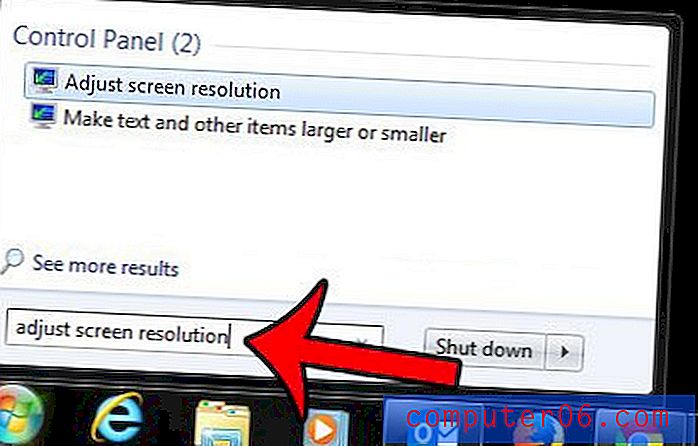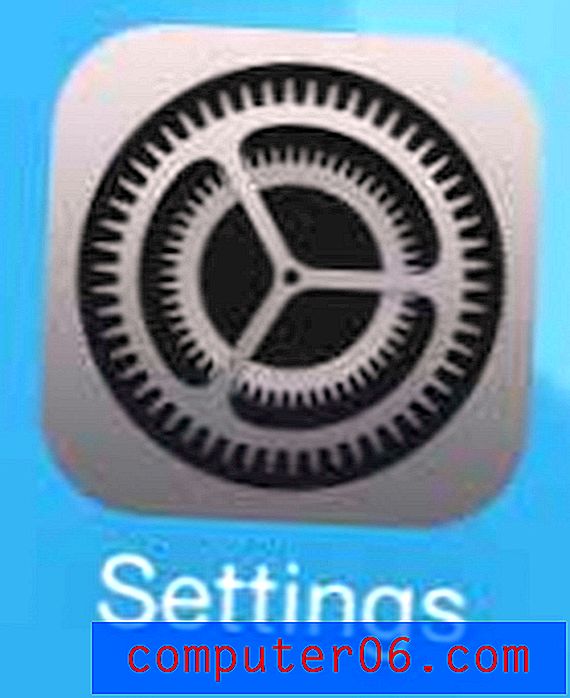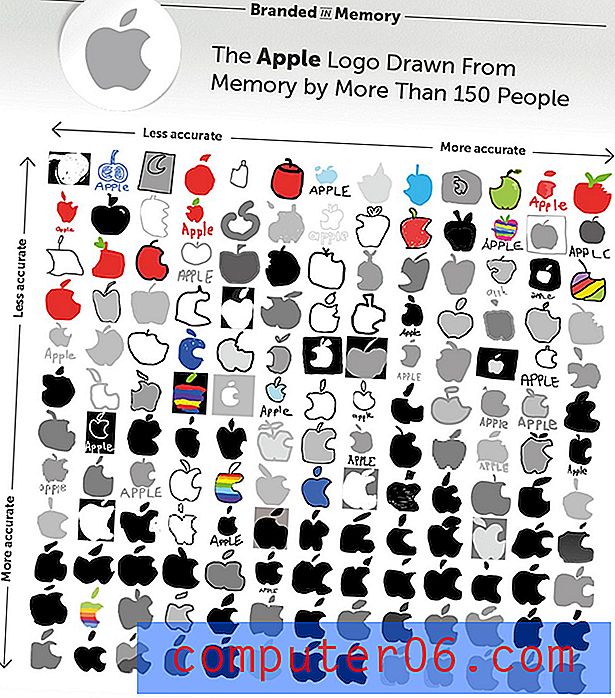Opmerkingen en indicatoren verbergen in Excel 2013
Met opmerkingen in Microsoft Excel 2013 kunt u een probleem of vraag over gegevens in een cel identificeren zonder de gegevens zelf te beïnvloeden. Nadat u een opmerking hebt gemaakt, staat er meestal een kleine pijl in de rechterbovenhoek van de cel, een opmerkingindicator genoemd, die aangeeft dat een opmerking is bijgevoegd. De opmerking zelf kan ook zichtbaar zijn, afhankelijk van of u ervoor heeft gekozen om opmerkingen in het werkblad weer te geven.
Maar deze opmerkingen en opmerkingenindicatoren kunnen afleiden, dus misschien wilt u ze helemaal verbergen, zonder de opmerkingen te verwijderen of te accepteren. Onze onderstaande gids laat u zien hoe u opmerkingen en opmerkingenindicatoren in Excel 2013 kunt verbergen.
Opmerkingen en opmerkingenindicatoren verbergen in Excel 2013
De stappen in dit artikel zijn van invloed op een instelling voor het Excel 2013-programma, wat betekent dat opmerkingen en opmerkingenindicatoren worden verborgen voor alle werkbladen die u in het programma opent. Als u later besluit dat u de opmerkingen en indicatoren moet weergeven, moet u dezelfde stappen volgen om ze weer in te schakelen.
Hier leest u hoe u opmerkingen en opmerkingenindicatoren in Excel 2013 kunt verbergen -
- Open Excel 2013.
- Klik op het tabblad Bestand in de linkerbovenhoek van het venster.
- Klik op Opties aan de linkerkant van het venster.
- Klik op het tabblad Geavanceerd .
- Scrol omlaag naar het gedeelte Weergave van het menu en vink vervolgens de optie links van Geen opmerkingen of indicatoren aan . Klik op de knop OK om uw wijzigingen op te slaan.
Deze stappen worden hieronder ook weergegeven met afbeeldingen -
Stap 1: Open Excel 2013.
Stap 2: klik op het tabblad Bestand in de linkerbovenhoek van het venster.
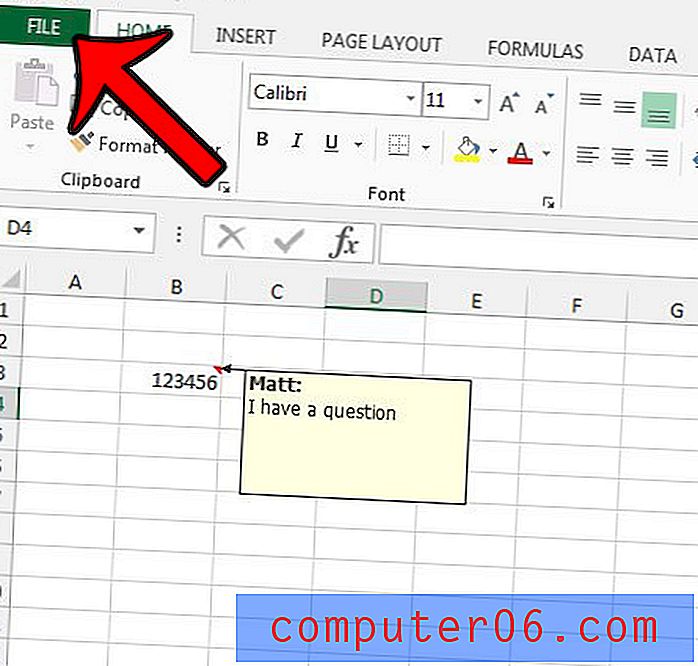
Stap 3: klik op Opties in de kolom aan de linkerkant van het venster.
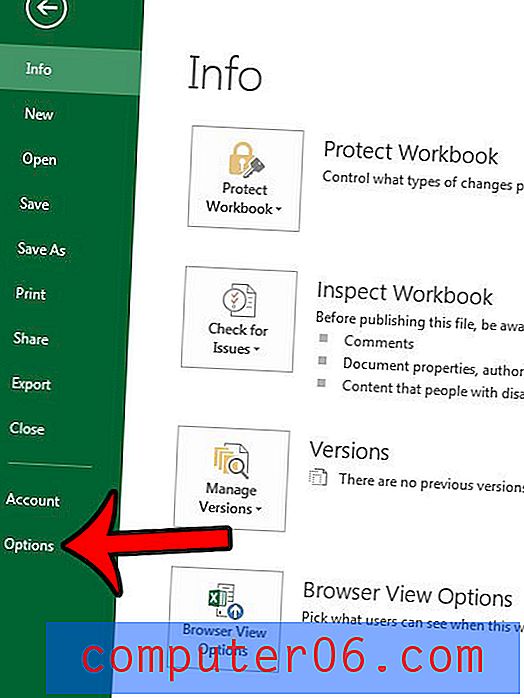
Stap 4: klik op het tabblad Geavanceerd aan de linkerkant van het venster Excel-opties .
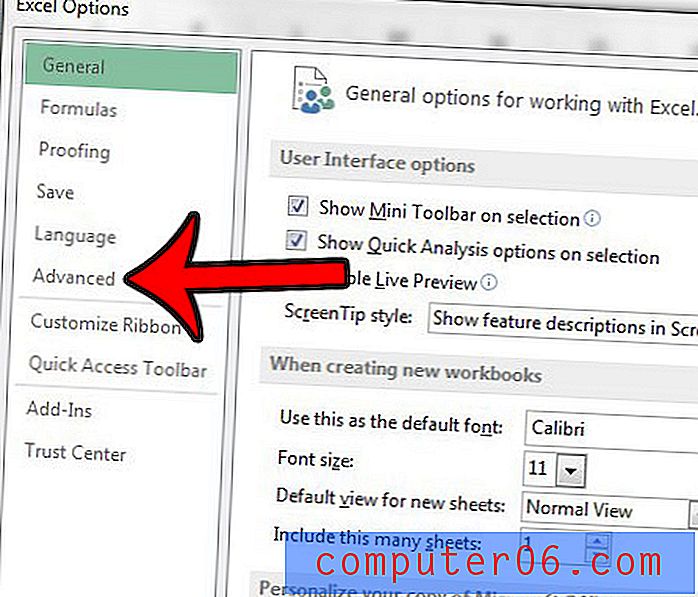
Stap 5: Blader naar het gedeelte Weergeven en controleer vervolgens de cirkel aan de linkerkant als er geen opmerkingen of indicatoren zijn . Vervolgens kunt u op de knop OK klikken om uw wijzigingen toe te passen en het venster te sluiten.
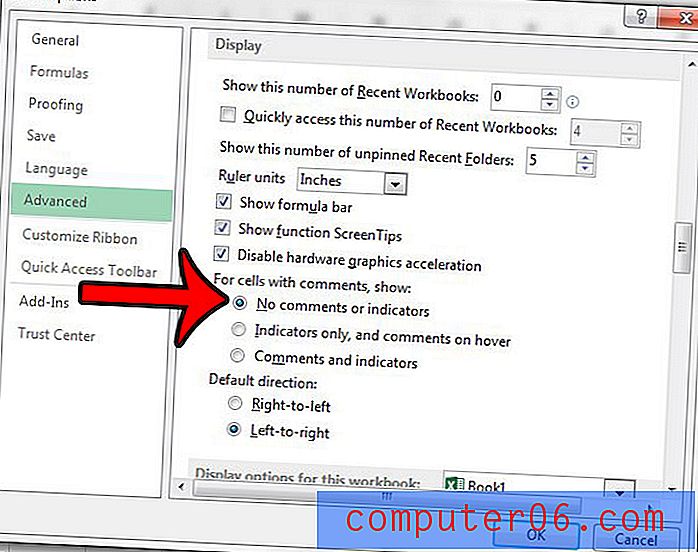
Houd er rekening mee dat deze instelling ongedaan wordt gemaakt als u op de knop Alle opmerkingen weergeven op het tabblad Controleren klikt.
Als u vaak met opmerkingen in Excel werkt, vraagt u zich misschien af hoe u ze samen met uw spreadsheet kunt afdrukken. Leer hoe u opmerkingen in Excel 2013 kunt afdrukken door een instelling in het menu Pagina-instelling te wijzigen.