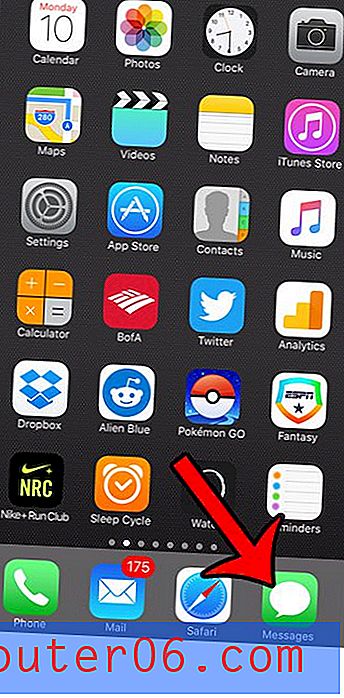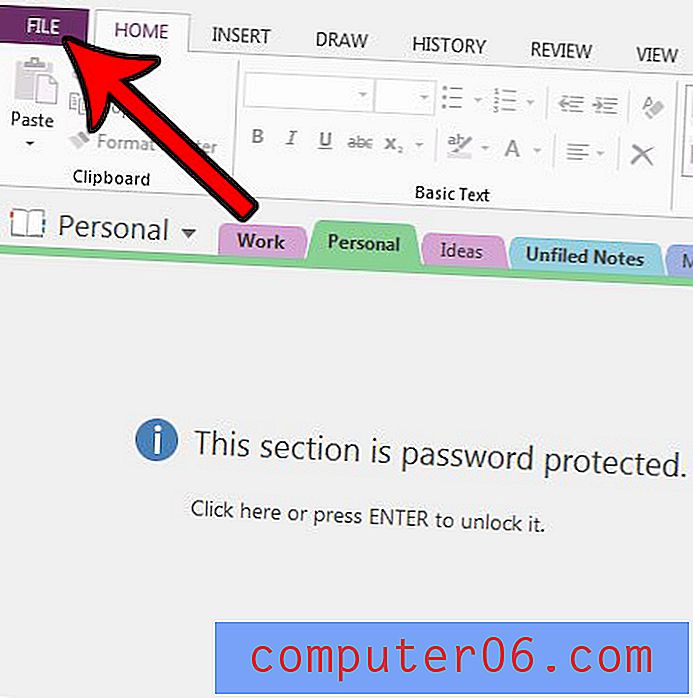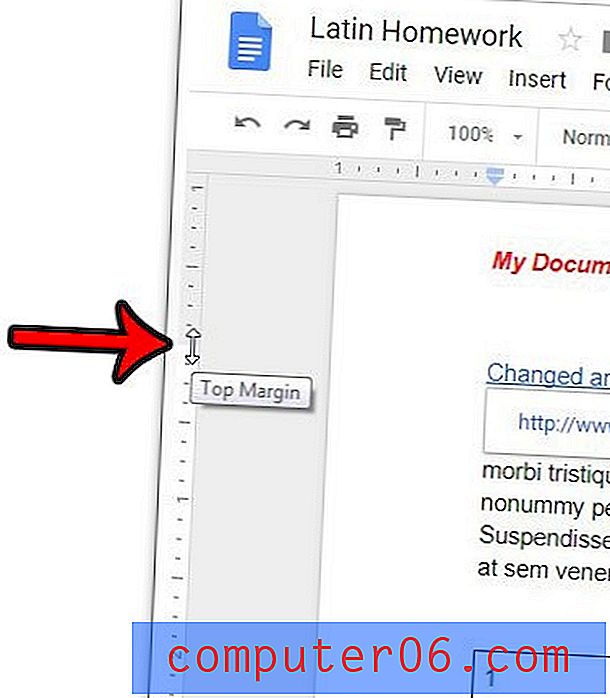Hoe de schuifbalken in Excel 2010 te verbergen
Wanneer uw Excel-werkblad meer begint te vullen dan de zichtbare cellen op uw scherm, heeft u een manier nodig om de cellen te zien die niet zichtbaar zijn. U kunt dit doen door van cel naar cel te navigeren met de pijlen op uw toetsenbord, of door respectievelijk de verticale en horizontale schuifbalken aan de rechterkant en onderkant van uw Excel-venster te gebruiken.
Als de schuifbalken problemen voor u veroorzaken tijdens het gebruik van Excel, kunnen ze echter aan het zicht worden onttrokken. De instelling hiervoor vindt u in het Excel Options-venster. Onze tutorial hieronder laat zien hoe u de instelling kunt lokaliseren, zodat u deze aanpassing kunt maken.
De horizontale en verticale schuifbalken verbergen in Excel 2010
De stappen in dit artikel laten zien hoe u zowel de horizontale als verticale schuifbalken in uw Excel-werkmap kunt verbergen. Er is echter een instelling voor elke afzonderlijke schuifbalk, dus u kunt ervoor kiezen om de ene te verbergen en de andere weer te geven. Deze instelling is ook alleen van toepassing op de werkmap die momenteel is geopend. Als u die werkmap sluit en bijvoorbeeld een andere opent, zijn de schuifbalken zichtbaar in de nieuwe werkmap.
Als referentiepunt zijn de schuifbalken die we zullen verwijderen degene die worden aangegeven in de onderstaande afbeelding.
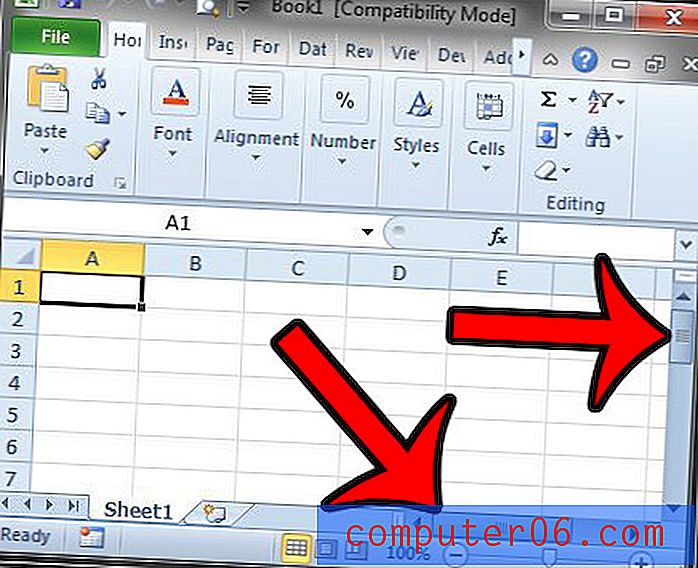
Stap 1: Open uw werkmap in Excel 2010.
Stap 2: klik op het tabblad Bestand in de linkerbovenhoek van het venster.
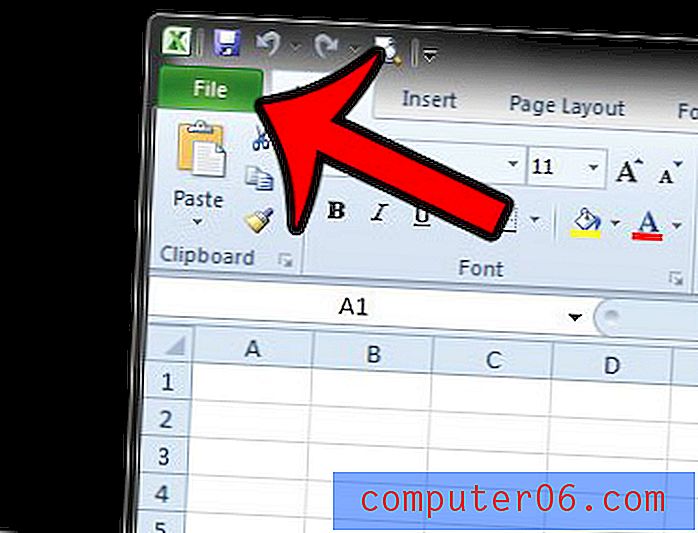
Stap 3: klik op Opties onder aan de kolom aan de linkerkant van het venster. Dit opent een nieuw venster met de naam Excel-opties .
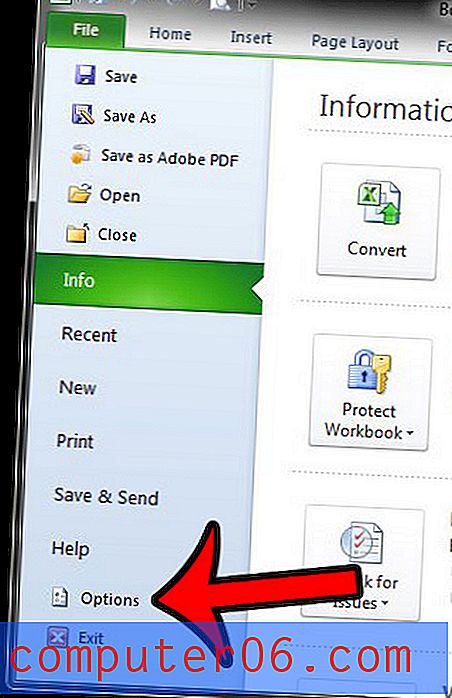
Stap 4: klik op Geavanceerd in de kolom aan de linkerkant van het venster Excel-opties .
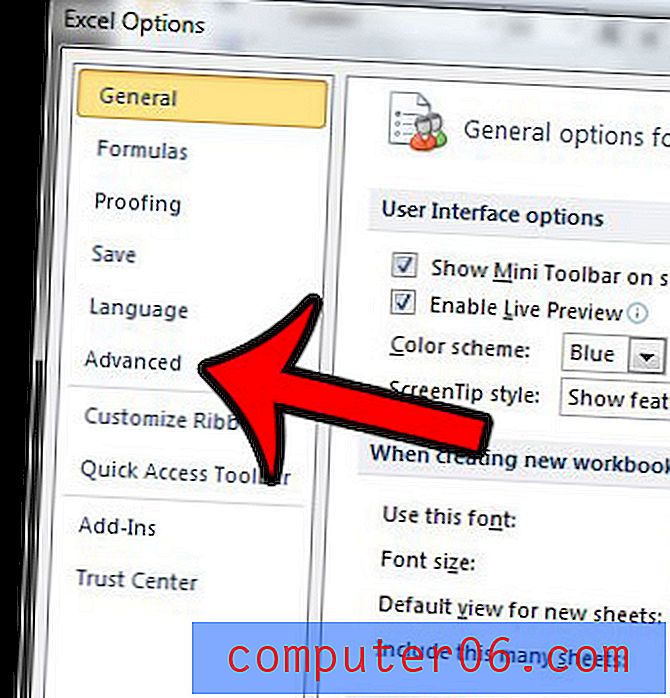
Stap 5: Scrol omlaag naar de weergaveopties voor deze werkmapsectie en verwijder het vinkje uit het selectievakje links van Horizontale schuifbalk weergeven en Verticale schuifbalk tonen om elk van de respectieve schuifbalken te verbergen. Als beide vakjes niet zijn aangevinkt, zoals in de onderstaande afbeelding, wordt geen van beide schuifbalken weergegeven in uw werkmap.
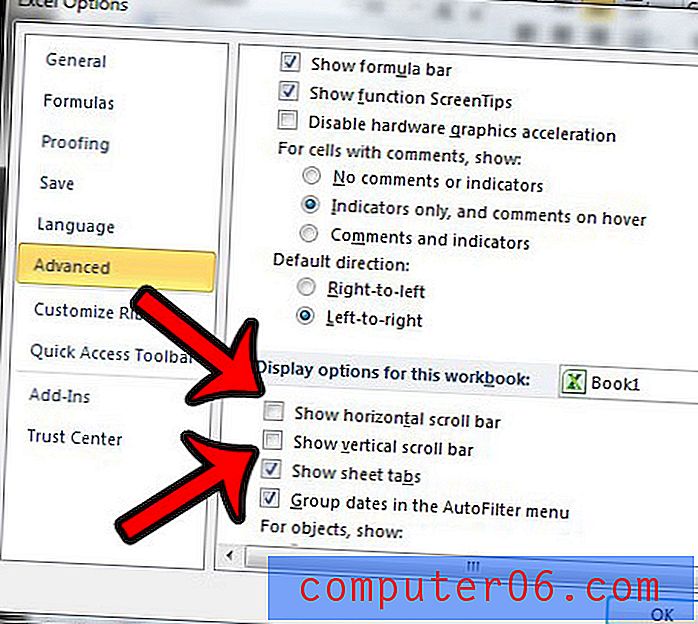
Stap 6: Klik op de OK- knop onderaan het venster om deze wijzigingen toe te passen.
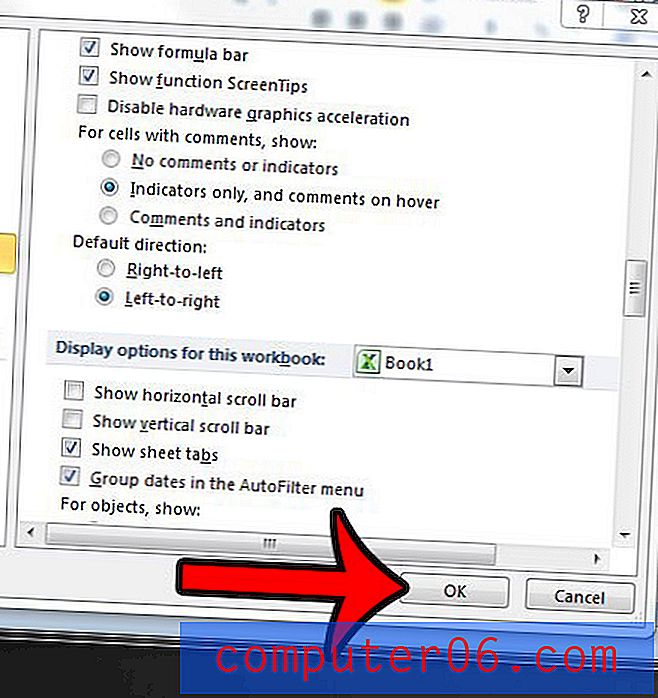
Als u de schuifbalken verbergt omdat u een extra rij of kolom wilt kunnen zien, kunt u ook overwegen om de bladtabbladen te verbergen. De optie bevindt zich direct onder de opties om de schuifbalken te verbergen. Schakel gewoon de optie Bladtabbladen weergeven uit om die ook te verbergen.
Drukt uw Excel-werkblad op meerdere pagina's af, maar moet u het op één pagina passen? In dit artikel wordt uitgelegd hoe u de afdrukinstellingen in Excel aanpast en ervoor zorgt dat al uw kolommen op één pagina passen.