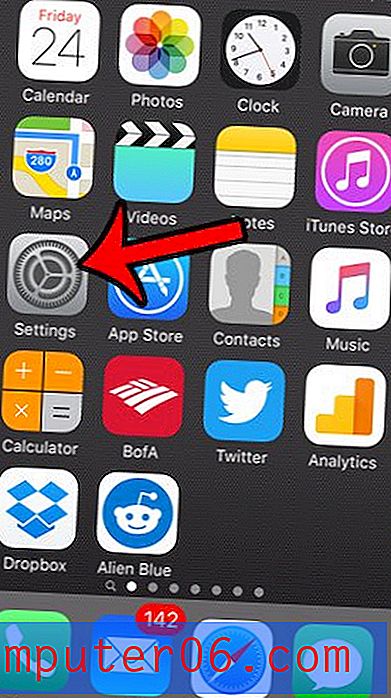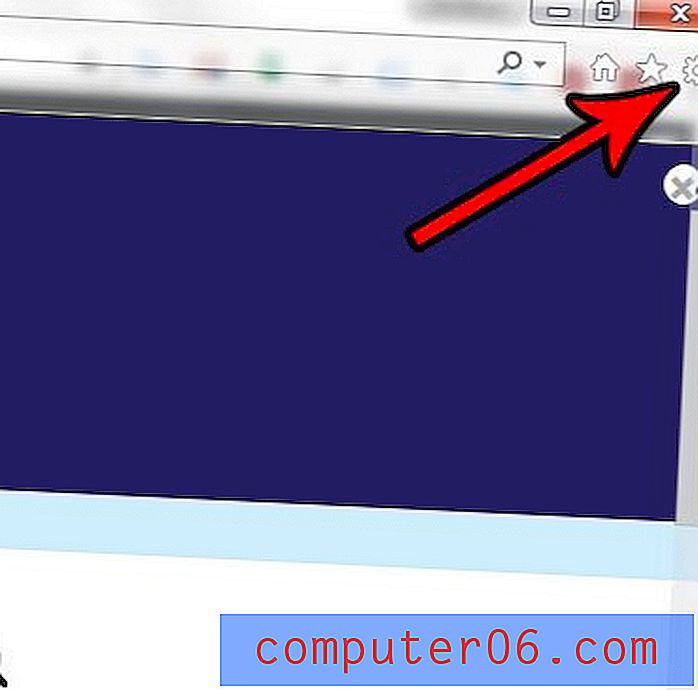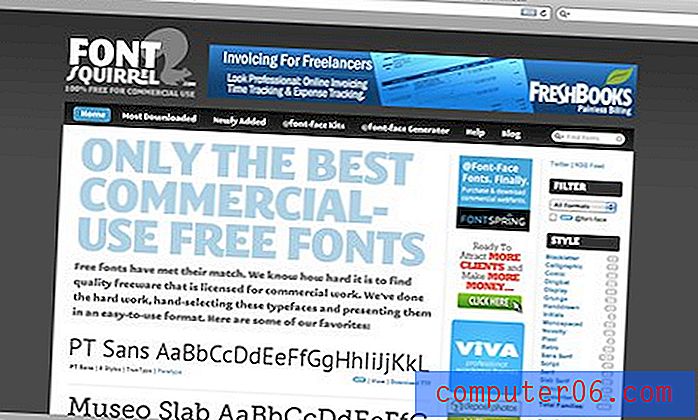Hoe een GIF in PowerPoint in te voegen
GIF's zijn op dit moment populairder dan ooit en ze kunnen een geweldige manier zijn om een vleugje persoonlijkheid, karakter of humor toe te voegen aan je PowerPoint-presentatie. We gaan snel bespreken hoe u een GIF in PowerPoint invoegt in een paar snelle, gemakkelijke stappen!
Natuurlijk moet je de juiste afbeelding vinden om in een presentatie te gebruiken. Als je voor humor gaat, streef dan naar iets korts, pittigs en ook gemakkelijk op afstand te lezen! Als je een GIF gebruikt om een workflow in je app of product uit te leggen, probeer dan in te zoomen op de gebieden waar je mensen naar laat kijken.
Zodra je je GIF hebt gesorteerd, zijn hier de stappen waarop je je moet concentreren om je GIF in PowerPoint in te voegen.
Verken PowerPoint-sjablonen
Kies de dia om de GIF aan toe te voegen
Kies eerst de dia waaraan u uw GIF wilt toevoegen. Maak er wat ruimte voor zodat het past bij uw ontwerp en denk na over het type achtergrond en stijl dat u zult gebruiken om ervoor te zorgen dat het opvalt.
Je zou ook de optie van een GIF op volledig scherm moeten overwegen, door er een dia voor te maken. Niets creëert een grote, gedurfde impact als een GIF op volledig scherm!
Download uw GIF + Open File Picker
U kunt uw GIF het beste naar uw computer downloaden (door met de rechtermuisknop op de afbeelding te klikken en "Afbeelding opslaan als ..." te selecteren). Dit betekent dat u niet afhankelijk bent van de computer die u presenteert voor een internetverbinding, wat nooit een garantie is!
Blader door het menu in PowerPoint om het tabblad "Invoegen" te vinden. Kies 'Afbeeldingen' en PowerPoint vraagt je om de GIF te kiezen die je zojuist hebt gedownload.
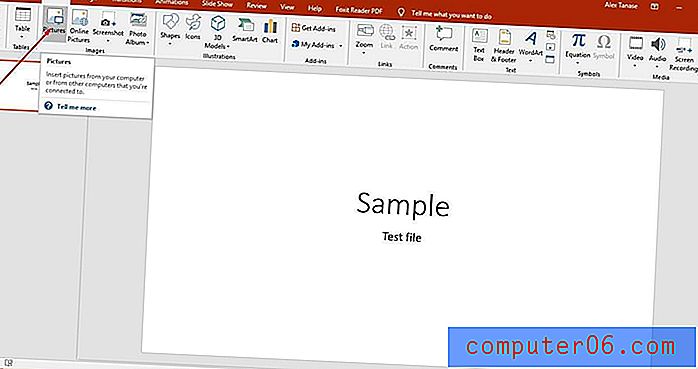
Kies je GIF
Nu moet je naar de locatie van je geanimeerde GIF navigeren en vervolgens op Invoegen of Openen klikken. Hierdoor wordt het in de huidige dia neergezet. Je kunt een paar kleine verbeteringen aan de GIF aanbrengen als je dat wilt (dingen zoals het toevoegen van een frame of rand om het op te laten vallen). Of u kunt het formaat wijzigen om de volledige dia te bedekken als dat de look is waar u naar op zoek bent.
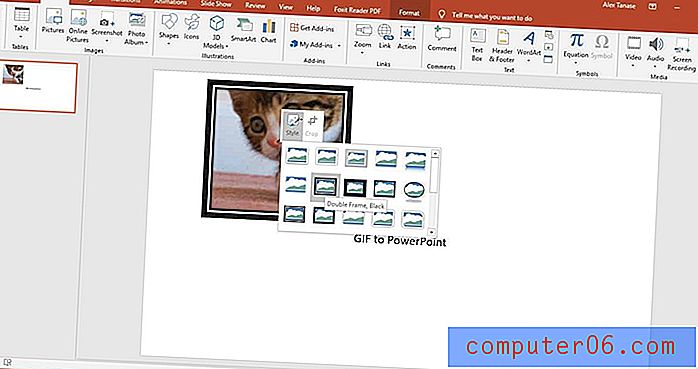
Hoe de animatie te spelen
U kunt de animatie testen door in het menu eerst "Diavoorstelling" te kiezen en vervolgens "Uit huidige dia". Dit toont u een voorbeeld van hoe uw presentatie eruit zal zien wanneer u de dia bereikt die uw GIF bevat.
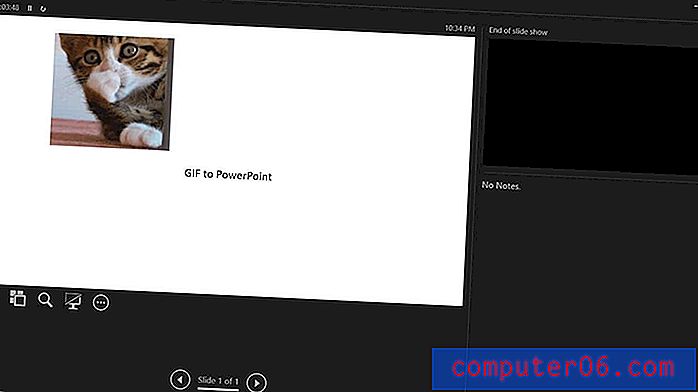
Je zou moeten merken dat de animatie automatisch wordt afgespeeld wanneer je bij de dia komt. Gemakkelijk!
Gelukkig is het toevoegen en afspelen van een GIF-bestand in PowerPoint echt vrij eenvoudig en kan het uitstekend werken als een manier om wat leven en interesse aan je diapresentatie toe te voegen.
Dat gezegd hebbende, tactisch inzetten ... Niemand wil een presentatie die op elke dia een goedkope geanimeerde GIF bevat!