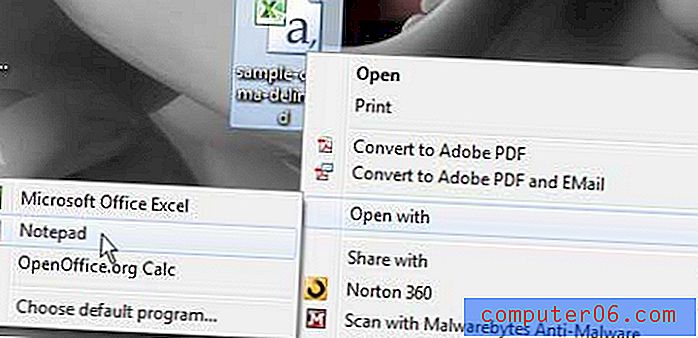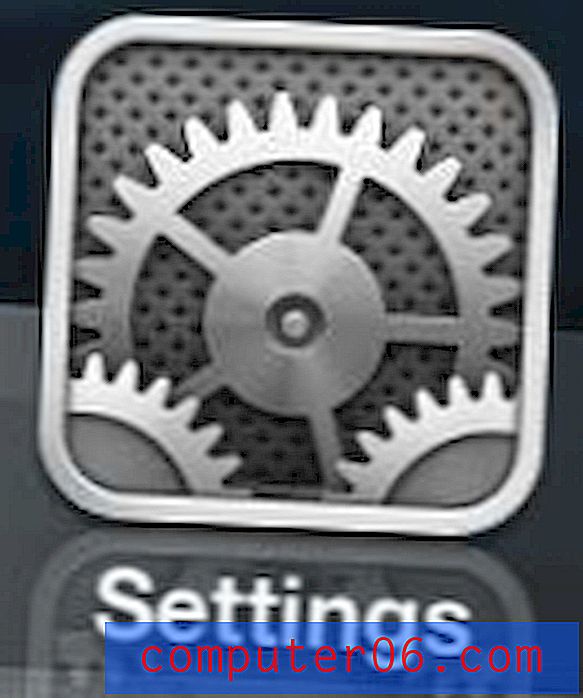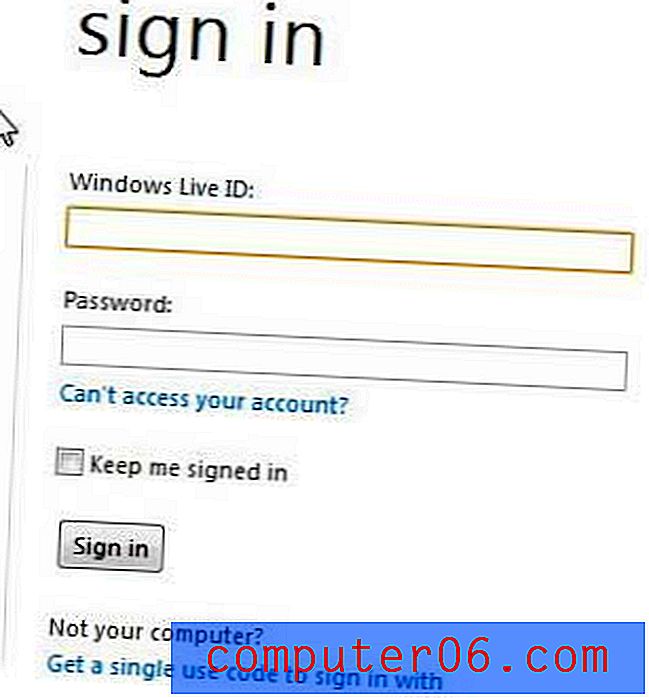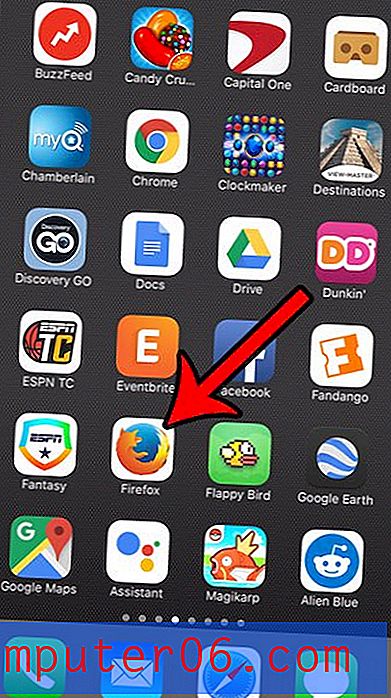Hoe een afbeelding in Word 2013 in te voegen
Je zou kunnen denken dat Microsoft Word slechts een programma is dat je kunt gebruiken om papers voor school of rapporten voor werk te typen, maar het is eigenlijk een zeer complexe applicatie voor het maken van documenten. U kunt het gebruiken om flyers, adreslabels of uitnodigingen te maken, wat betekent dat u uiteindelijk een afbeelding met Word 2013 moet invoegen.
Dit kan worden bereikt met behulp van een eenvoudig hulpprogramma waarmee u op uw computer kunt zoeken, de gewenste afbeelding kunt lokaliseren en vervolgens op een gekozen locatie in het document kunt invoegen. Onze reeks stappen hieronder laat zien hoe u deze taak kunt voltooien.
Een afbeelding toevoegen aan een document in Word 2013
Bij de onderstaande stappen wordt ervan uitgegaan dat de afbeelding die u aan uw document wilt toevoegen, op uw computer is opgeslagen. Bovendien voegt u de afbeelding in als onderdeel van uw hoofddocument. Als u uw afbeelding liever als achtergrondafbeelding wilt toevoegen, kunt u in plaats daarvan dit artikel lezen.
Stap 1: Open uw document in Microsoft Word 2013.
Stap 2: Klik op de locatie in uw document waar u de afbeelding wilt invoegen.
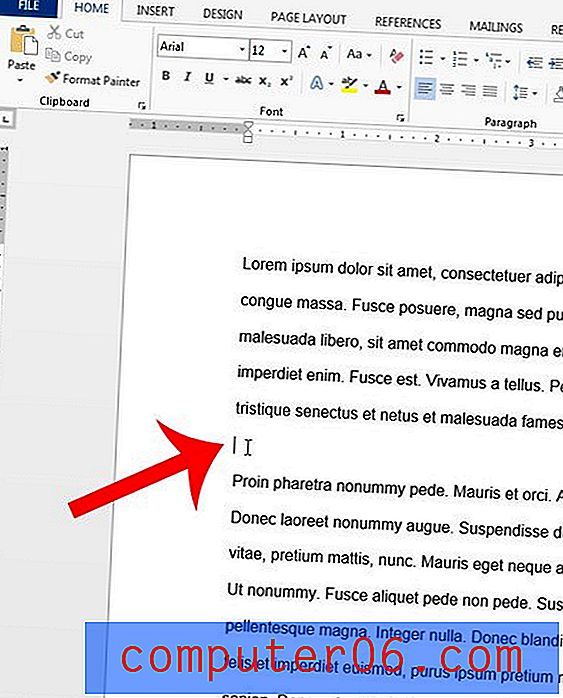
Stap 3: klik op het tabblad Invoegen bovenaan het venster.

Stap 4: klik op de knop Afbeeldingen in het gedeelte Illustraties van het navigatielint bovenaan het venster.

Stap 5: Blader naar de locatie op uw computer waar de afbeelding zich bevindt.

Stap 6: klik op de afbeelding die u wilt invoegen en klik vervolgens op de knop Invoegen onder aan het venster.
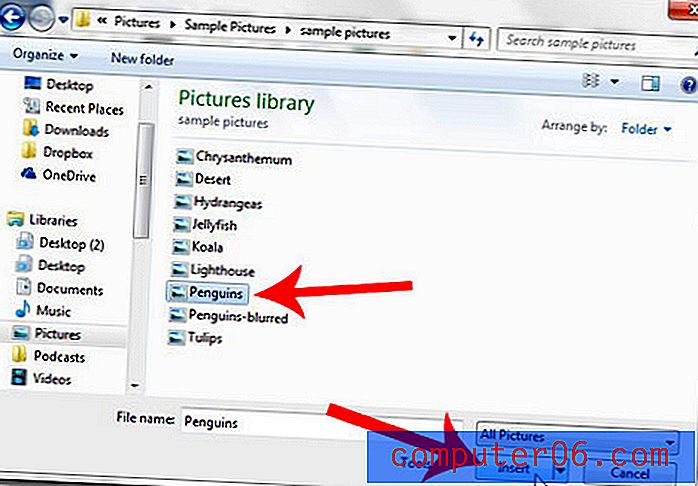
Als uw afbeelding te groot of te klein is, kunt u een van de hoeken slepen om de afbeelding kleiner of groter te maken.
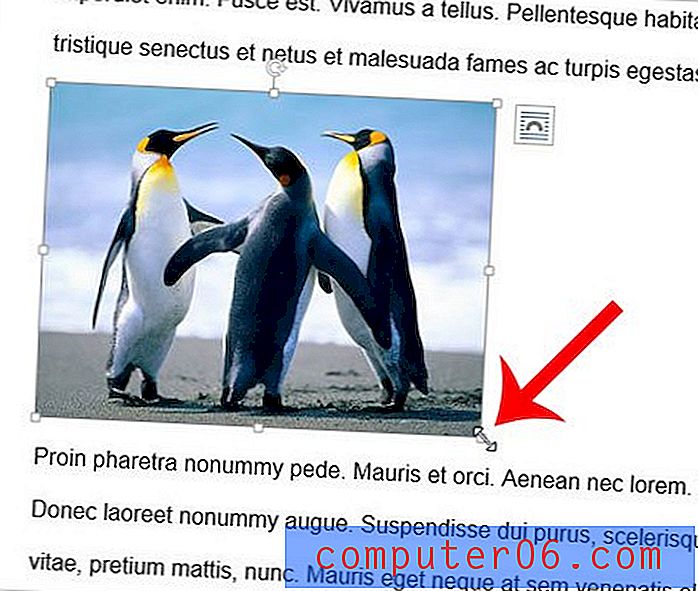
U kunt hier meer artikelen lezen over Word 2013 die u laten zien hoe u verschillende taken binnen het programma kunt uitvoeren.