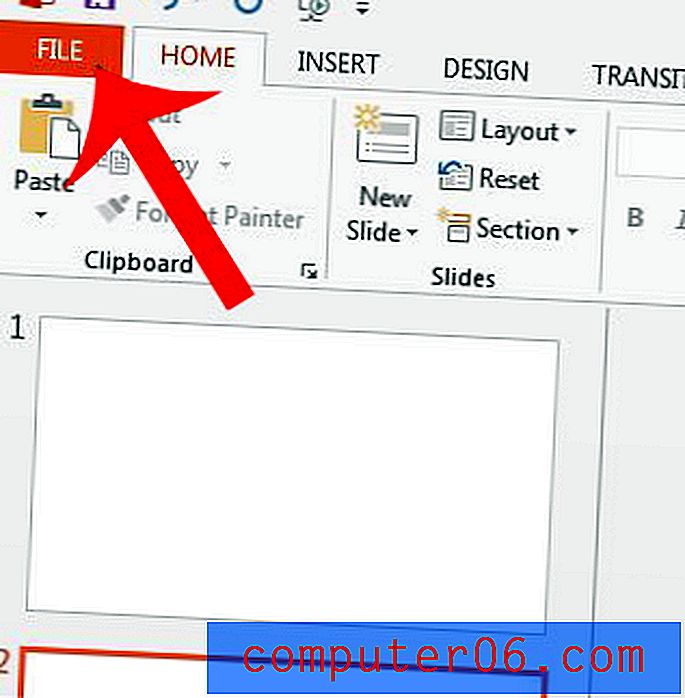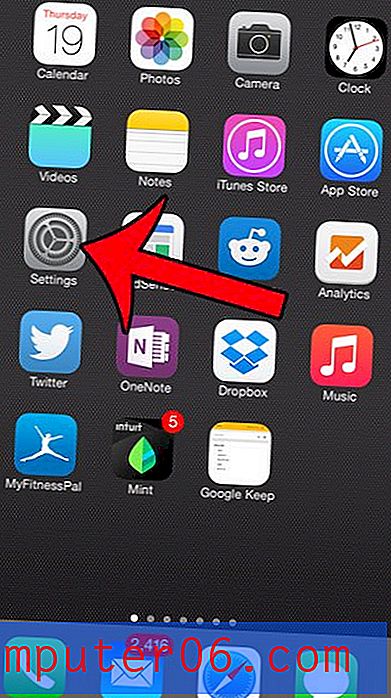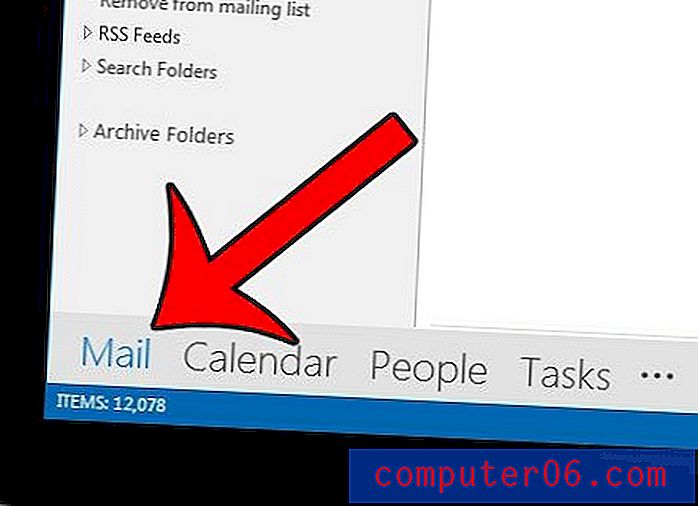Hoe een nieuw lettertype voor Word 2010 te installeren
Lettertypen zijn een zeer belangrijk onderdeel van een document, vooral wanneer de visuele presentatie van het document een grote rol speelt in zijn aantrekkingskracht. Dus als u merkt dat de beschikbare lettertypen in het programma ontbreken, dan bent u waarschijnlijk op zoek gegaan naar manieren om lettertypen toe te voegen aan Word 2010.
Maar Microsoft Word 2010 heeft geen optie om vanuit de applicatie een nieuw lettertype toe te voegen. Dit komt omdat lettertypen voor Microsoft Word 2010 de lettertypen zijn die rechtstreeks in Windows 7 zijn geïnstalleerd. Als u dus een nieuw lettertype voor uw Microsoft Word 2010-document wilt installeren, moet u dit installeren via de Windows 7-interface. Onze onderstaande gids leidt u door het proces van het nemen van een gedownload lettertypebestand en het openen ervan in Word 2010.
Nieuwe lettertypen voor Word 2010 installeren in Windows 7
De stappen in dit artikel zijn geschreven voor gebruikers van Windows 7. Deze zelfde stappen werken ook voor Windows Vista en Windows 8. Merk op dat dit artikel u niet laat zien hoe u lettertypen rechtstreeks naar Word kunt downloaden. Deze handleiding installeert het lettertype in Windows 7, waarna het in Word 2010 beschikbaar komt.
We gaan ervan uit dat u al het lettertype heeft dat u op uw computer wilt gebruiken. De meeste lettertypen worden geleverd in een zip-bestand, dus we nemen stappen op die laten zien hoe u het lettertypebestand kunt uitpakken. Als u nog niet het lettertype heeft dat u wilt gebruiken, kunt u er een downloaden van een site als dafont.com of 1001freefonts.com.
U moet ook Word 2010 sluiten voordat u het lettertype installeert, anders is het pas beschikbaar nadat u het programma opnieuw hebt gestart. Vergeet niet uw document op te slaan voordat u het programma afsluit!
Stap 1: Zoek het zip-bestand met het lettertype dat u wilt installeren.

Stap 2: klik met de rechtermuisknop op het bestand en klik vervolgens op Alles uitpakken .
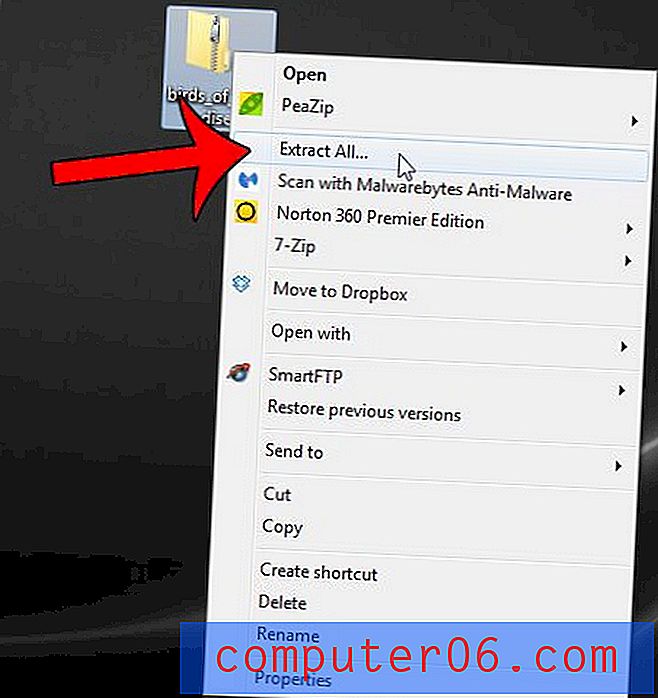
Stap 3: Controleer of het vakje links van Uitgepakte bestanden weergeven wanneer voltooid is aangevinkt en klik vervolgens op de knop Uitpakken in de rechterbenedenhoek van het venster.
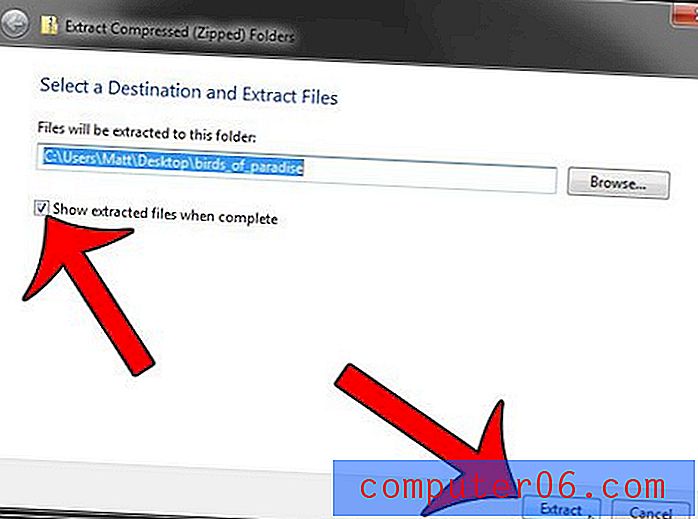
Stap 4: klik met de rechtermuisknop op het lettertypebestand in deze map (het pictogram moet een witte rechthoek zijn met een A erop en het is waarschijnlijk een TrueType-lettertypebestand) en klik vervolgens op de knop Installeren . U ziet dan een pop-upvenster dat aangeeft dat het lettertype wordt geïnstalleerd. Merk op dat als er meerdere lettertypebestanden in deze map staan, het mogelijk is dat u elk van deze lettertypen afzonderlijk moet installeren om de lettertypen toe te voegen aan Word 2010.

Stap 5: Open Word 2010 nadat het lettertypebestand is geïnstalleerd en u kunt het selecteren in uw lijst met lettertypen. U hoeft geen extra opties te gebruiken om het lettertype naar Word te importeren. Het zou al op de juiste locatie moeten zijn. Merk op dat de lettertypen in de lijst van Word 2010 in alfabetische volgorde worden weergegeven.

Merk op dat nadat u deze stappen hebt gevolgd om een lettertype aan Word toe te voegen, het lettertype ook beschikbaar zal zijn in andere programma's die de Windows 7-opslagplaats voor lettertypen gebruiken. Dit omvat andere Office-programma's zoals Excel, Powerpoint of Outlook, evenals niet-Microsoft-producten, zoals Adobe Photoshop.
Als u een ongebruikelijk lettertype gebruikt en het Word-bestand met iemand anders deelt, kunnen ze het mogelijk niet correct bekijken als ze niet hetzelfde lettertype op hun computer hebben. Een manier om dit te voorkomen, is door lettertypebestanden in uw Word-document in te sluiten. In dit artikel wordt uitgelegd hoe.