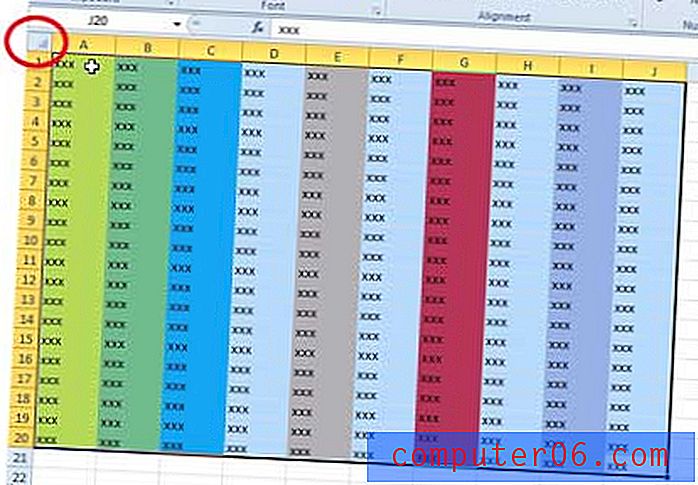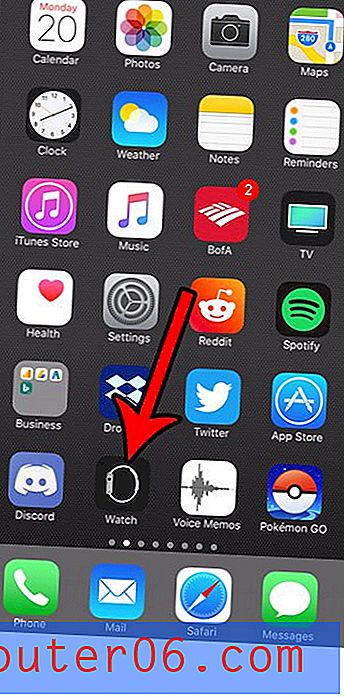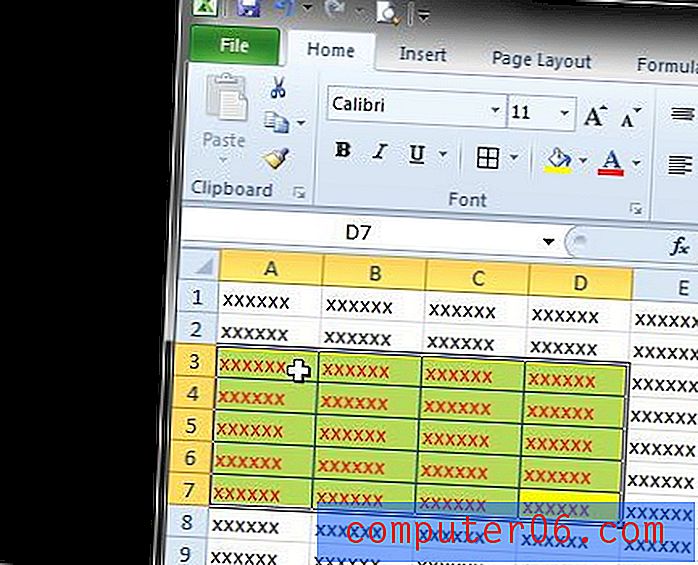Hoe een cel te vergrendelen in Excel 2010
Sommige Microsoft Excel 2010-spreadsheets kunnen ingewikkelder zijn dan andere. Zeer betrokken werkbladen kunnen een combinatie van formules en informatie bevatten die zeer complex is, en zelfs kleine veranderingen in bepaalde cellen kunnen voor de rest van de gegevens op het blad tot rampzalige gebeurtenissen leiden. Als u zo'n complex werkblad hebt voltooid en u wilt ervoor zorgen dat bijzonder belangrijke gegevens niet worden gewijzigd, moet u leren hoe u een cel in Excel 2010 kunt vergrendelen. Excel biedt u de mogelijkheid om elke cel afzonderlijk te vergrendelen, waardoor de rest overblijft van het werkblad open voor mogelijke bewerkingen door uzelf of iemand anders met bewerkingsrechten voor uw werkmap.
Een enkele cel vergrendelen in Excel 2010
Veel mensen selecteren de optie om hun hele werkmap of werkblad te vergrendelen, wat een veel grondiger manier is om de gegevens in uw Excel-bestand te vergrendelen. In veel gevallen kan een dergelijke totale verandering echter contraproductief zijn als er nog wijzigingen moeten worden aangebracht. Daarom is de opname van de eencellige vergrendelingsfunctie in Excel 2010 zo nuttig.
Stap 1: Begin met het openen van uw Excel 2010-werkmap met de cel die u wilt vergrendelen.
Stap 2: Klik op de cel (len) die de gegevens bevat die u NIET wilt vergrendelen.
Stap 3: klik met de rechtermuisknop op een van de geselecteerde cellen en klik vervolgens op Cellen opmaken .

Stap 4: klik op het tabblad Beveiliging bovenaan het venster, verwijder het vinkje links van Vergrendeld en klik vervolgens op de knop OK .
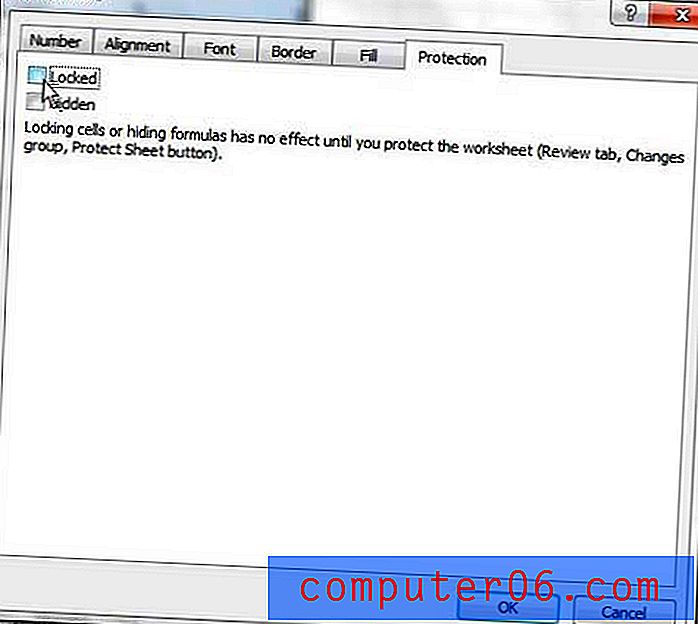
Stap 5: klik op het tabblad Home bovenaan het venster.
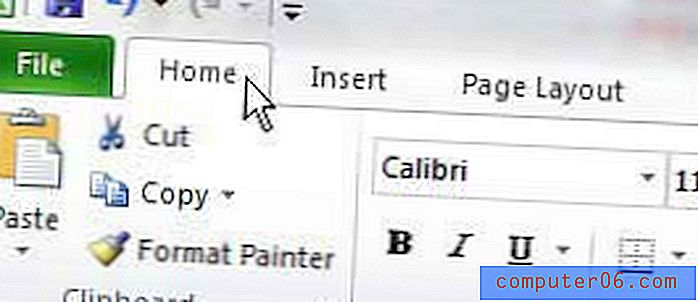
Stap 6: Klik op het vervolgkeuzemenu Formaat in het gedeelte Cellen van het lint bovenaan het venster.
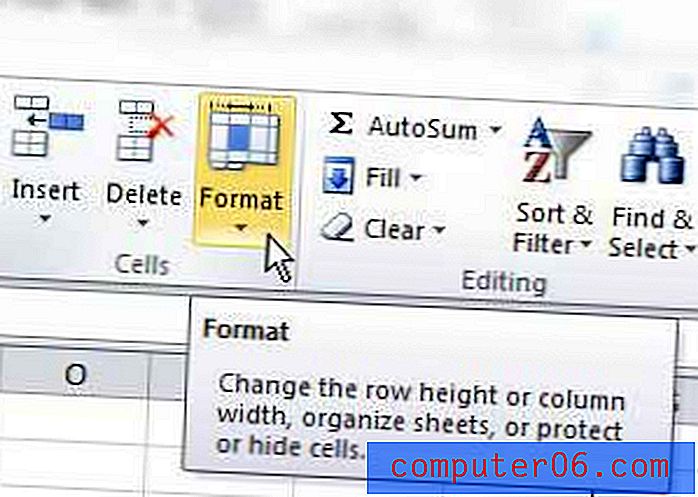
Stap 7: klik op de optie Blad beveiligen onder aan het menu.
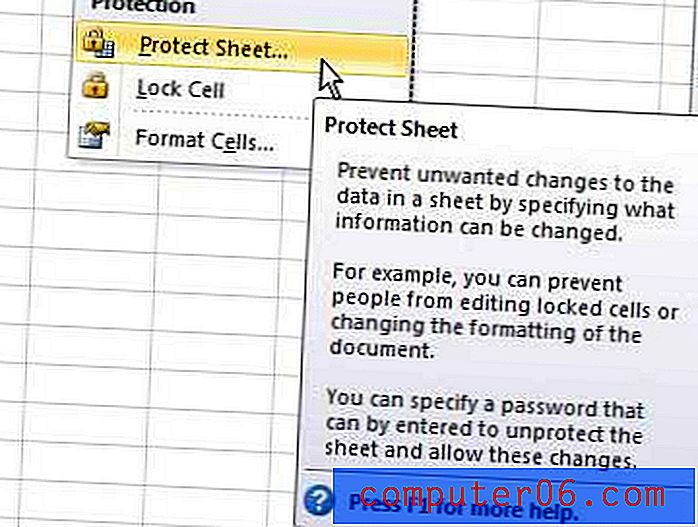
Stap 6: Typ een wachtwoord dat nodig is om de vergrendelde cel (len) te bewerken of te ontgrendelen in het veld bovenaan het venster en klik vervolgens op de OK- knop bovenaan het venster. Kijkers van uw werkblad kunnen standaard alleen uw vergrendelde cellen bekijken en selecteren. U kunt in dit venster echter aanvullende opties aanvinken als u ze ook andere wijzigingen wilt laten aanbrengen.
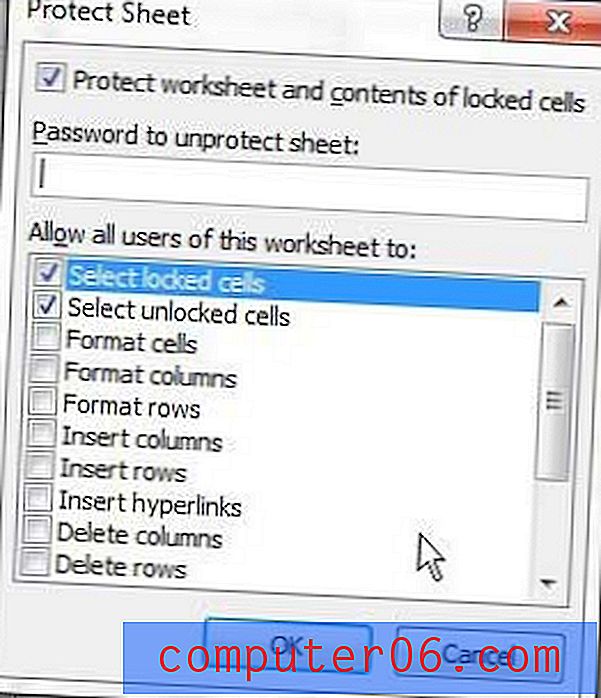
Stap 7: Voer uw wachtwoord opnieuw in om te bevestigen en klik vervolgens op OK .
Als u besluit dat u wijzigingen wilt aanbrengen in een cel die momenteel is vergrendeld, moet u de optie Beveiliging opheffen in het menu Opmaak gebruiken, de wijziging aanbrengen, teruggaan en een nieuw wachtwoord voor het blad opnieuw instellen.