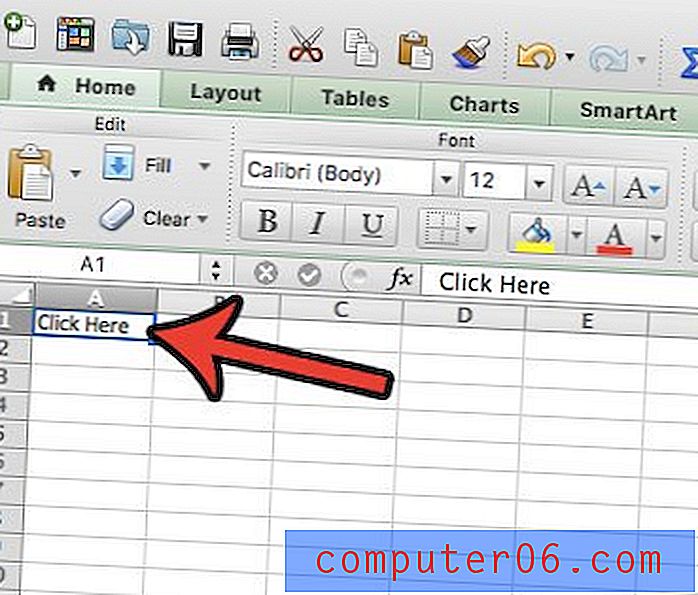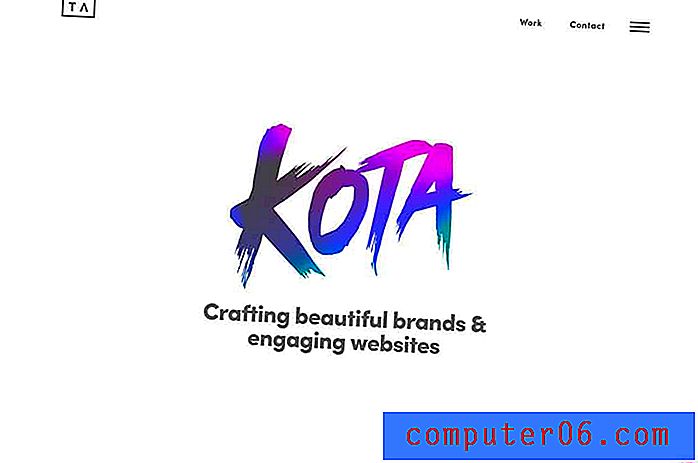Een lijst met kerstaankopen maken in Excel
Het nauwkeurig bijhouden van uw kerstuitgaven kan moeilijk zijn, vooral als u vroeg in het jaar met uw kerstinkopen begint. Je kunt er ook zeker van zijn dat je vergelijkbare bedragen uitgeeft voor bepaalde groepen mensen (bijvoorbeeld broers en zussen), en het is heel gemakkelijk om te vergeten dat je een cadeau hebt gekocht, of om het totale bedrag dat je hebt dramatisch verkeerd te berekenen besteed aan één persoon.
Een handige manier om deze informatie bij te houden, is door alle gegevens in een spreadsheet te zetten. Maar de juiste lay-out voor een kerstlijst-spreadsheet in Excel kan lastig zijn. Ik heb in het verleden spreadsheets gemaakt met één kolom voor elke persoon met het cadeau dat ik heb gekocht en vervolgens een andere kolom rechts met de prijs van het item. Maar dit kan snel onpraktisch worden als er veel mensen op je kerstlijst staan, en al dat horizontale scrollen kan leiden tot vergeten gegevens.
Mijn oplossing is een spreadsheet met drie kolommen, die ik vervolgens samenvat met een draaitabel. De draaitabel organiseert de gegevens in een sectie voor elke persoon, met een lijst met de items die voor die persoon zijn gekocht, en een subtotaal onderaan de sectie. De draaitabel kan automatisch worden vernieuwd, zodat u tijdens het kopen items aan de lijst kunt blijven toevoegen, zonder dat u zich zorgen hoeft te maken over de volgorde waarin de cadeaus worden toegevoegd.
SolveYourTech.com is een deelnemer aan het Amazon Services LLC Associates Program, een affiliatie-advertentieprogramma dat is ontworpen om sites een manier te bieden om advertentiekosten te verdienen door te adverteren en te linken naar Amazon.com.
Een kerstlijst maken in Microsoft Excel
Het resultaat van de onderstaande stappen wordt een spreadsheet met drie kolommen die we organiseren met een draaitabel. Er zijn veel verschillende manieren waarop u dit kunt doen, en er zijn zeker enkele verbeteringen die u in deze spreadsheet kunt aanbrengen, op basis van uw bekendheid met Excel en het niveau waarop u uw lijst moet ordenen. De onderstaande oplossing is snel en handig en vereist zeer weinig ervaring met Excel. Bovendien ga je een draaitabel gebruiken, wat een erg handige tool is.
Stap 1: Open Excel en maak een nieuwe werkmap.
Stap 2: Klik in cel A1, typ "Ontvanger", klik in cel B1, typ "Cadeau", klik vervolgens in cel C1 en typ "Prijs".

Stap 3: Voer de informatie voor uw eerste geschenk in rij 2 in. Als u bijvoorbeeld een Amazon Fire TV Stick (Amazon-link) hebt voor iemand met de naam Mary, dan kunt u "Mary" invoeren in cel A2, "Amazon Fire TV Stick" "In cel B2 en" 39, 99 "in cel C2.
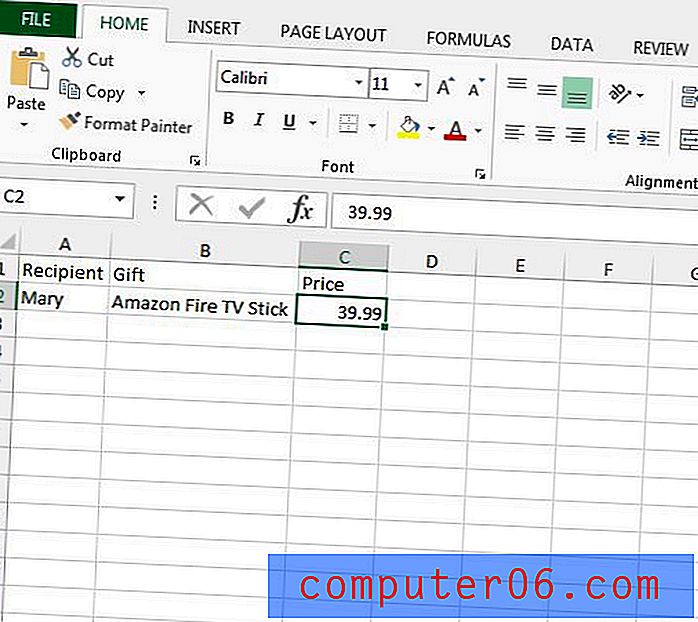
Stap 4: Ga op deze manier door met het invoeren van geschenken totdat u klaar bent. Zorg ervoor dat u de namen op dezelfde manier invoert. U kunt desgewenst een vervolgkeuzelijst met namen maken met behulp van de stappen in dit artikel.
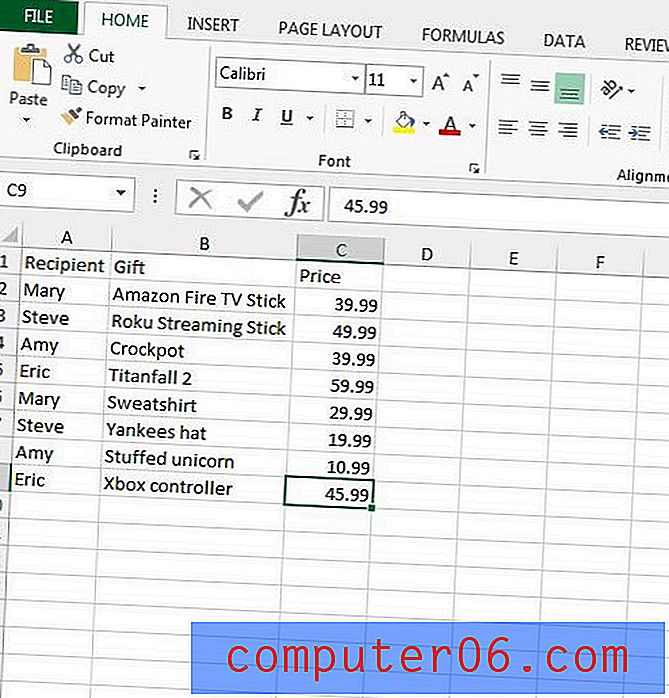
Stap 5: Klik op de kop van kolom A en houd deze vast, en sleep vervolgens naar rechts om ook de kolommen B en C te selecteren.
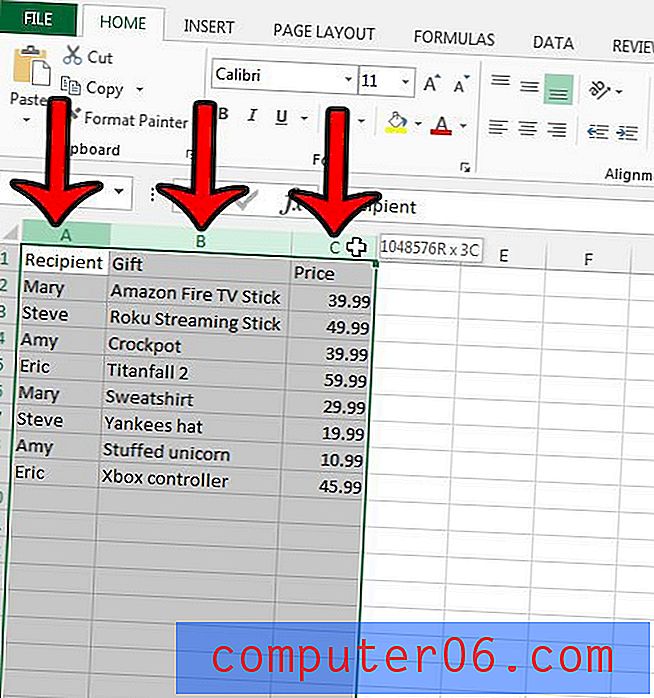
Stap 6: Klik op het tabblad Invoegen bovenaan het venster.
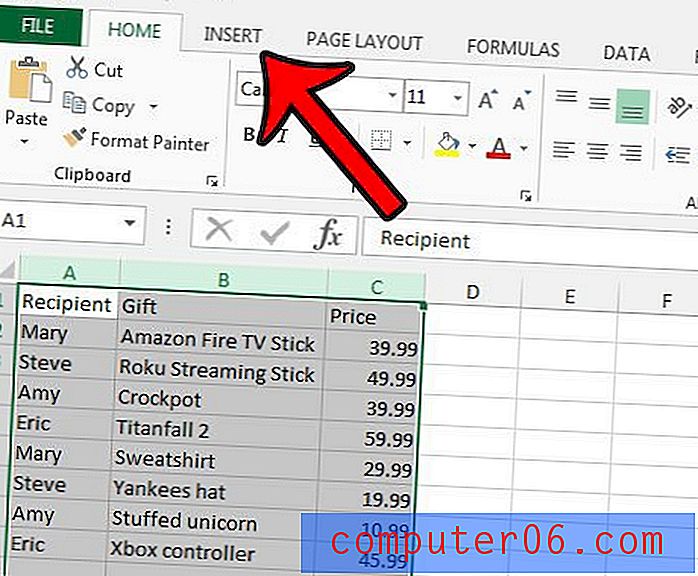
Stap 7: klik op de knop Draaitabel in het gedeelte Tabellen van het lint.
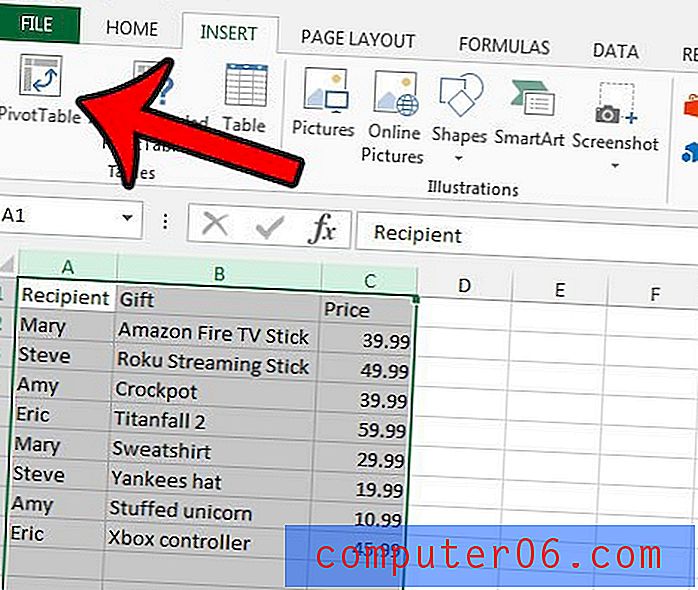
Stap 8: Klik op de OK- knop onderaan het venster Draaitabel maken .
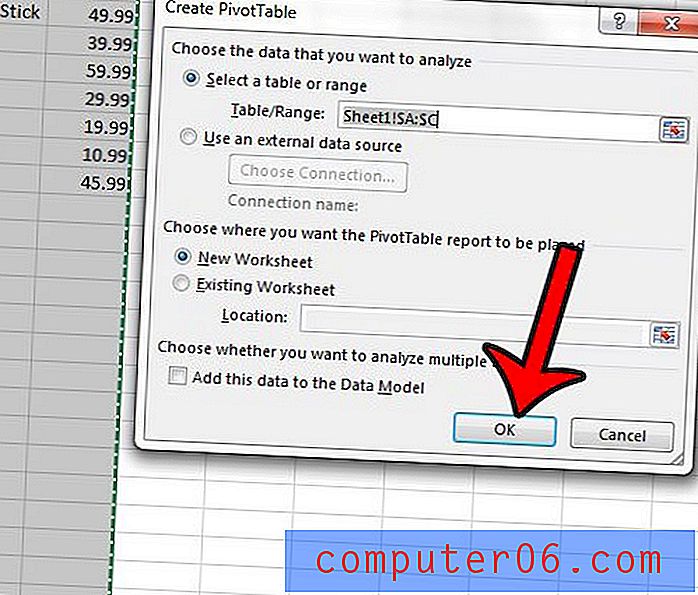
Stap 9: Vink het vakje links van Ontvanger aan, dan links van Cadeau en vervolgens links van Prijs . Zorg ervoor dat u de vakjes in die volgorde aanvinkt.
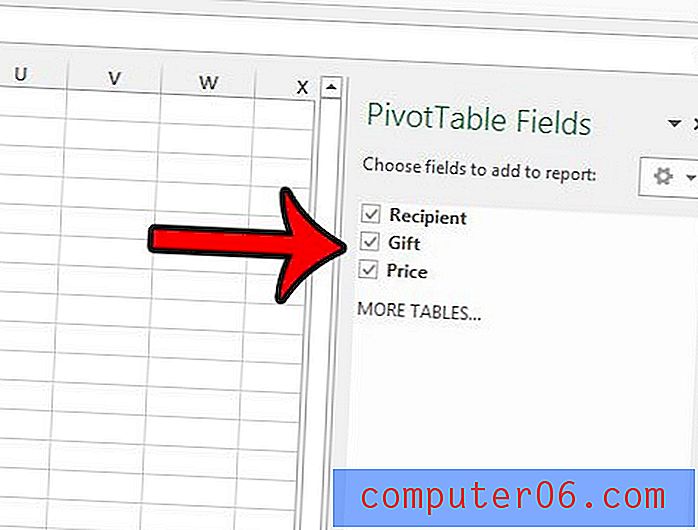
Stap 10: klik op de optie Prijs in het gedeelte Rijen van de rechterkolom en sleep deze vervolgens naar het gedeelte Waarden .
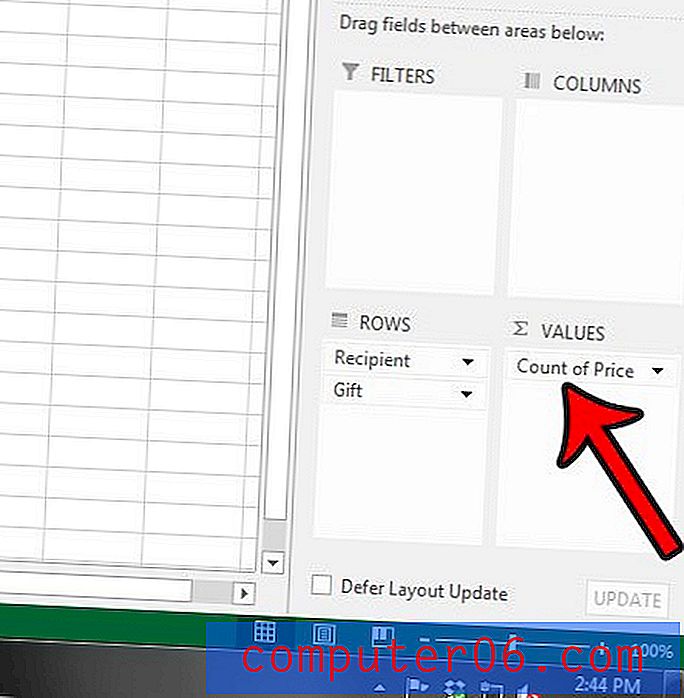
Stap 11: klik op de pijl rechts van Count of Price en klik vervolgens op de optie Value Field Settings .
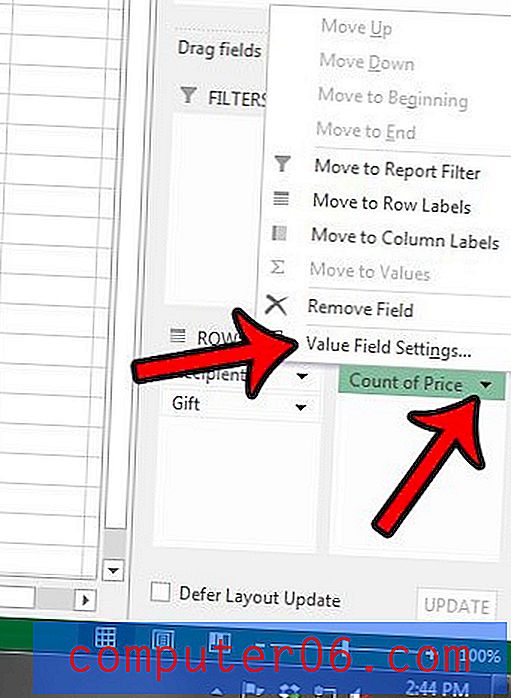
Stap 12: klik op de optie Som en klik vervolgens op de knop OK .
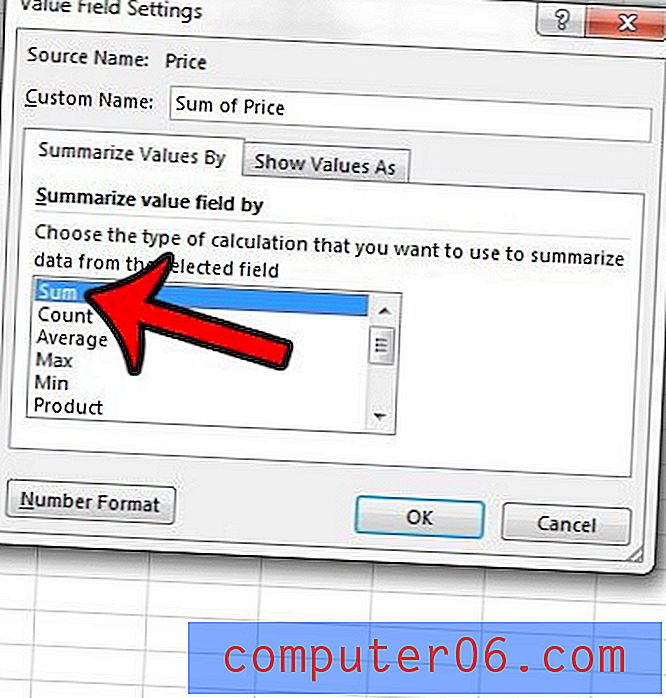
Stap 13: U zou nu een draaitabel moeten hebben die er ongeveer zo uitziet als de onderstaande afbeelding.
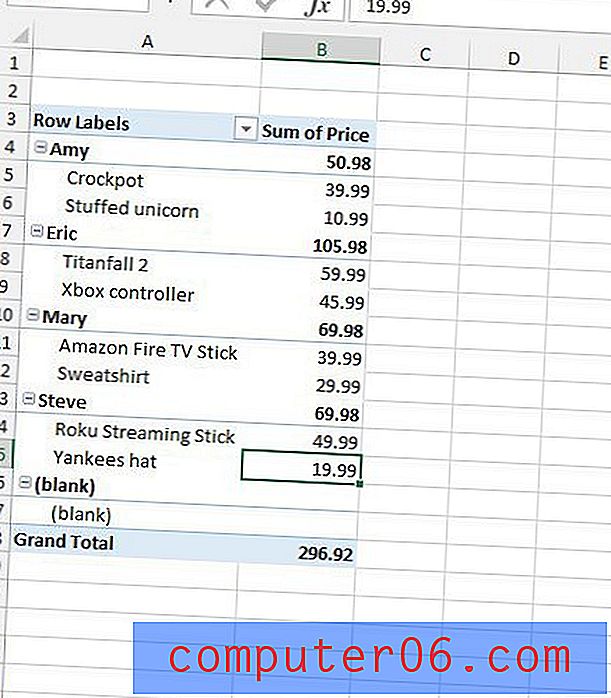
U kunt heen en weer schakelen tussen de draaitabel en de lijst met gegevens door op de werkbladtabs onder aan het venster te klikken. U kunt dit artikel lezen als u de naam van uw werkbladtabbladen wilt wijzigen om ze gemakkelijker te kunnen identificeren.
U kunt de draaitabel bijwerken terwijl u meer geschenken toevoegt door op de knop Vernieuwen te klikken op het tabblad Analyseren onder Draaitabelhulpmiddelen . Merk op dat u ergens in de draaitabel moet klikken om het tabblad Draaitabelhulpmiddelen te laten verschijnen.
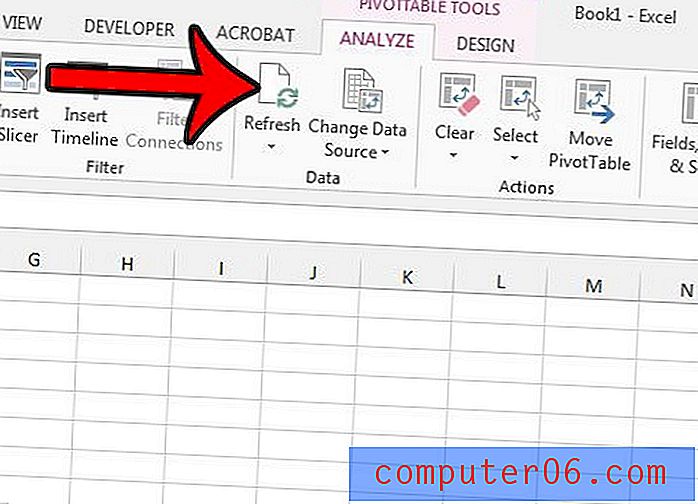
Alle gewenste informatie wordt nu weergegeven in deze tabel en u kunt de tabel vernieuwen naarmate u meer informatie toevoegt. Je hebt echter wel enkele opties tot je beschikking als je de tafel een beetje leuker wilt maken.
Als u bijvoorbeeld de "lege" optie uit de tabel wilt verwijderen, kunt u op de pijl rechts van Rijlabels klikken, het vinkje uit het vak links van leeg verwijderen en vervolgens op OK klikken.
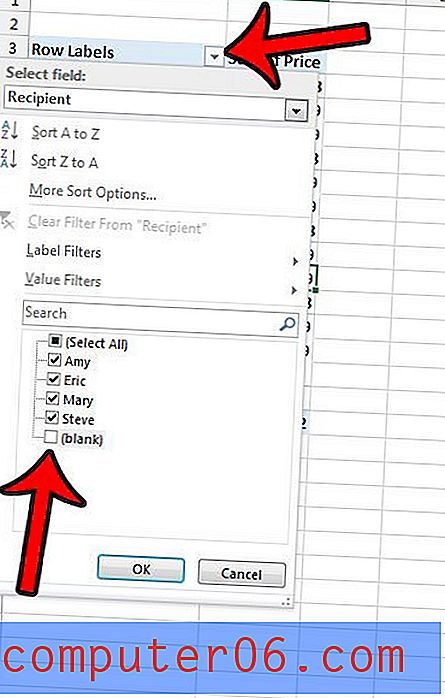
In de standaardlay-out van deze draaitabel wordt de som van het aan elke ontvanger uitgegeven bedrag rechts van hun naam weergegeven. U kunt er echter voor kiezen om deze informatie onderaan het gedeelte van elke ontvanger weer te geven. Doe dit door op het tabblad Ontwerpen bovenaan het venster te klikken, op de knop Subtotalen in het gedeelte Lay-out van het lint te klikken en vervolgens op de optie Alle subtotalen onder aan groep weergeven te klikken.
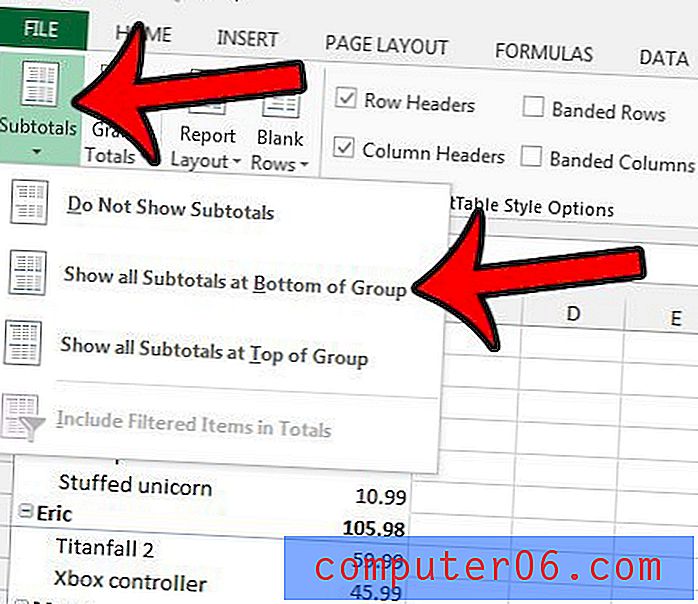
Zodra u de draaitabel hebt opgemaakt zoals u dat wilt, hoeft u er verder niets aan te veranderen. U hoeft alleen maar op de knop Vernieuwen te klikken terwijl u uw items op het andere tabblad van de werkmap bijwerkt. Mijn afgewerkte tafel ziet er zo uit -
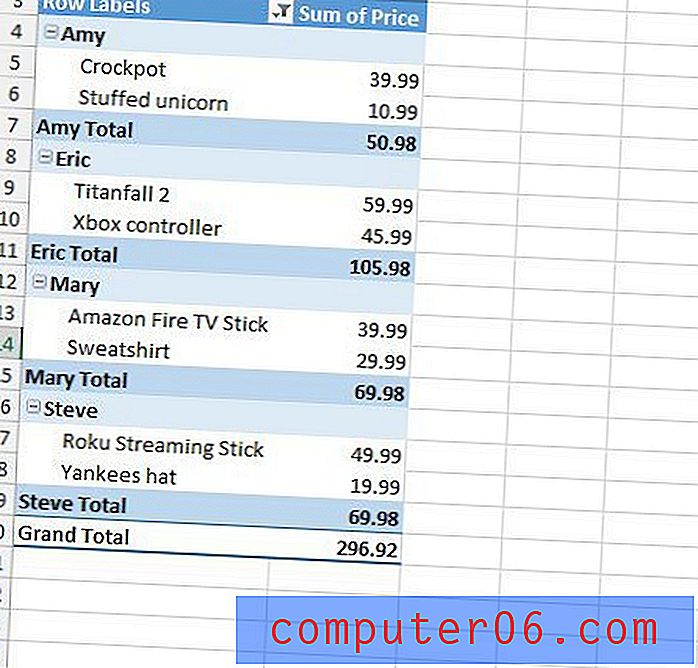
Ik heb de kleur van de tabel gewijzigd door op een van de opties in het gedeelte Draaitabelstijlen op het tabblad Ontwerpen te klikken.
Zorg ervoor dat u het Excel-bestand opslaat wanneer u ermee klaar bent.
Als u op zoek bent naar aanvullende manieren om uw ervaring met Excel te verbeteren, kan het erg handig zijn om te leren hoe u de functie "vlookup" gebruikt. Klik hier om te zien hoe die formule werkt.