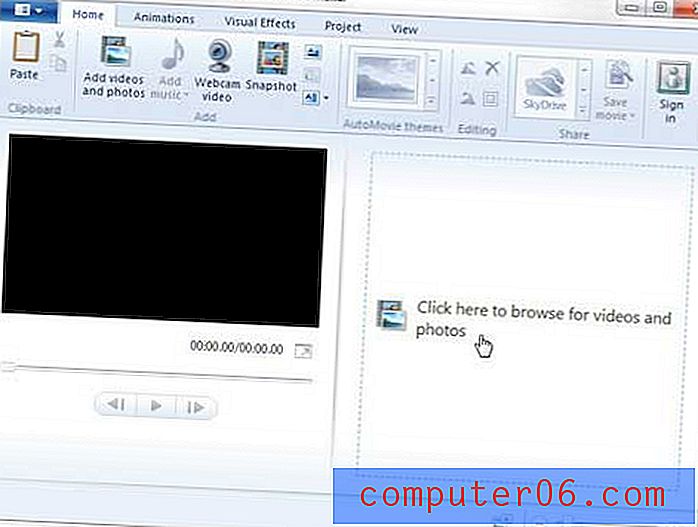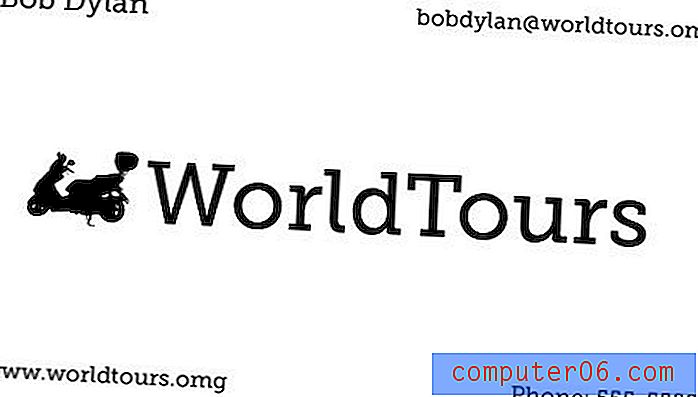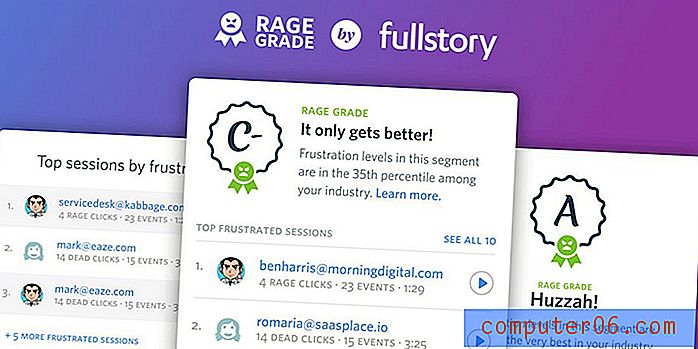Hoe maak je een tijdlijn in Powerpoint 2010
Powerpoint 2010 is een erg handig programma. Als u het met regelmaat gebruikt, bent u waarschijnlijk op de hoogte van veel van de manieren waarop u uw diavoorstelling-presentaties snel kunt aanpassen en ontwerpen. Veel van de opties zijn gemakkelijk om mee te werken en hebben een professioneel ontwerp, waardoor de hoeveelheid tijd die u aan het visuele element van het project besteedt, drastisch wordt verminderd. U kunt bijvoorbeeld een YouTube-video insluiten in een Powerpoint-dia als een geweldige methode om uw publiek te betrekken zonder onnodig meer dia's aan uw presentatie toe te voegen. Een bijzonder nuttig hulpmiddel is echter niet direct gemakkelijk te lokaliseren. Maar u kunt leren hoe u een tijdlijn maakt in een Powerpoint 2010-presentatie met behulp van de standaardtools, en het resulterende effect kan in veel situaties gunstig zijn.
Voeg een tijdlijn in Powerpoint 2010 in
Hoewel er een aantal scenario's zijn waarin het gebruik van een tijdlijn geschikt kan zijn, is de mogelijkheid om er snel een als een afbeelding toe te voegen ongelooflijk nuttig. Voeg daaraan toe dat de tijdlijn er cool uitziet en aanpasbaar is, en dat u misschien een tool tegenkomt waar u vaak naar terugkeert om een reeks gebeurtenissen over te brengen die in een project moeten plaatsvinden.
Stap 1: Open de Powerpoint-presentatie waarin u de tijdlijn wilt invoegen of start Powerpoint 2010 als u de presentatie helemaal opnieuw maakt.
Stap 2: Blader naar de dia waarin u de tijdlijn wilt invoegen.
Stap 3: klik op het tabblad Invoegen bovenaan het venster.
Stap 4: klik op de SmartArt- knop in het gedeelte Illustraties van het lint bovenaan het venster.

Stap 5: klik op Proces aan de linkerkant van het venster, klik op het pictogram Basis tijdlijn in het midden van het venster en klik vervolgens op de knop OK onder aan het venster.
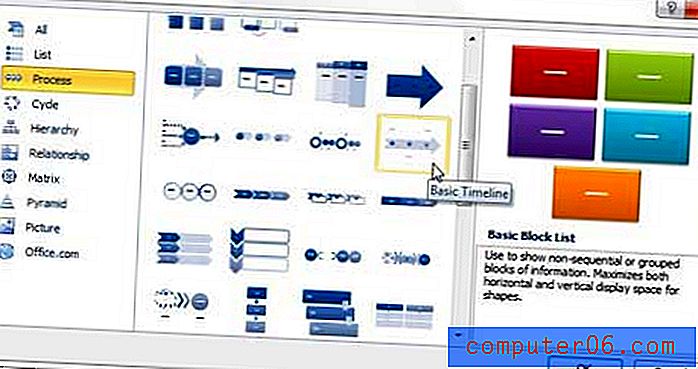
Stap 6: Typ het eerste tijdlijnitem in het opsommingsteken aan de linkerkant van de afbeelding en klik vervolgens op het [Tekst] -item op het volgende opsommingsteken om het volgende item te bewerken. Merk op dat u items aan de tijdlijn kunt toevoegen door op Enter te drukken aan het einde van een itemregel. U kunt ook een opsommingsteken maken van een subitem van het item erboven door op de Tab- toets op uw toetsenbord te drukken.
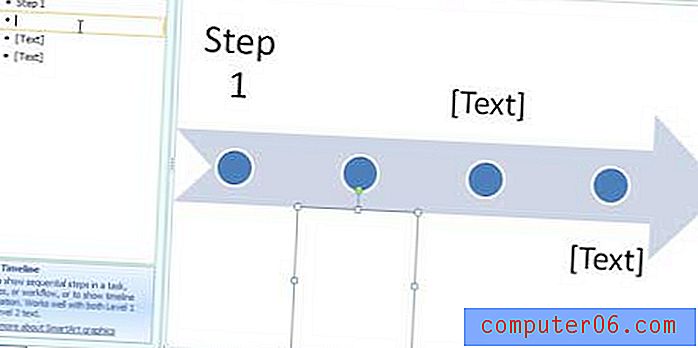
Stap 7: Gebruik de opties op de tabbladen Ontwerp en opmaak van SmartArt-tools bovenaan het venster om het uiterlijk van uw tijdlijn aan te passen. Er zijn veel verschillende manieren waarop u het uiterlijk van de tijdlijn kunt aanpassen, dus experimenteer met alle verschillende opties totdat u iets vindt dat u bevalt. Merk op dat u elke wijziging ongedaan kunt maken door op Ctrl + Z op uw toetsenbord te drukken direct nadat u de wijziging hebt uitgevoerd.

Stap 8: Klik buiten de afbeelding als u klaar bent met het toevoegen van de inhoud en het aanpassen van het uiterlijk. Hiermee wordt de rand aan de buitenkant van de tijdlijn verwijderd en wordt ook het dialoogvenster aan de linkerkant van de afbeelding verwijderd. Als u de tekst in uw tijdlijn op enig moment moet bewerken, klikt u gewoon op de tijdlijn om het dialoogvenster te herstellen.
Werkt uw computer te traag als u alleen al uw Microsoft Office-programma's gebruikt? Het is misschien tijd om te kijken of u een nieuwe computer kunt kopen. Er zijn momenteel veel geweldige opties in veel prijsklassen, maar een van onze favoriete opties hier bij SolveYourTech is de HP Pavilion dv4-5110us 14-inch laptop (zwart). Het is van grote waarde voor een computer met een i5-processor, 6 GB RAM en een batterijduur van meer dan 9 uur. U kunt onze recensie hier lezen.