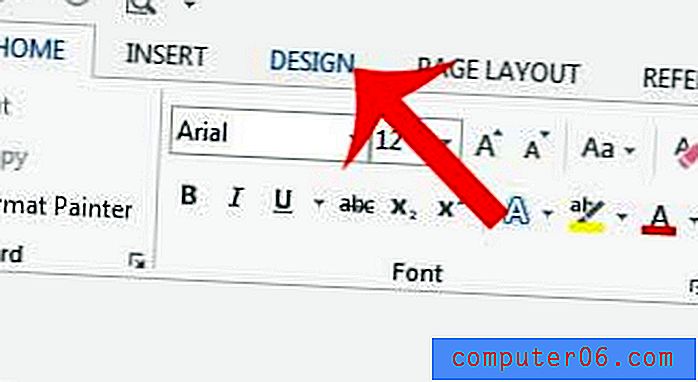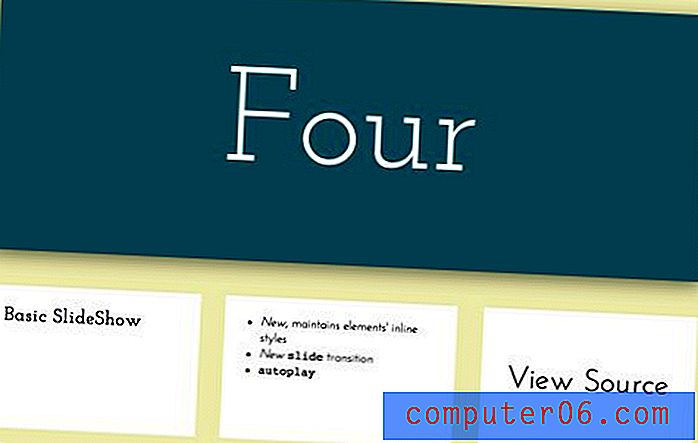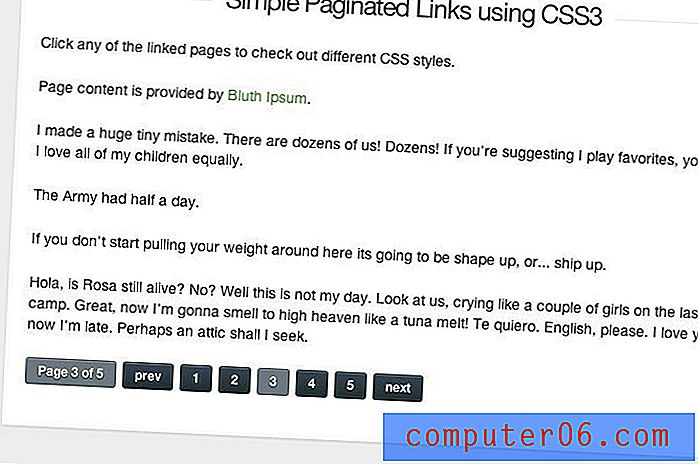Hoe maak je een Windows 7 Desktop Background Slideshow
Windows 7 heeft zoveel manieren waarop u de verschillende weergave-elementen die het bevat kunt aanpassen, zodat u er jarenlang over zult blijven leren. Aangezien een van de elementen die de meeste mensen graag veranderen, de achtergrondafbeelding van hun bureaublad is, bent u misschien al bekend met de methode om die instelling aan te passen. De achtergrondafbeelding kan op verschillende manieren worden bewerkt. Lees dit artikel voor meer informatie over het bewerken van de manier waarop een afbeelding op uw bureaubladachtergrond wordt weergegeven. U weet echter mogelijk niet dat u ook meerdere bureaubladachtergrondafbeeldingen kunt selecteren en vervolgens Windows 7 kunt configureren om ertussen te draaien met een door u bepaalde gespecificeerde frequentie. Hiermee kunt u in wezen een diavoorstelling maken van uw bureaubladachtergrond, wat een behoorlijk interessant effect kan hebben.
Configureer de Windows 7 Desktop Background Slideshow
De bureaubladachtergrond wordt bewerkt via het menu Personalisatie in Windows 7. Dit is ook de locatie in Windows 7 waar u heen gaat om uw schermbeveiliging en uw Windows-kleuren in te stellen, evenals een paar andere opties die u echt kunnen helpen om maak uw Windows 7-installatie uw eigen.
Klik eerst met de rechtermuisknop op de taakbalk en klik vervolgens op de optie Bureaublad weergeven om uw bureaublad weer te geven.
Klik met de rechtermuisknop in een open ruimte op het bureaublad en klik vervolgens op de optie Personaliseren .

Klik op de blauwe Desktop Background link onderaan het venster.
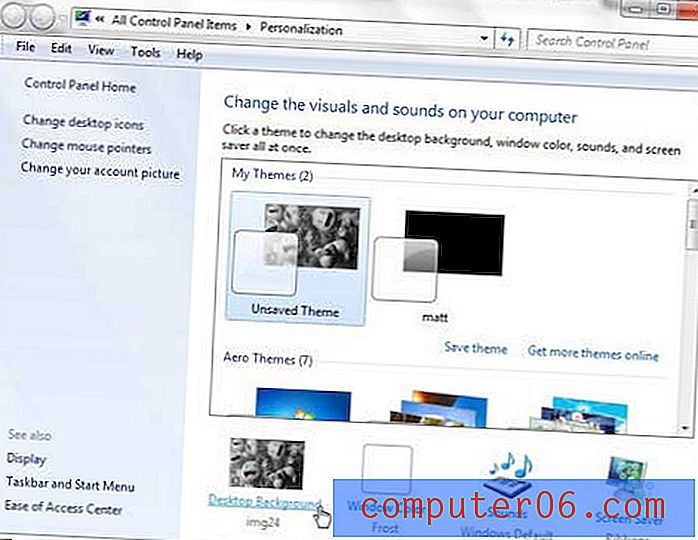
Beweeg uw muis over een bureaubladachtergrond die u in de diavoorstelling wilt opnemen en vink vervolgens het vakje in de linkerbovenhoek van de afbeelding aan.
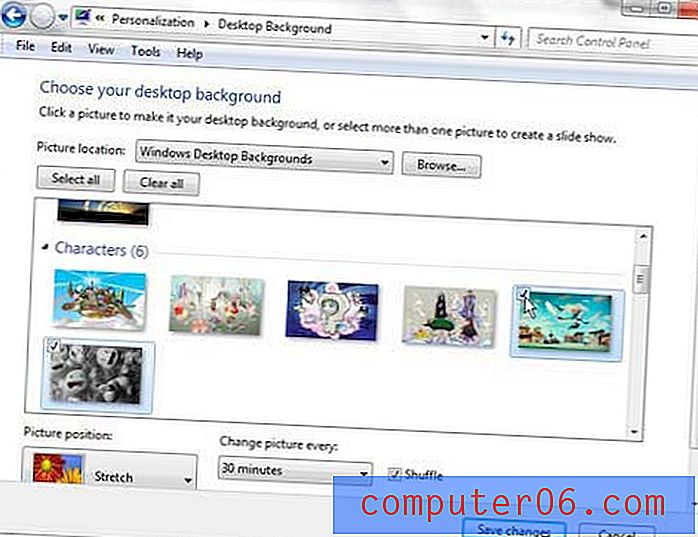
Herhaal deze stap totdat je alle afbeeldingen hebt gecontroleerd die je in de diavoorstelling wilt opnemen.
Klik op het vervolgkeuzemenu onder Afbeelding elke wijzigen: en kies vervolgens de frequentie waarmee u de bureaubladachtergrond wilt wijzigen.
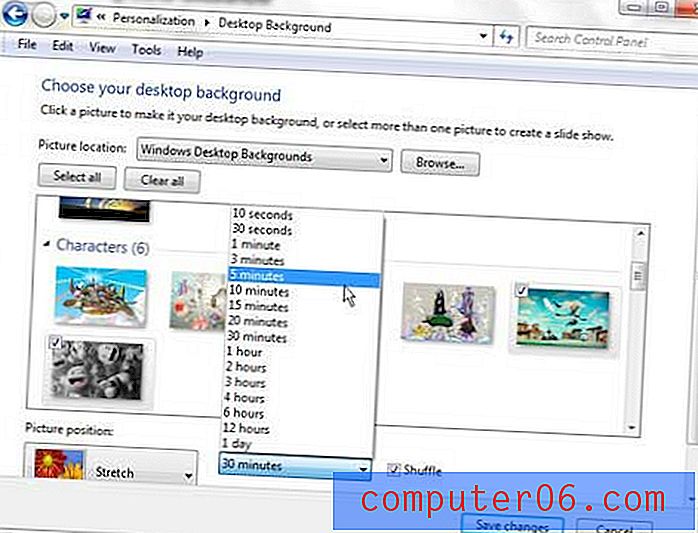
U kunt ervoor kiezen om het vakje links van Shuffle aan te vinken als u wilt dat de afbeeldingen willekeurig roteren.
Als u klaar bent met het kiezen van uw afbeeldingen, klikt u op de knop Wijzigingen opslaan onder aan het venster. U kunt op elk moment in de toekomst terugkeren naar dit menu als u meer afbeeldingen wilt toevoegen aan uw bureaubladachtergronddiavoorstelling. U kunt ook dezelfde strategie gebruiken om huidige afbeeldingen uit de diavoorstelling te verwijderen of terug te keren naar een bureaubladachtergrondconfiguratie waar uw afbeelding statisch blijft op de achtergrond.