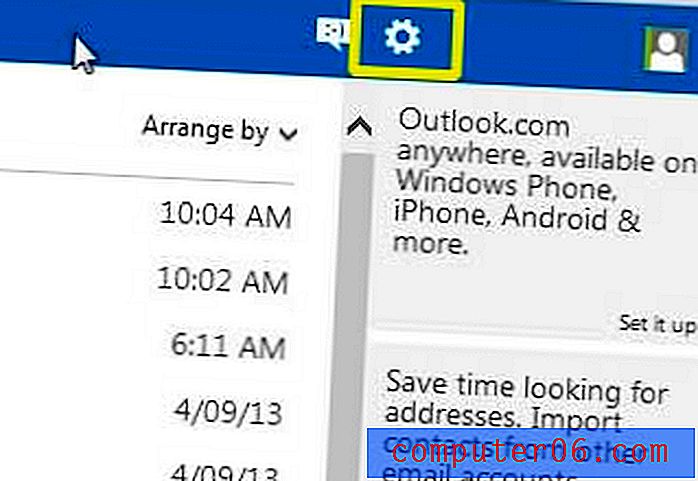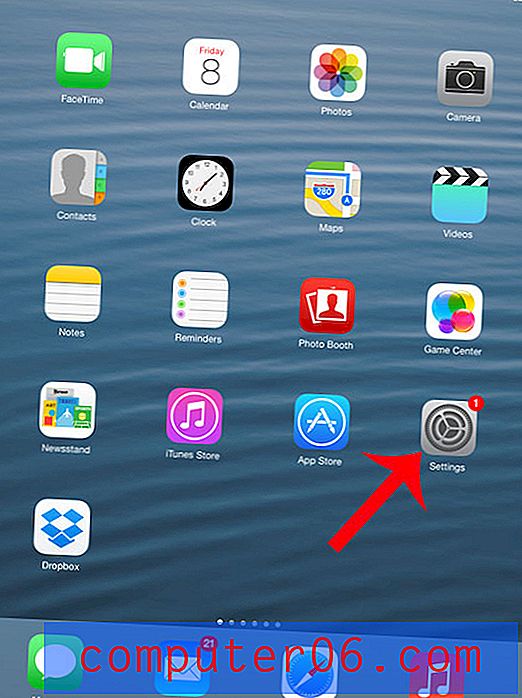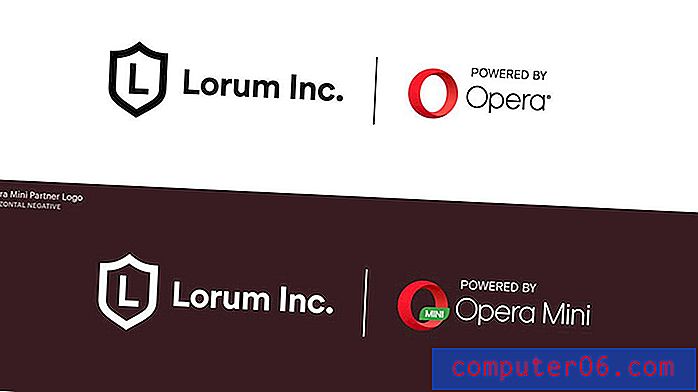Alleen e-mails met bijlagen weergeven in Outlook 2013
Ik heb persoonlijk gemerkt dat veel van de e-mails die ik ontvang die bijlagen bevatten, belangrijker zijn dan gewone e-mails. Het zijn ook e-mails waarnaar ik in de toekomst moet terugkeren, zodat ik de bijlage opnieuw kan openen. Maar als u veel e-mails ontvangt of als u geen goede manier kunt bedenken om naar een specifieke e-mail met een bijlage te zoeken, kan het tijdrovend zijn om het juiste bericht te vinden. Gelukkig kunt u een vooraf geconfigureerd zoekfilter gebruiken om alleen e-mails met bijlagen weer te geven, waardoor de betreffende e-mail veel gemakkelijker te vinden is.
Amazon Prime is een geweldige service die u goedkopere en snellere verzending biedt voor artikelen die u bij Amazon bestelt. Het geeft je ook toegang tot hun videostreambibliotheek, allemaal voor een lagere gemiddelde maandelijkse kost dan Netflix. Klik hier voor meer informatie over Amazon Prime en meld u aan voor een gratis proefperiode.
Filter uw Postvak IN van Outlook 2013 om alleen e-mails met bijlagen weer te geven
Merk op dat dit geen permanente verandering is. Het werkt op dezelfde manier als elke gewone Inbox-zoekopdracht. Door de onderstaande stappen te volgen, ziet u een aangepaste zoekopdracht die alleen berichten met bijlagen retourneert. U kunt op een andere map aan de linkerkant van het venster klikken of op de blauwe knop 'Bijlagen' bovenaan het venster klikken om terug te gaan naar uw normale, volledige Inbox-lijst met berichten.
Stap 1: Start Outlook 2013.
Stap 2: klik op het tabblad Home bovenaan het venster. Dit is ook een goed moment om ervoor te zorgen dat u zich in de map bevindt die u wilt filteren. Als u bijvoorbeeld op zoek bent naar een e-mail in uw Inbox, zorg er dan voor dat de Inbox is geselecteerd in de mappenlijst aan de linkerkant van het venster.
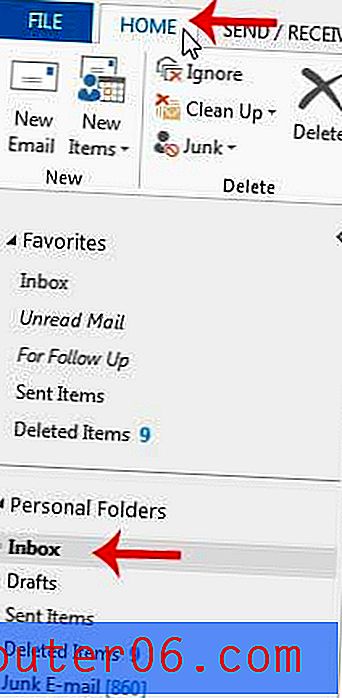
Stap 3: klik op de knop E-mail filteren in het gedeelte Zoeken van het lint bovenaan het venster.
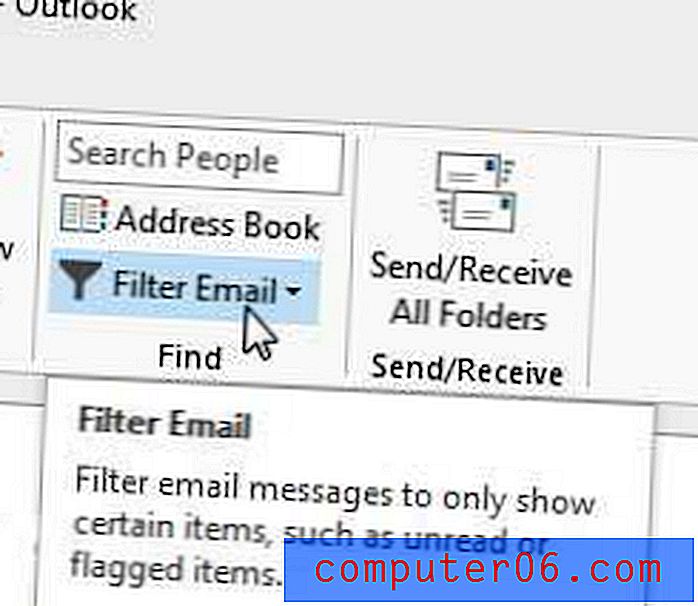
Stap 4: klik op de optie Heeft bijlagen, waardoor Outlook uw map filtert op alleen e-mails die bijlagen bevatten.
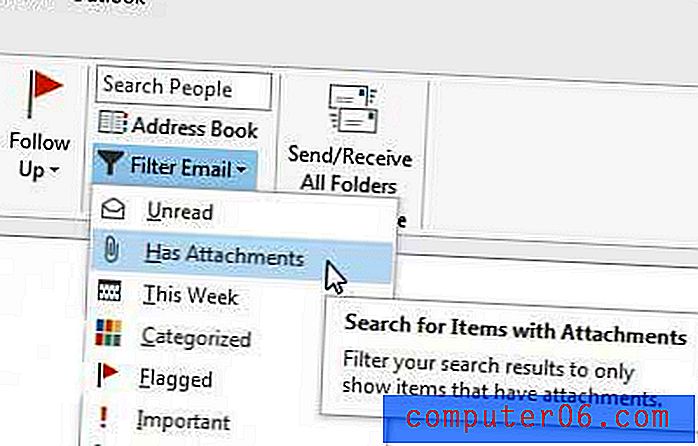
Zoals eerder vermeld, kunt u deze gefilterde weergave van uw map afsluiten door een andere map aan de linkerkant van het venster te selecteren of door op de blauwe knop Has Attachments in het lint bovenaan het venster te klikken.
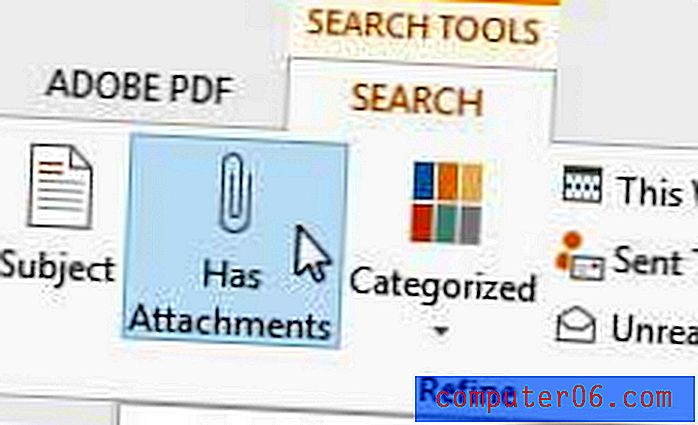
Als u denkt dat Outlook 2013 niet zo vaak op nieuwe berichten controleert als u zou willen, kunt u dit artikel lezen om te leren hoe u de verzend- en ontvangstfrequentie van Outlook kunt wijzigen.