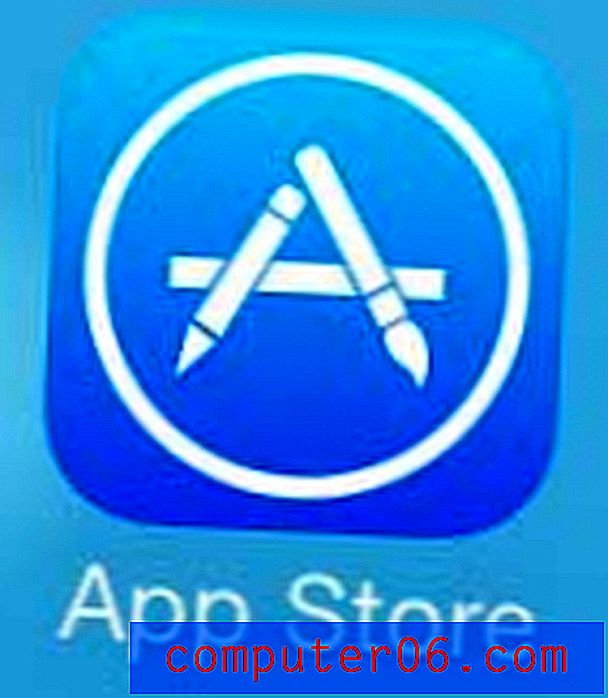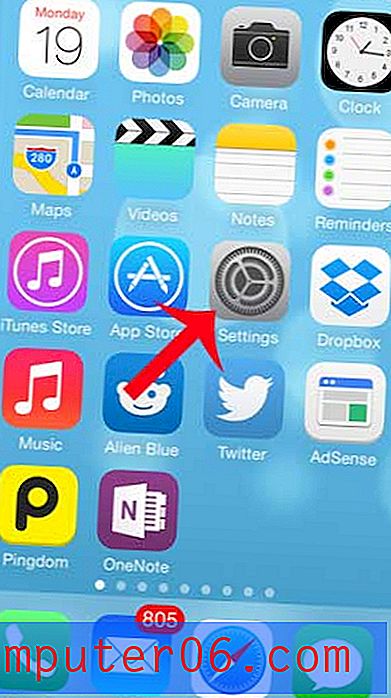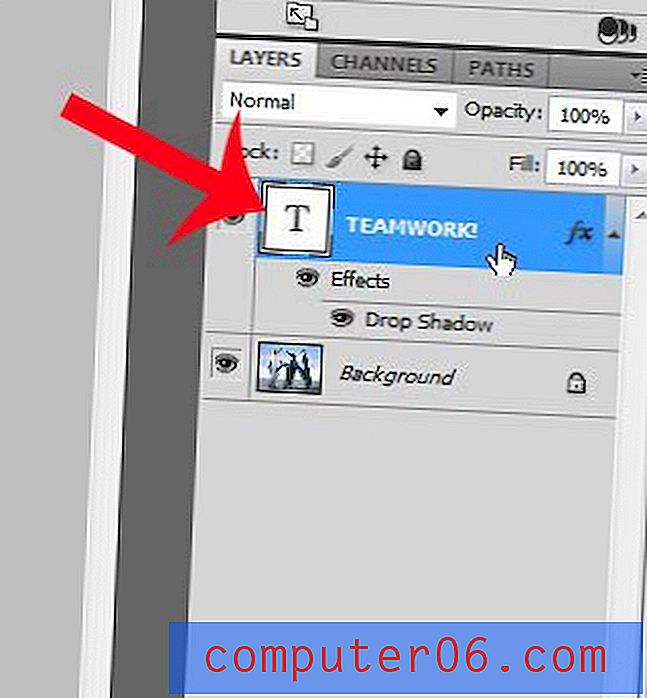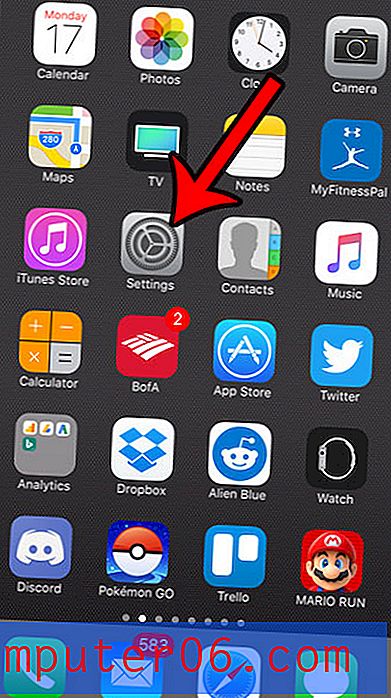Meerdere afbeeldingen openen als lagen in Photoshop CS5
Veel van de ontwerpen die u in Photoshop CS5 maakt, gaan de combinatie van verschillende afbeeldingen of afbeeldingselementen in één grote afbeelding omvatten. Dit wordt meestal bereikt door het gebruik van lagen, die in wezen stapels verschillende afbeeldingen in één Photoshop-bestand zijn. Als je een nieuw bestand gaat maken dat een combinatie is van veel bestaande bestanden, dan kun je leren hoe je meerdere afbeeldingen als lagen opent in Photoshop CS5 . Dit versnelt het proces om al uw afbeeldingen in hetzelfde bestand te krijgen aanzienlijk, en biedt u zelfs de mogelijkheid om de lagen correct te rangschikken voordat u ze in Photoshop opent.
Een afbeeldingsstapel maken in Photoshop CS5
Wat u doet wanneer u uw afbeeldingen importeert als lagen in Photoshop, is iets maken dat een "afbeeldingsstapel" wordt genoemd. Deze tool kan in verschillende situaties worden gebruikt, ook wanneer u bestanden moet importeren om een geanimeerde GIF in Photoshop CS5 te maken. Zodra je al je afbeeldingen klaar hebt staan en in dezelfde map hebt opgeslagen (dit is technisch niet nodig, maar het zal de dingen gemakkelijker maken), dan kun je het proces starten om je afbeeldingen als lagen te openen.
Stap 1: Start Adobe Photoshop CS5.
Stap 2: Klik op Bestand bovenaan het venster.
Stap 3: klik op Scripts en vervolgens op Bestanden in stapel laden .
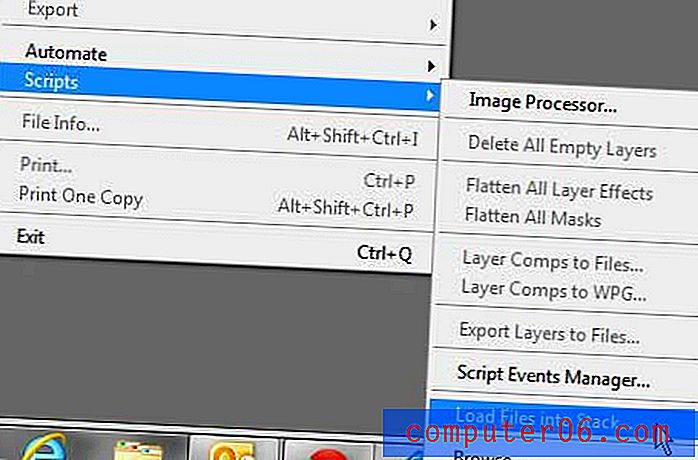
Stap 4: klik op het vervolgkeuzemenu rechts van Gebruik en kies vervolgens de optie Bestanden om een aantal bestanden te selecteren of kies de optie Map om alle bestanden in een specifieke map te selecteren.
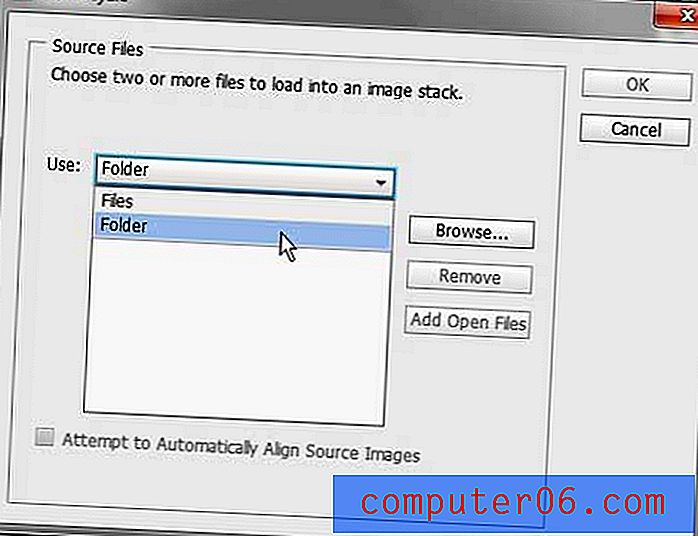
Stap 5: klik op de knop Bladeren aan de rechterkant van het venster en selecteer vervolgens de bestanden of map met de afbeeldingen die u wilt laden. Als u bestanden selecteert, kunt u de Ctrl- toets op uw toetsenbord ingedrukt houden om meerdere afzonderlijke bestanden te selecteren, of u kunt de Shift- toets ingedrukt houden om een groep bestanden te selecteren.
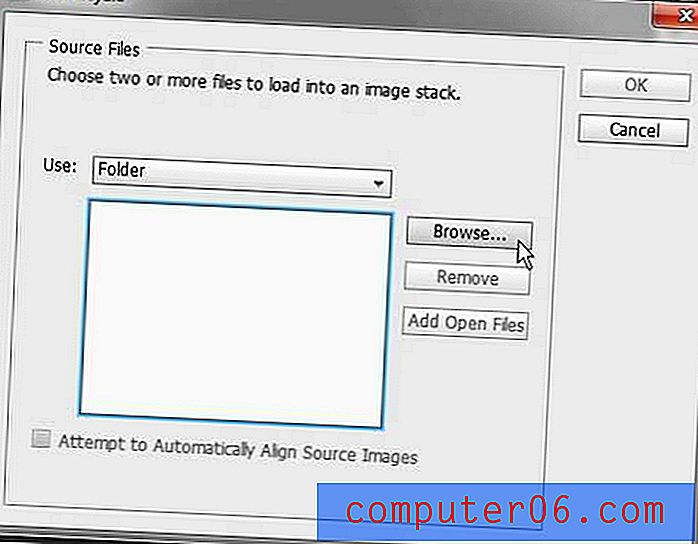
Stap 6: Als uw afbeeldingen verschillende formaten hebben, wilt u misschien het vakje Poging om bronafbeeldingen automatisch uit te lijnen onder aan het venster aanvinken. Klik anders op de knop OK in de rechterbovenhoek om de afbeeldingen als lagen in Photoshop CS5 te laden.