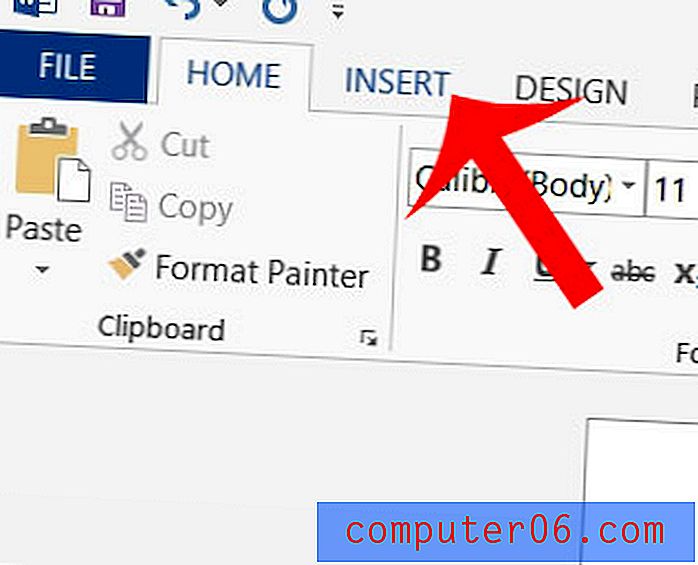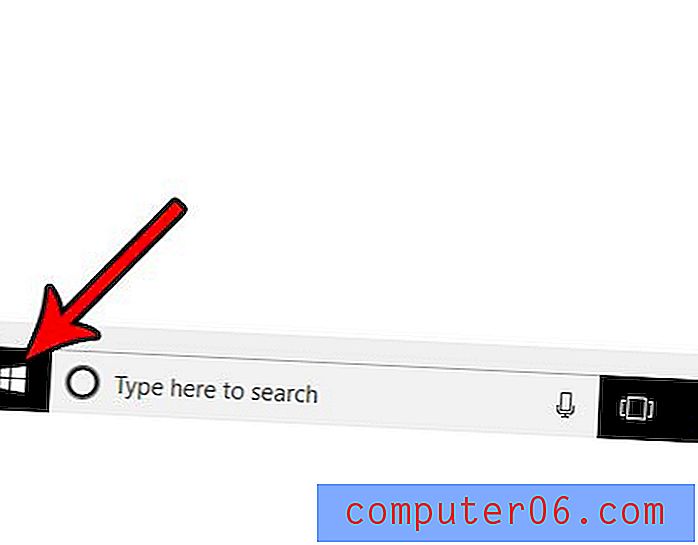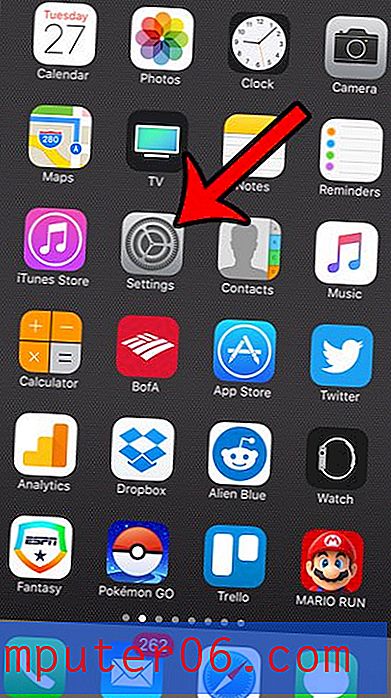Hoe een document met een wachtwoord te beveiligen in Word 2013
Microsoft Word-documenten kunnen vaak persoonlijke of belangrijke informatie bevatten. Een normaal Word-document kan echter door iedereen worden geopend met een kopie van dat document, dus u kunt besluiten om een beveiliging toe te voegen aan een document in Word 2013 als het bijzonder gevoelige informatie bevat.
Word 2013 bevat een tool waarmee u een document kunt coderen met een wachtwoord naar keuze. Onze gids hieronder laat u zien waar u deze tool kunt vinden, zodat u wachtwoordbeveiliging aan uw documenten kunt toevoegen.
Wachtwoordbeveiliging van een document in Word 2013
De stappen in het onderstaande artikel laten zien hoe u een wachtwoord kunt toevoegen aan een document in Microsoft Word 2013. Zodra u het wachtwoord heeft toegevoegd, moet u het document opslaan om het wachtwoord in werking te laten treden. De volgende keer dat u het document opent, wordt u om het wachtwoord gevraagd dat u in de onderstaande stappen zult maken.
Er is ook een geweldig programma van MacPaw genaamd Hider2 dat je kunt gebruiken om bestanden te coderen en wachtwoordbeveiliging op je Mac toe te voegen. Bekijk Hider2 hier.
Hier leest u hoe u een document met een wachtwoord kunt beveiligen in Word 2013 -
- Open het document in Word 2013.
- Klik op Bestand in de linkerbovenhoek van het venster.
- Klik op het tabblad Info aan de linkerkant van het venster, klik op Document beveiligen en klik vervolgens op Versleutelen met wachtwoord .
- Voer het wachtwoord in dat je wilt gebruiken.
- voer het wachtwoord opnieuw in om het te bevestigen.
- Klik op de optie Opslaan aan de linkerkant van het venster om het document met het wachtwoord op te slaan.
Deze stappen worden hieronder ook weergegeven met afbeeldingen -
Stap 1: Open uw document in Word 2013.
Stap 2: klik op het tabblad Bestand in de linkerbovenhoek van het venster.

Stap 3: klik op het tabblad Info aan de linkerkant van het venster, klik op de knop Document beveiligen en klik vervolgens op Versleutelen met wachtwoord .
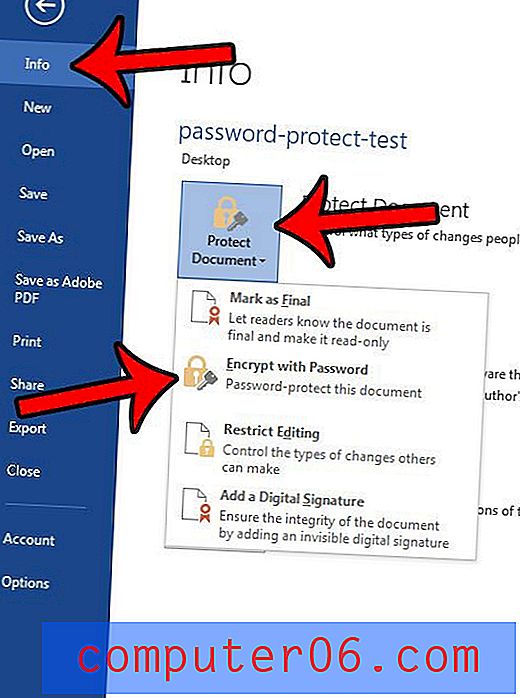
Stap 4: Typ het wachtwoord dat u wilt gebruiken en klik vervolgens op OK .
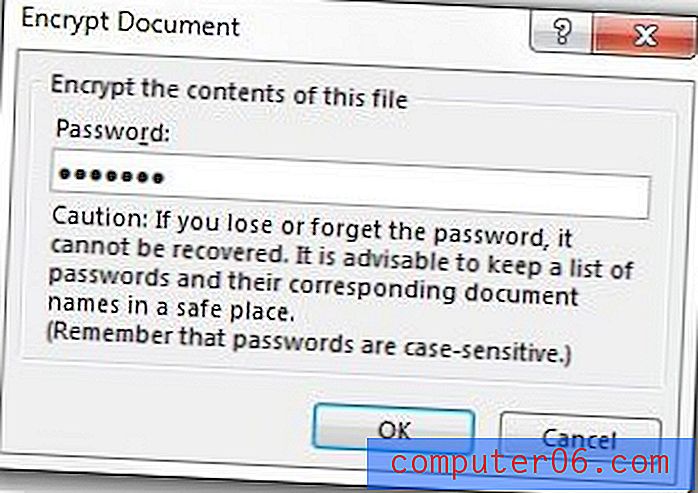
Stap 5: Typ hetzelfde wachtwoord nogmaals en klik vervolgens op de knop OK .
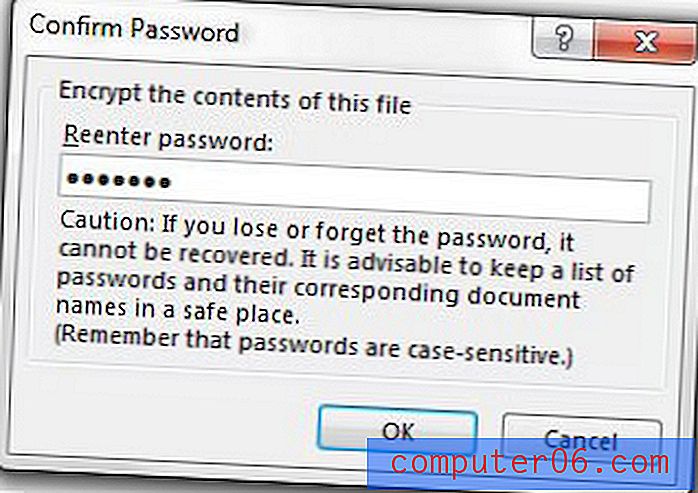
Stap 6: Klik op de optie Opslaan aan de linkerkant van het venster om het document op te slaan.
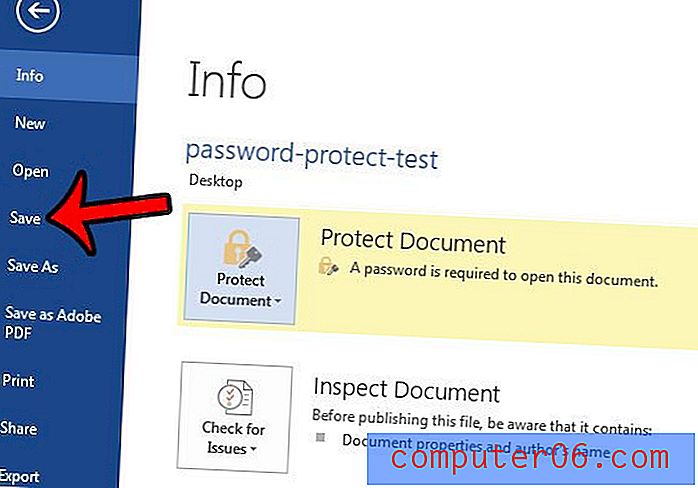
Nu kunt u uw document sluiten en de volgende keer dat u het opent, wordt u gevraagd om een wachtwoorddialoogvenster zoals hieronder weergegeven.
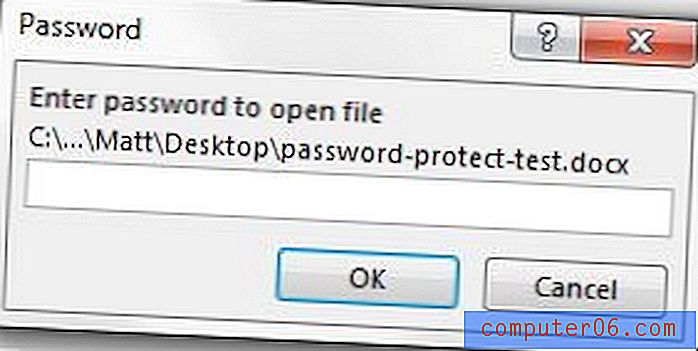
Heb je inhoud van een webpagina of een ander document in Word 2013 gekopieerd en geplakt en heb je nu een rare opmaak die je moeilijk kunt wijzigen? Leer hoe u de opmaak in Word 2013 kunt wissen en begin met tekst die in plaats daarvan de standaardopmaak bevat.