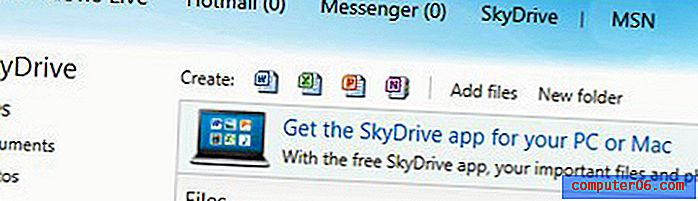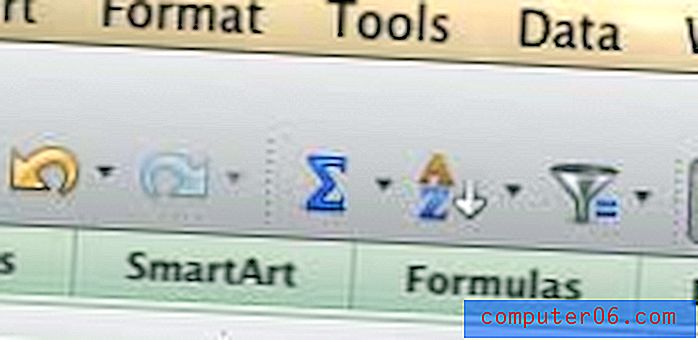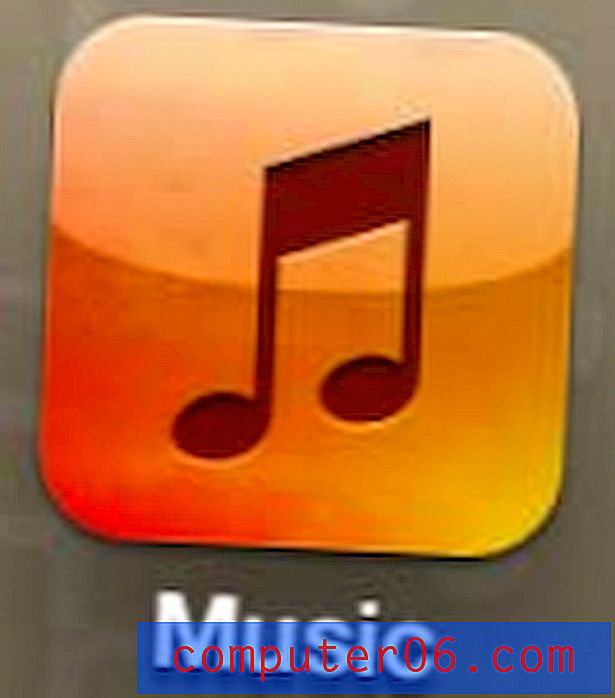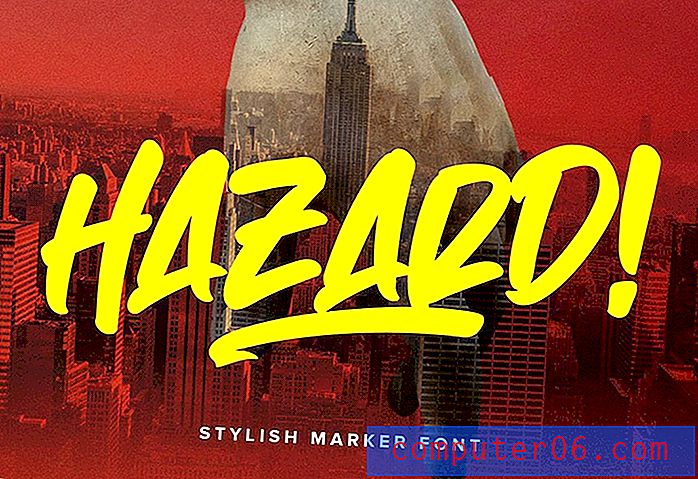Hoe te plakken als een afbeelding in Excel 2010
Gegevens in Microsoft Excel 2010 kunnen op veel verschillende manieren worden opgemaakt en sommige van die manieren zullen resulteren in informatie die moeilijk te beheren is. Dit is met name het geval als u wat informatie moet afdrukken en Excel niet afdrukt wat u op uw scherm kunt zien, of Excel crasht wanneer u probeert een spreadsheet met veel externe gegevenskoppelingen af te drukken. Een handige manier om dit probleem te omzeilen, is door de gegevens die u wilt afdrukken te kopiëren en vervolgens als afbeelding in een ander werkblad te plakken.
Plak als afbeelding in Excel 2010
Dit artikel richt zich op het kopiëren en plakken tussen werkbladen in Excel, maar u kunt de geplakte afbeelding ook opnieuw kopiëren naar een ander programma, zoals OneNote, Word of Microsoft Paint. Ik heb gemerkt dat het plakken in OneNote bijzonder nuttig is als de afbeelding niet gemakkelijk op één pagina past, omdat OneNote automatisch op meerdere pagina's zal afdrukken als dat nodig is.
Stap 1: Open uw spreadsheet in Excel 2010.
Stap 2: Gebruik uw muis om de gegevens te markeren die u in een afbeelding wilt veranderen.
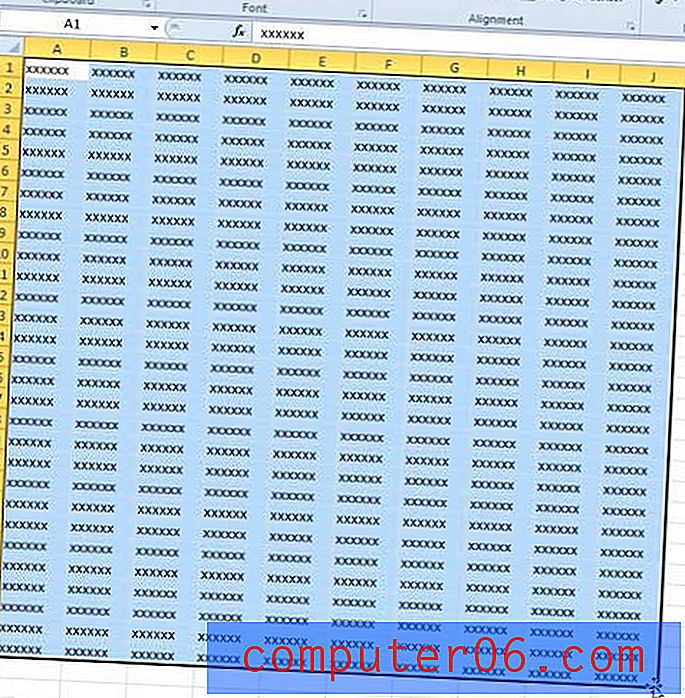
Stap 3: Druk op Ctrl + C of klik met de rechtermuisknop op de geselecteerde gegevens en kies de optie Kopiëren .
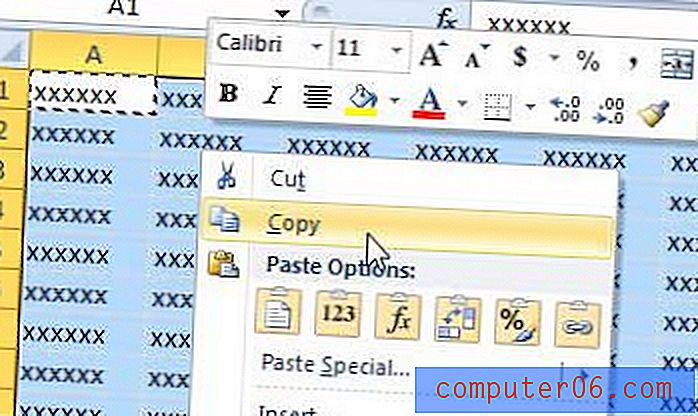
Stap 4: klik op het tabblad Werkblad invoegen onder aan het venster.
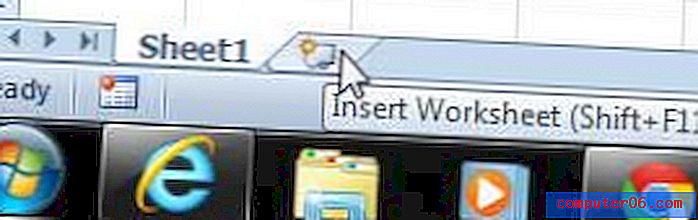
Stap 5: klik op de knop Plakken in het klembordgedeelte van het lint bovenaan het venster en klik vervolgens op de optie Afbeelding .
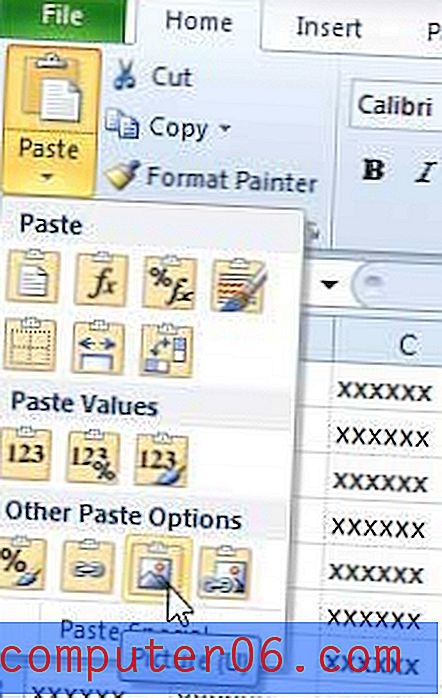
Ben je op zoek naar een goede, betaalbare manier om afbeeldingen te bewerken? Adobe Photoshop Elements heeft alle tools die u nodig hebt voor algemene beeldbewerkingsbehoeften. Als je echter een meer geavanceerde tool nodig hebt, bekijk dan de Photoshop CS6-abonnementsoptie. Het vereist veel lagere initiële kosten dan de winkelversie van Photoshop.
U kunt dit artikel lezen om de stappen te leren die nodig zijn om uw gekopieerde Excel-afbeelding in Word in te voegen.