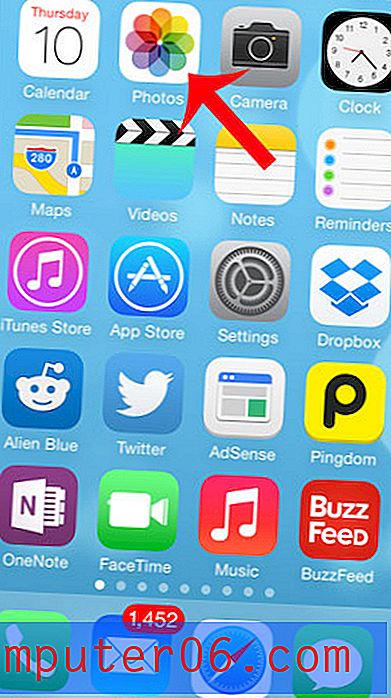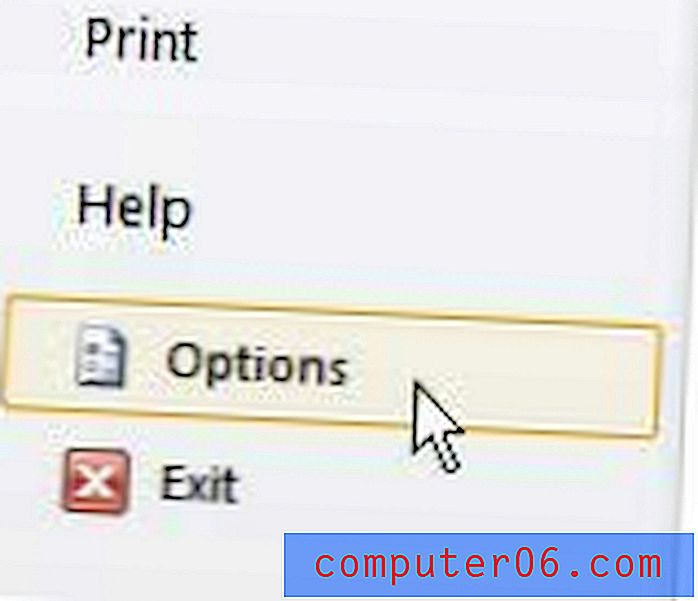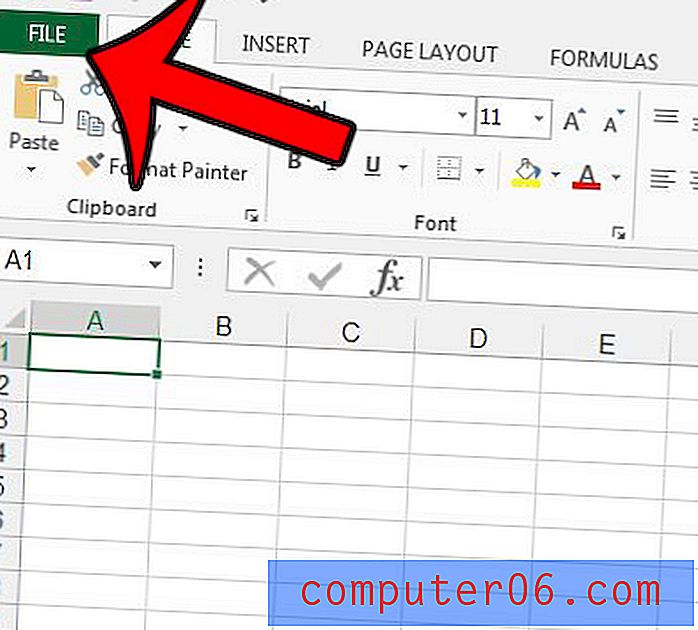Hoe verborgen tekst in Word 2013 af te drukken
Microsoft Word 2013 heeft een lettertype-optie waarmee u geselecteerde tekst verborgen kunt maken. Deze optie wordt meestal gebruikt wanneer u informatie in een document heeft die u niet wilt verwijderen, maar u het document met een andere persoon moet delen en u niet wilt dat zij het zien.
Maar als u zich in een omgeving bevindt waar verborgen tekst veel wordt gebruikt en u merkt dat u die verborgen tekst vaak moet opnemen wanneer u een document afdrukt, dan kunt u een optie in het Word-menu gebruiken die automatisch verborgen tekst in een document. Onze onderstaande gids leidt u naar de locatie van die instelling, zodat u deze indien nodig kunt in- of uitschakelen.
Verborgen tekst afdrukken in Microsoft Word 2013
Met de stappen in dit artikel worden de instellingen in Word 2013 gewijzigd, zodat alle verborgen tekst die in uw document is opgenomen, wordt afgedrukt.
- Open Microsoft Word 2013.
- Klik op het tabblad Bestand in de linkerbovenhoek van het venster.
- Klik op de knop Opties in de kolom aan de linkerkant van het venster. Dit gaat een nieuw venster met Word-opties openen .
- Klik op het tabblad Weergave aan de linkerkant van het venster Word-opties .
- Blader omlaag naar het gedeelte Afdrukopties van dit menu en klik vervolgens op het vak links van Verborgen tekst afdrukken . Vervolgens kunt u onder aan het venster op de knop OK klikken om de wijzigingen toe te passen.
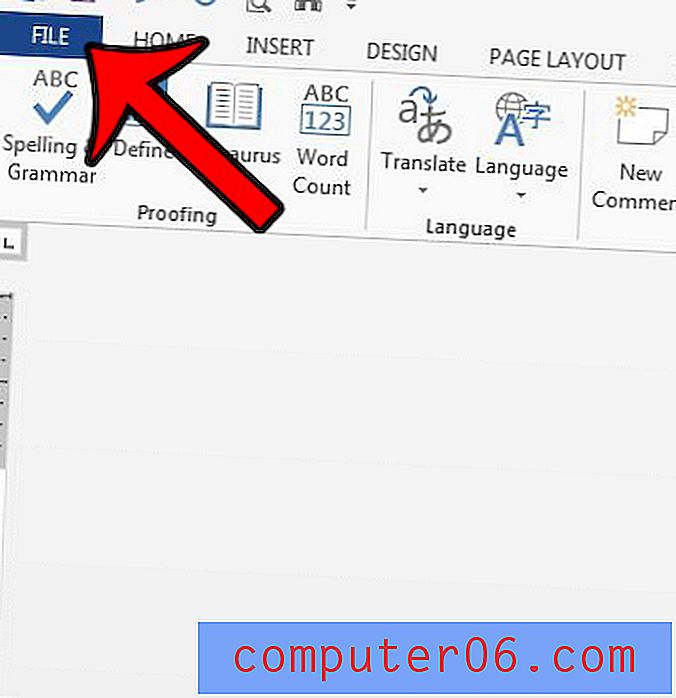
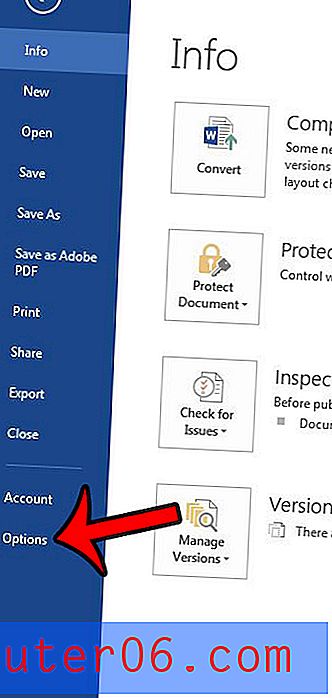
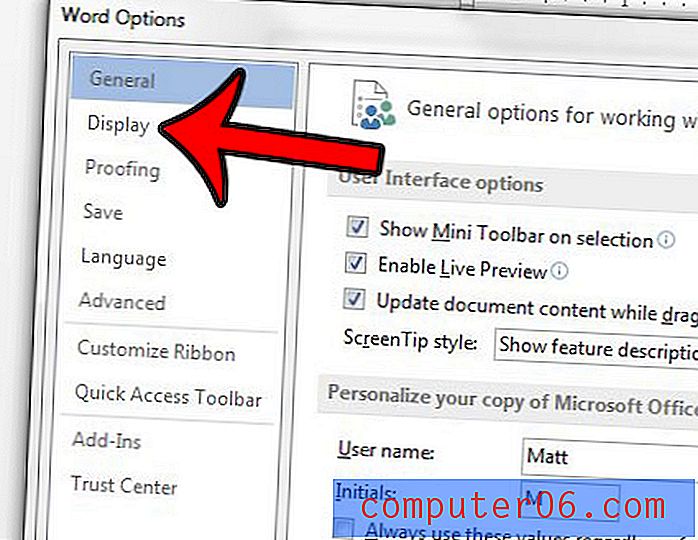
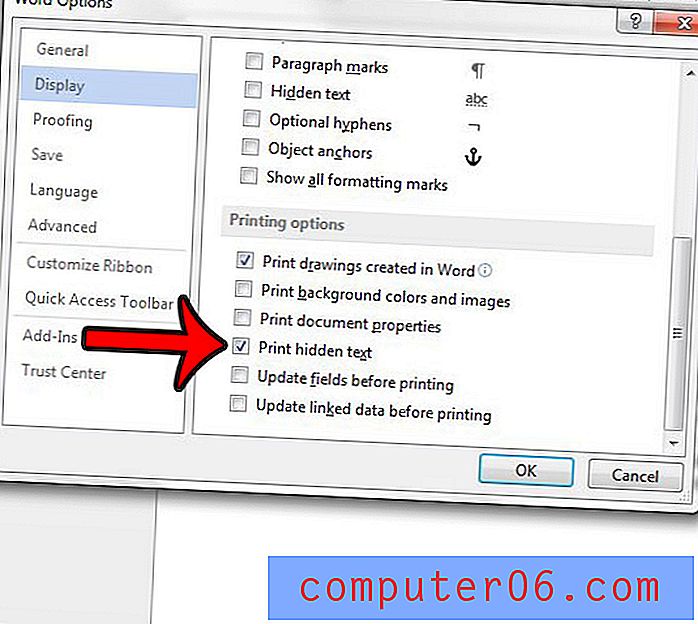
Het is belangrijk om te onthouden dat deze instelling is ingeschakeld, vooral als u verborgen tekst in veel van uw documenten gebruikt. Dit is een instelling voor de toepassing Word 2013, wat betekent dat het de verborgen tekst van elk document dat u in het programma opent, zal afdrukken totdat u deze optie weer uitschakelt.
Werkt u aan een document met veel opmaak dat u moet verwijderen? Het kan erg frustrerend zijn om te proberen elke opmaakoptie te vinden die is ingesteld, daarom is het vaak gemakkelijker om in plaats daarvan alle opmaak van een heel document te wissen.