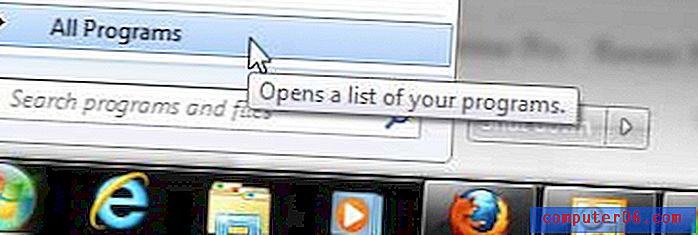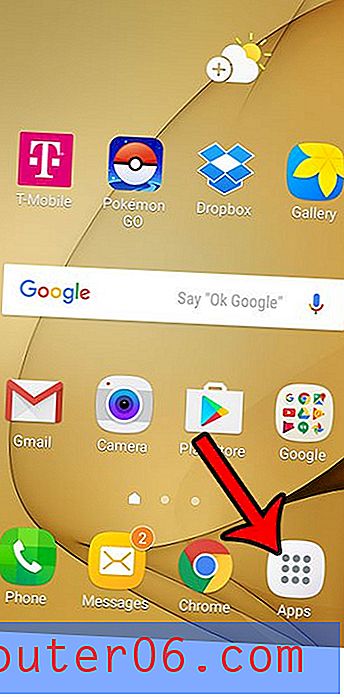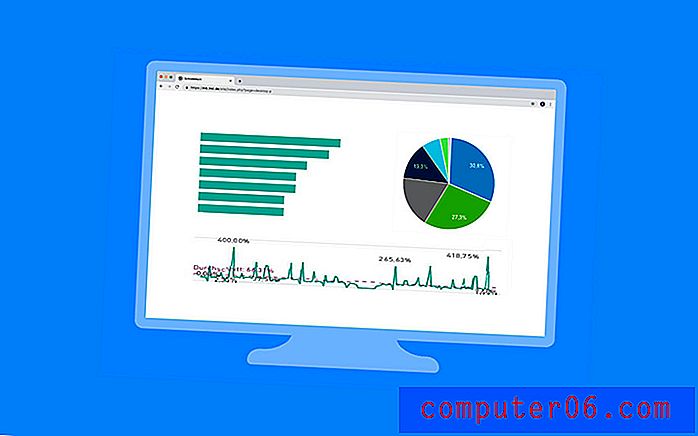Hoe haakjes rond negatieve getallen in Excel 2010 te plaatsen
Wanneer u in Microsoft Excel 2010 met veel gegevens werkt, is het vaak voordelig om bepaalde soorten gegevens op te maken zodat ze opvallen. Als u bijvoorbeeld een spreadsheet heeft die de saldi van rekeningen bijhoudt, dan bent u wellicht het meest geïnteresseerd in de rekeningen met een negatief saldo. Gelukkig heeft Excel 2010 een opmaakoptie die automatisch haakjes rond negatieve getallen plaatst, waardoor ze gemakkelijker te vinden zijn.
Maar deze opmaak wordt meestal niet standaard toegepast, dus u moet deze zelf toevoegen. Onze korte tutorial hieronder laat zien hoe je cellen selecteert en opmaakt om automatisch haakjes rond een negatief getal toe te voegen.
Voeg automatisch haakjes toe rond negatieve getallen in Excel 2010
De onderstaande stappen laten zien hoe u de opmaak van een groep cellen die u hebt geselecteerd, kunt aanpassen. Je hebt eigenlijk twee opties om het gewenste gedrag te bereiken; een optie is voor zwarte cijfers met haakjes en de andere optie is voor rode cijfers met haakjes. U kunt elke gewenste optie selecteren.
Stap 1: Open uw bestand in Excel 2010.
Stap 2: Gebruik uw muis om de cellen te selecteren waarop u deze opmaak wilt toepassen. U kunt op een kolomletter of rijnummer klikken om die hele kolom of rij te selecteren, of u kunt dit artikel lezen om te leren hoe u alle cellen in de spreadsheet selecteert.
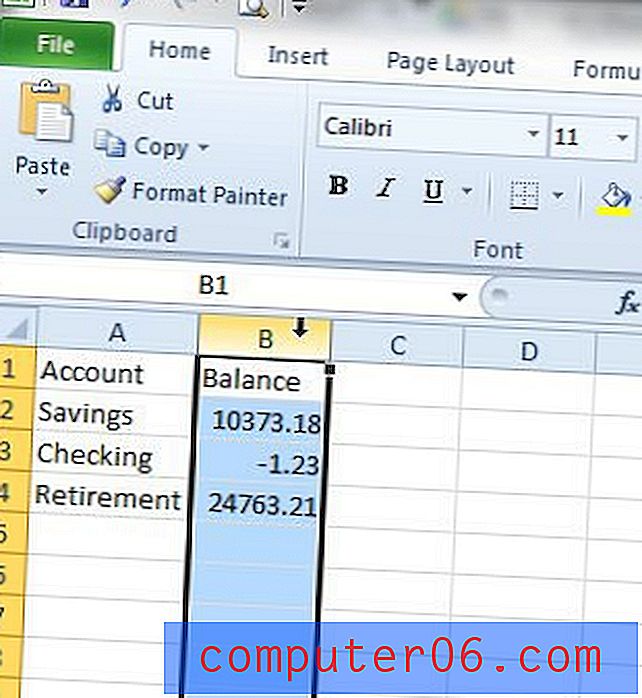
Stap 3: klik met de rechtermuisknop op een van de geselecteerde cellen en klik vervolgens op de optie Cellen opmaken .
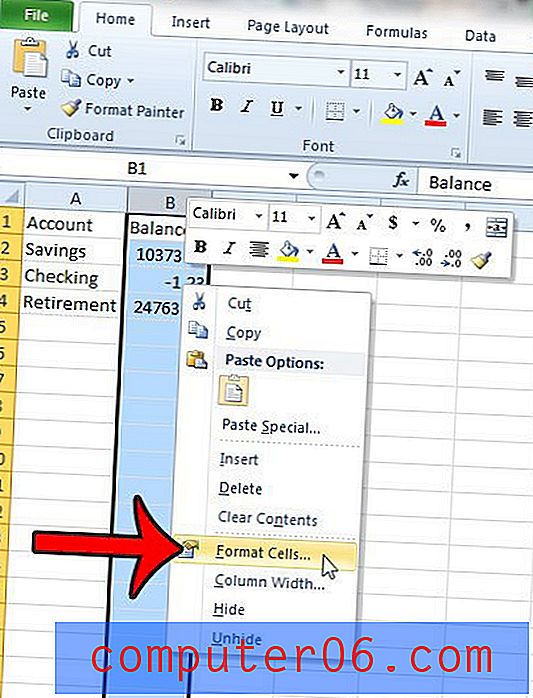
Stap 4: klik op de optie Nummer of valuta aan de linkerkant van het venster, afhankelijk van het type gegevens waarmee u werkt.
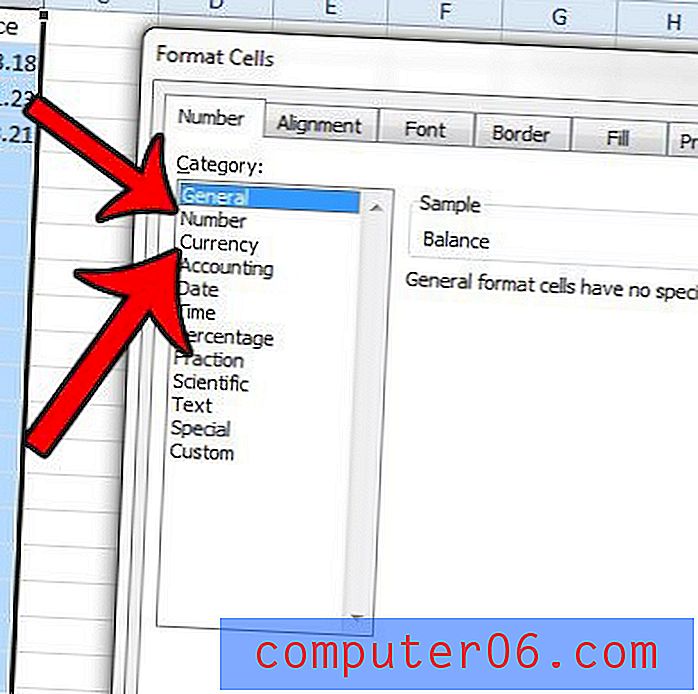
Stap 5: Klik op de gewenste opmaakoptie onder Negatieve getallen .
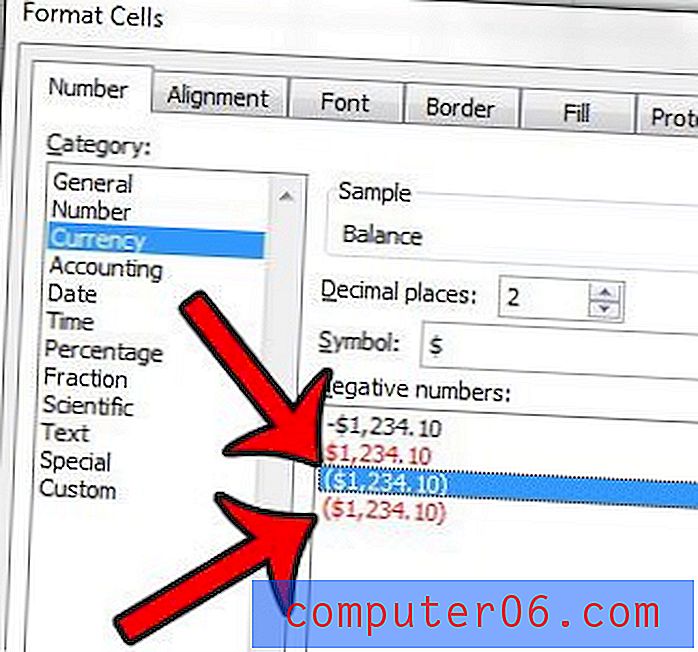
Stap 6: Klik op de OK- knop onderaan het venster om uw wijzigingen toe te passen.
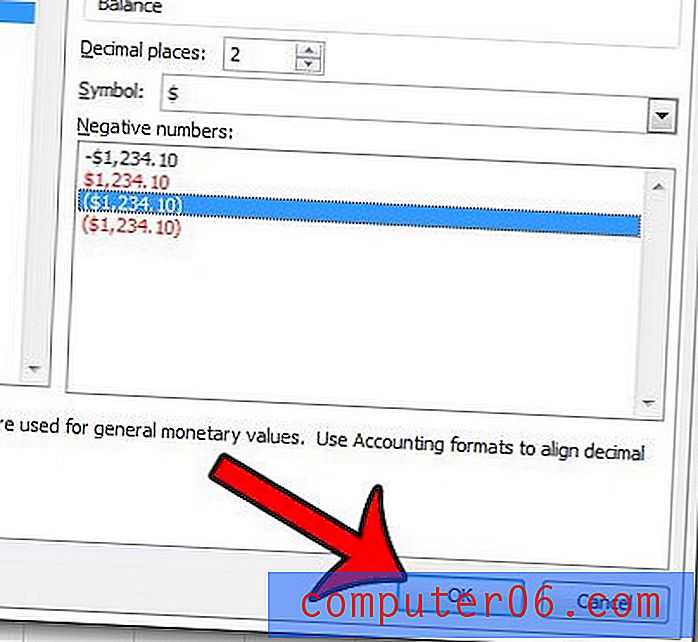
Als u in stap 3 hierboven niet met de rechtermuisknop kunt klikken, hebt u ook toegang tot het venster Cellen opmaken door op het tabblad Start bovenaan het venster te klikken
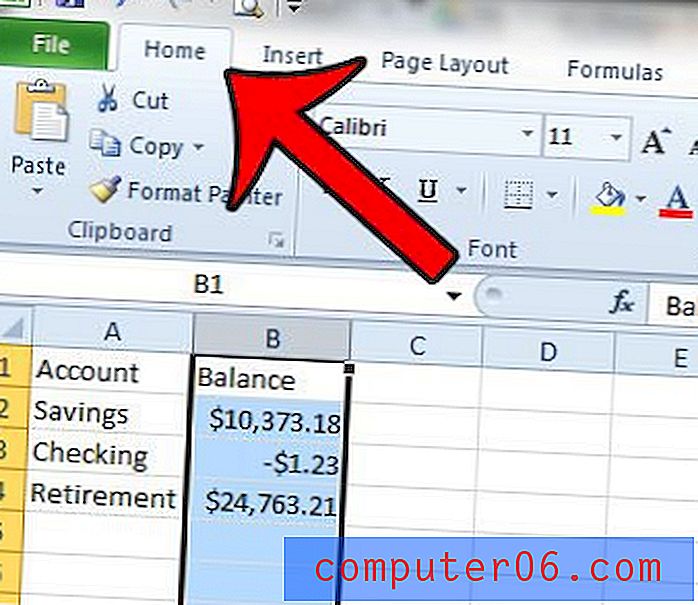
Klik vervolgens op de knop Formatteren in het gedeelte Cellen van het navigatielint en selecteer de optie Cellen opmaken . Vervolgens kunt u doorgaan met stap 4 - 6 hierboven.

Staat er veel ongebruikelijke opmaak in uw spreadsheet, maar weet u niet zeker hoe u deze moet verwijderen? Dit artikel laat zien hoe u de opmaak van geselecteerde cellen kunt wissen.