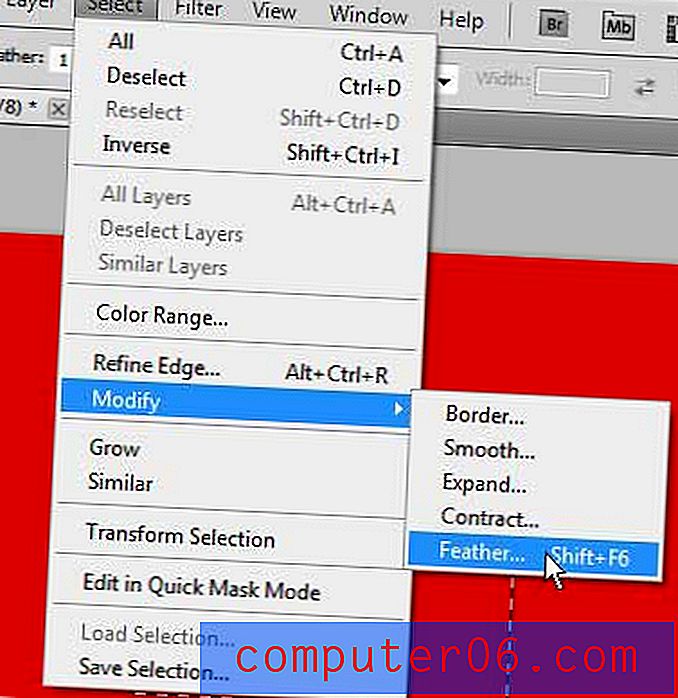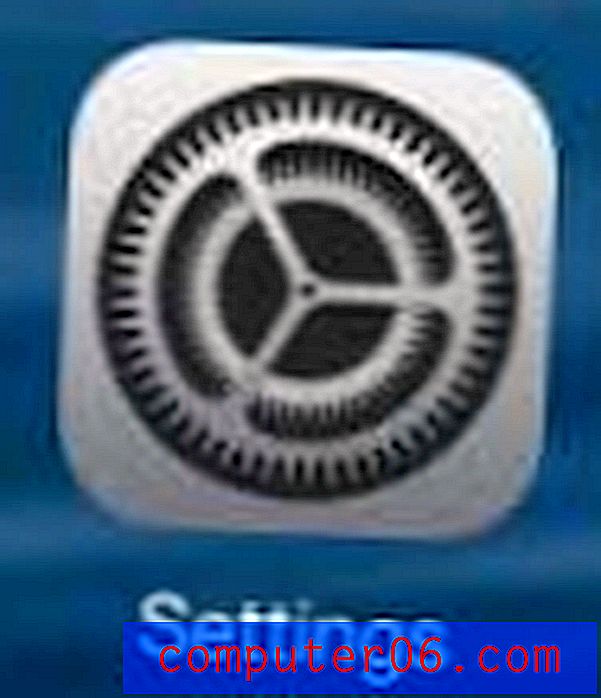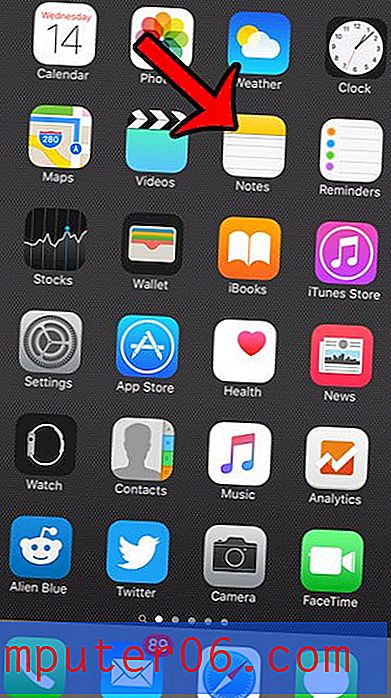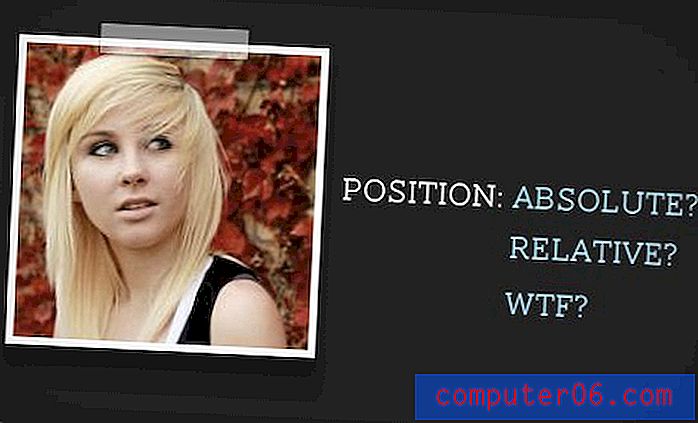Hoe de naam van het werkblad in de voettekst van een Excel 2010-werkblad te plaatsen
Als u ooit veel verschillende op elkaar lijkende rapporten hebt afgedrukt, dan weet u hoe nuttig het kan zijn om in die rapporten identificerende informatie in de koptekst of voettekst op te nemen. U kunt ook verschillende werkbladen in een Excel-bestand identificeren door hun werkbladnamen te wijzigen. Als u de naam van uw werkblad in de voettekst van uw spreadsheet wilt opnemen, biedt Excel u een middel om dit te doen.
Onze onderstaande gids laat u zien hoe u de voettekst van uw werkblad kunt bewerken en een speciaal stukje tekst kunt toevoegen waarmee de naam van het werkblad automatisch wordt toegevoegd aan de voettekst van de afgedrukte pagina. Dit maakt het veel gemakkelijker om afgedrukte pagina's uit Excel-bestanden te identificeren.
De naam van het werkblad in de voettekst afdrukken in Excel 2010
De stappen in dit artikel gaan de naam van uw werkblad toevoegen aan de voettekst van dat werkblad. Merk op dat deze zelfde methode ook kan worden toegepast op de koptekst in plaats van de voettekst. Als u niet wilt dat uw werkbladnaam Blad1, Blad2, enz. Is, kunt u de naam van het werkblad bewerken door de stappen in dit artikel te volgen.
Stap 1: Open uw bestand in Microsoft Excel 2010.
Stap 2: klik op het tabblad Invoegen bovenaan het venster.
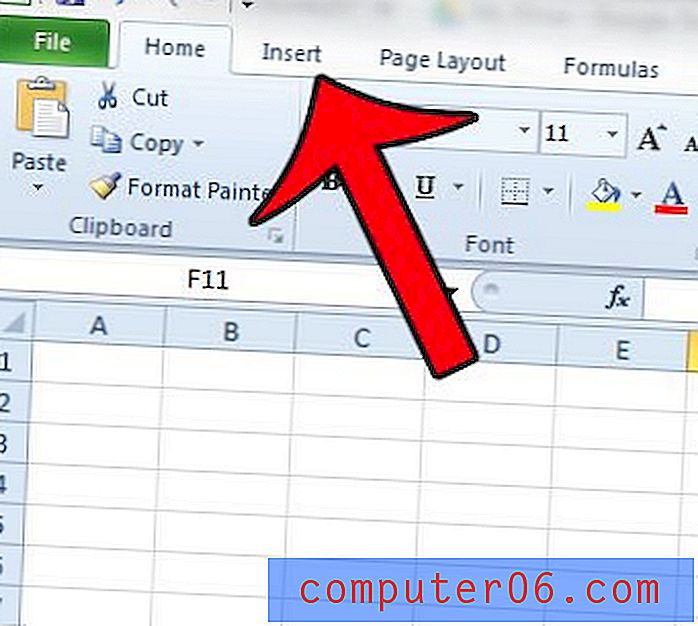
Stap 3: klik op de knop Koptekst en voettekst in het gedeelte Tekst van het Office-lint.
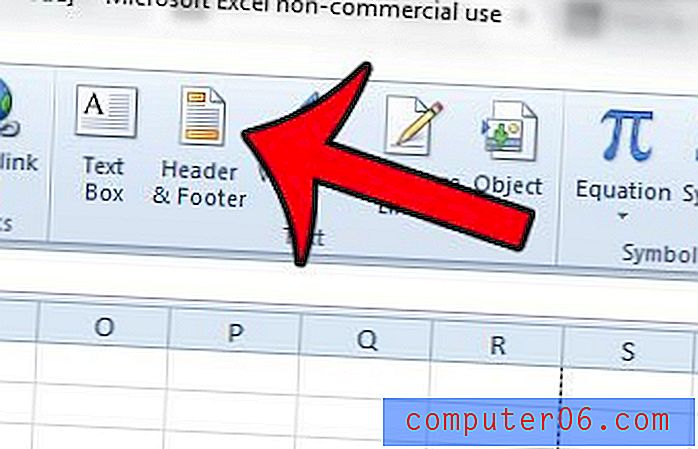
Stap 4: Klik op het gedeelte van uw voettekst waar u de naam van het werkblad wilt toevoegen. Ik voeg het toe aan het rechtergedeelte van de voettekst.
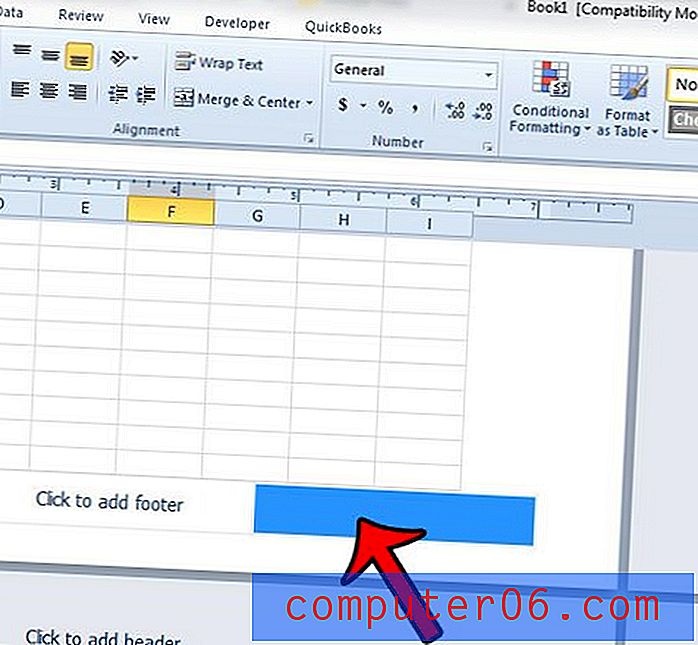
Stap 5: klik op het tabblad Ontwerpen onder Hulpmiddelen voor kop- en voetteksten boven in het venster.
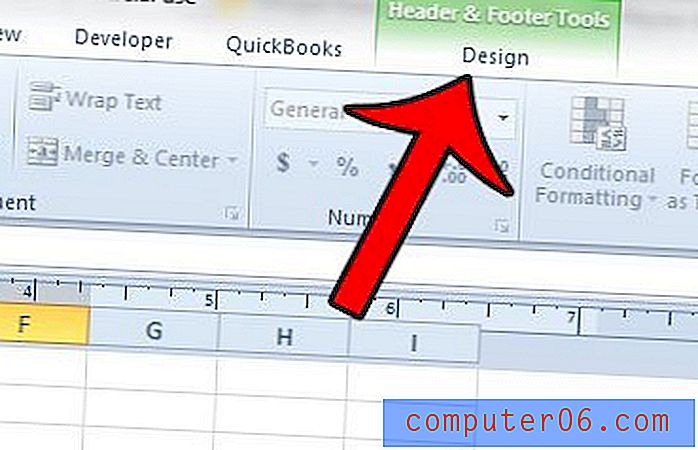
Stap 6: klik op de knop Bladnaam in het gedeelte Kop- en voettekstelementen van het Office-lint.
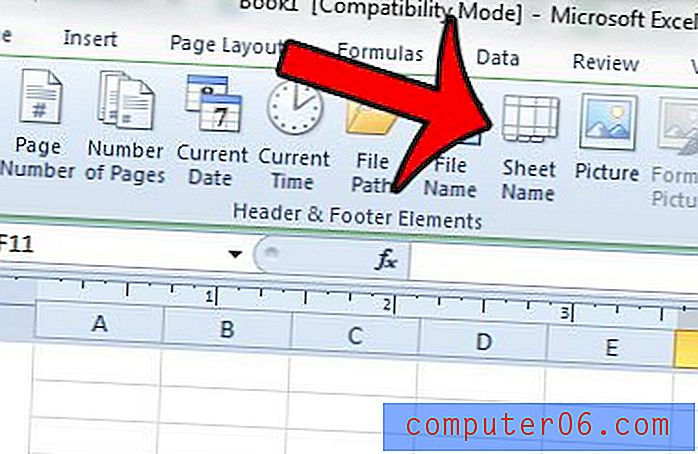
De tekst & [Tab] moet nu worden weergegeven in het voettekstgedeelte van het werkblad.
Staat er informatie in het voettekstgedeelte van uw Excel-werkblad en wilt u alles verwijderen? Lees deze handleiding en leer hoe u bestaande voettekstinformatie uit uw spreadsheet kunt verwijderen.