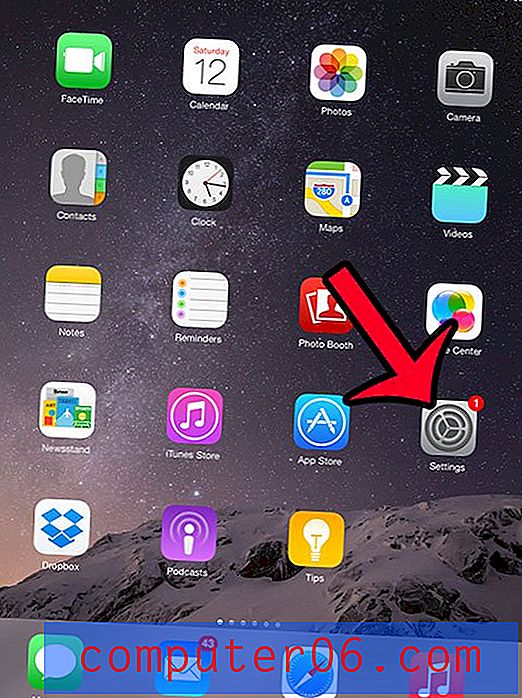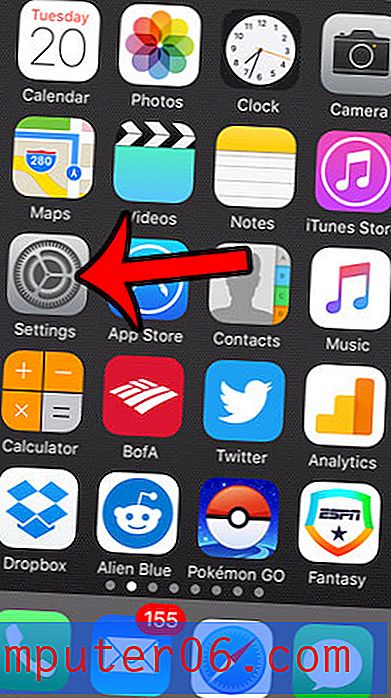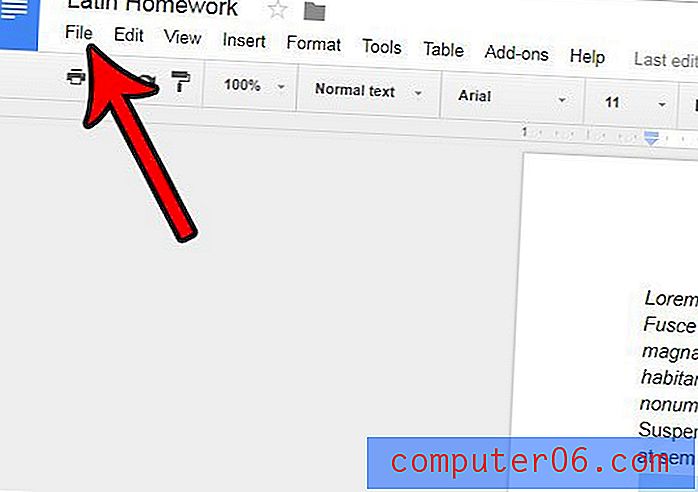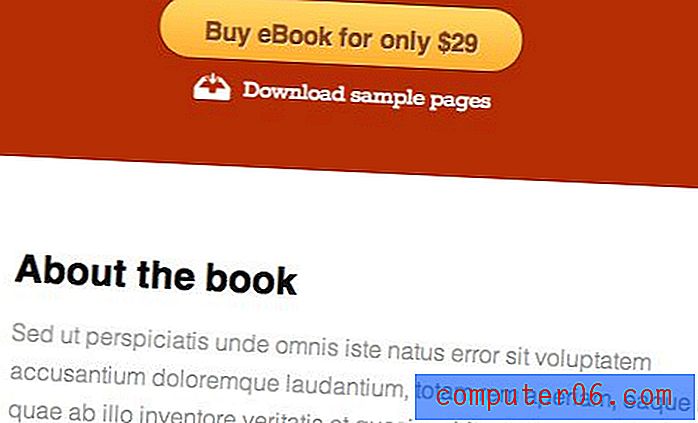Hoe niet-opgeslagen Word-document op Windows 10 te herstellen
We gebruiken allemaal Microsoft Word. De desktop-applicatie is zo eenvoudig te gebruiken dat we nooit twee keer nadenken over het gebruik van iets anders. Er zijn zoveel handige functies - en omdat iedereen het gebruikt, is het delen van bestanden ongelooflijk eenvoudig.
Maar er is een groot probleem waarmee we allemaal worden geconfronteerd bij het gebruik van Microsoft Word. Als je het programma al lange tijd gebruikt - zoals ik heb gedaan - heb je de applicatie zeker één keer afgesloten zonder je werk op te slaan. Als je dit artikel leest, heb je het waarschijnlijk net gedaan.
De frustratie ... De paniek ... Je wilt gewoon je laptop door de kamer slingeren. Ok, misschien niet - maar je bent gefrustreerd. Je term paper, project, essay of wat dan ook dat erin is opgeslagen, is nu verdwenen en je moet opnieuw beginnen.
Mogelijk hoeft u dit niet te doen als u een Windows 10-pc gebruikt, maar u kunt uw werk mogelijk ophalen met een van de drie gegevensherstelmethoden die ik u hieronder laat zien.
Methode 1: Herstellen van AutoRecover (.ASD) -bestanden
Stap 1: Open Microsoft Word opnieuw.
Stap 2: klik op Bestand . Klik vervolgens op Info . 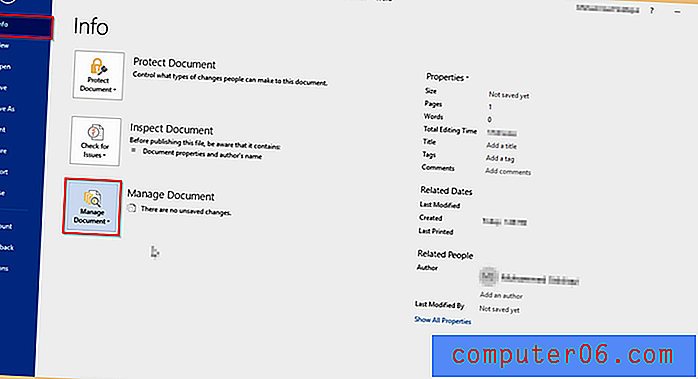
Stap 3: Ga naar Document beheren . Klik erop en selecteer vervolgens Niet-opgeslagen documenten herstellen . 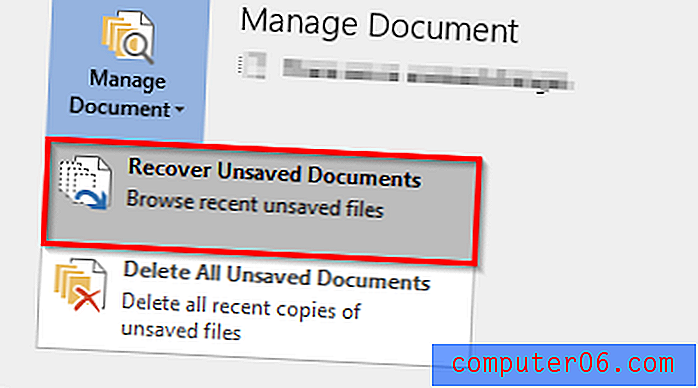
Stap 4: Het volgende venster zou moeten verschijnen. Zoek het bestand dat u zoekt in de lijst met niet-opgeslagen bestanden en klik vervolgens op Openen . 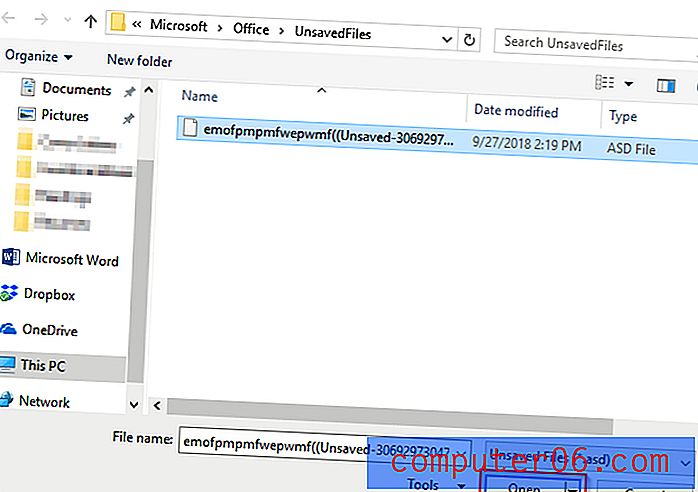
Stap 5: Uw ASD-bestand wordt geopend. Zorg ervoor dat je het deze keer opslaat.
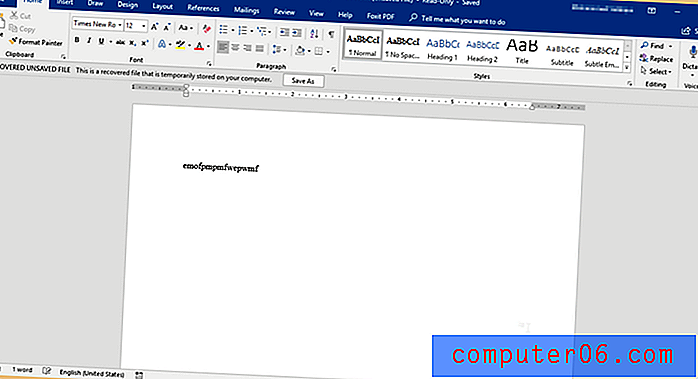
Methode 2: Herstellen door de locatie van het automatisch herstelbestand te vinden
Er is een andere methode om uw document te herstellen met de Microsoft Word-desktopapp. Ik gebruik Office 2016 op mijn HP laptop. Standaard wordt Word 2016 elke 10 minuten automatisch opgeslagen. Dit lijkt erg op de eerste methode. Het doorlopen van de opties en het vinden van het bestand op uw computer duurt langer. Ik raad ten zeerste aan om de eerste methode te gebruiken.
Stap 1: Open Microsoft Word, net als voorheen.
Stap 2: klik op Bestand . Je kunt twee opties kiezen. Klik op Recover Unsaved Documents or Options .
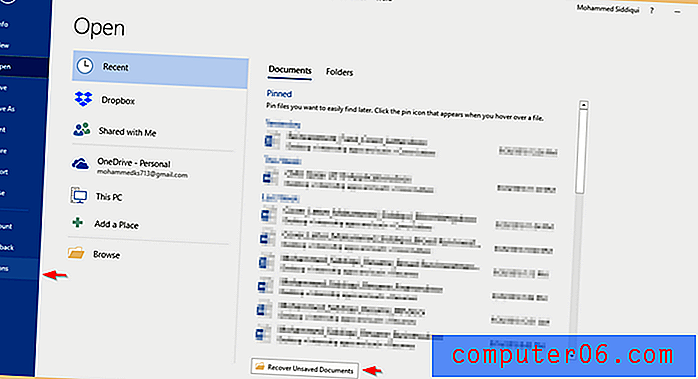
Stap 3: Als u op Ongebruikt document herstellen klikt, bent u klaar. Het onderstaande venster verschijnt en wanneer u op openen klikt, wordt het Word-document geopend.
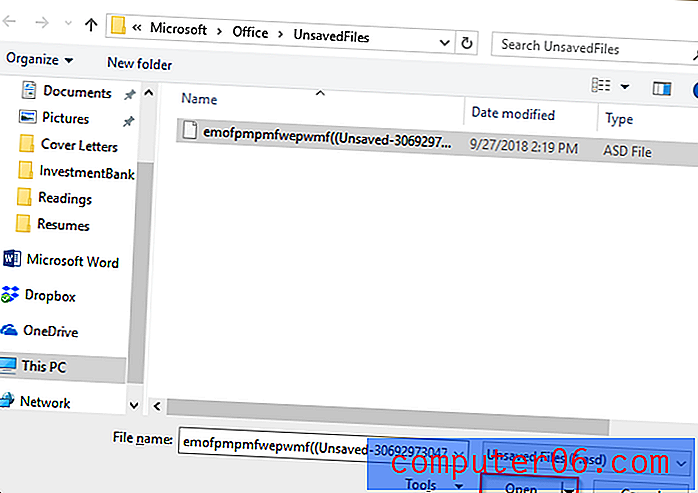
Stap 4: Als u op Opties klikt, verschijnt er een venster. Klik op Opslaan . Kopieer vervolgens het bestandspad naast AutoRecover File Location .
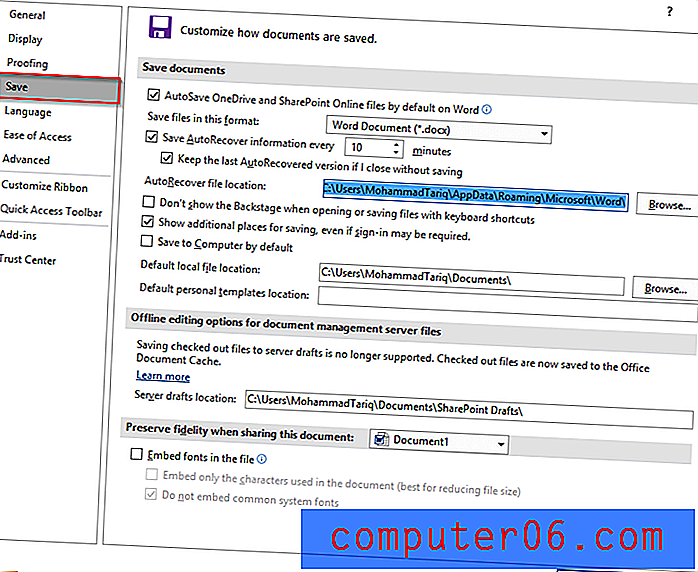
Stap 5: plak het bestandspad in de Windows-zoekopdracht. Open de map Verkenner die als resultaat wordt weergegeven.
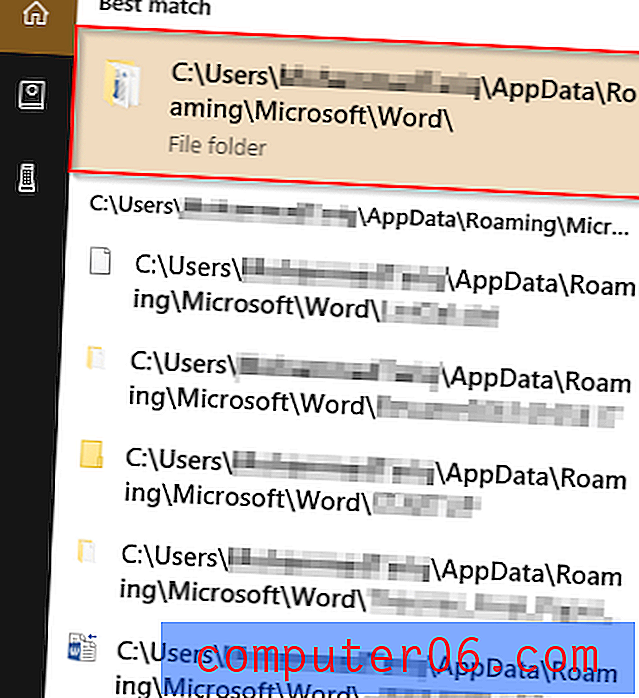
Stap 6: Open het bestand van uw keuze.
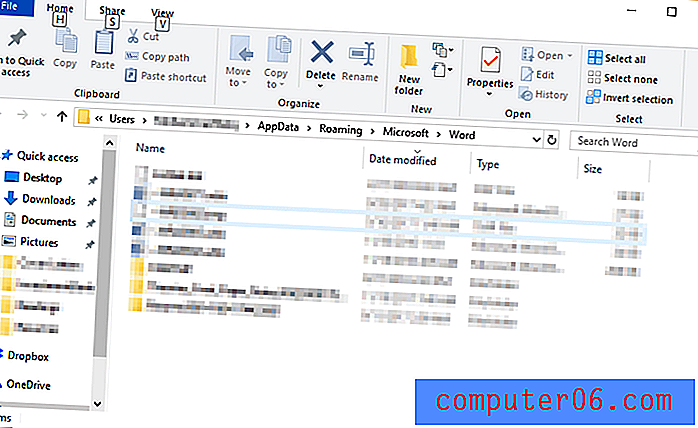
Als u uw bestand niet kunt vinden, betekent dit dat het permanent is verwijderd. U kunt proberen een programma van derden te gebruiken, hoewel herstel niet is gegarandeerd.
Methode 3: Herstel met behulp van Data Recovery Software
Het gebruik van een programma van derden is een andere methode om uw niet-opgeslagen bestanden te vinden. Voor deze tutorial gebruik ik Stellar Data Recovery voor Windows . Merk op dat dit een commerciële app is met een gratis proefversie die kan worden gedownload en gebruikt voor het herstellen van Windows-bestanden. U kunt het programma gebruiken om uw schijf te scannen en te kijken of het uw Word-document kan vinden, en vervolgens te beslissen of het de moeite waard is om voor de Pro-versie te betalen.
Stap 1: Download Stellar Data Recovery en installeer het programma op uw pc. Het bestand wordt automatisch geopend. Hier zijn screenshots van het hele downloadproces om u te helpen.
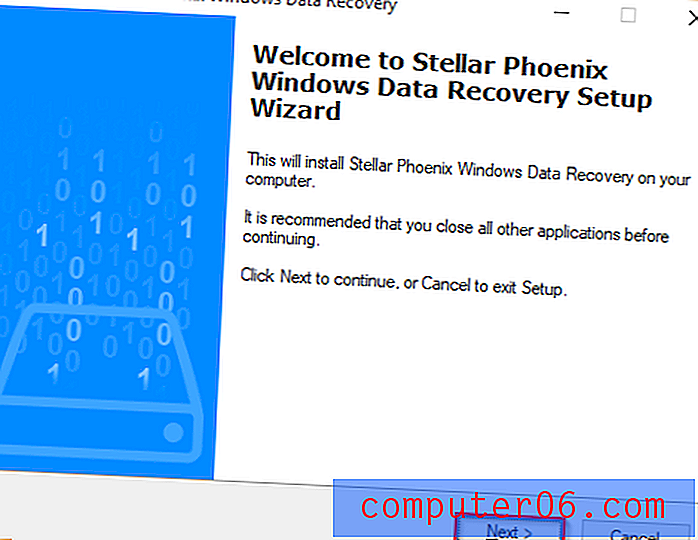
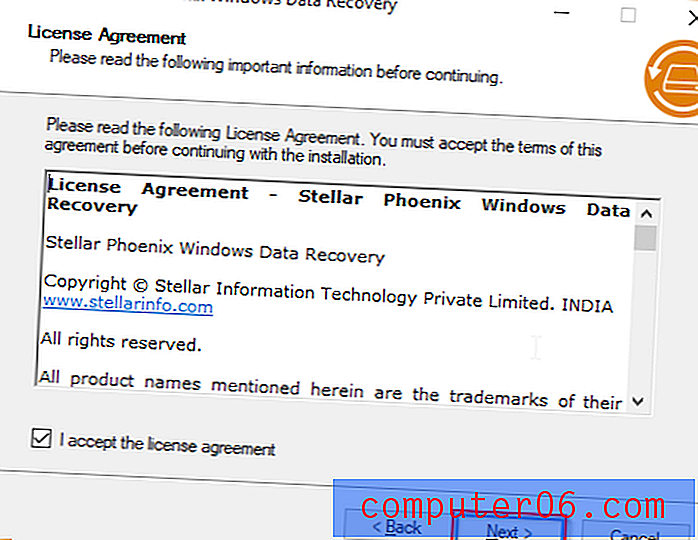
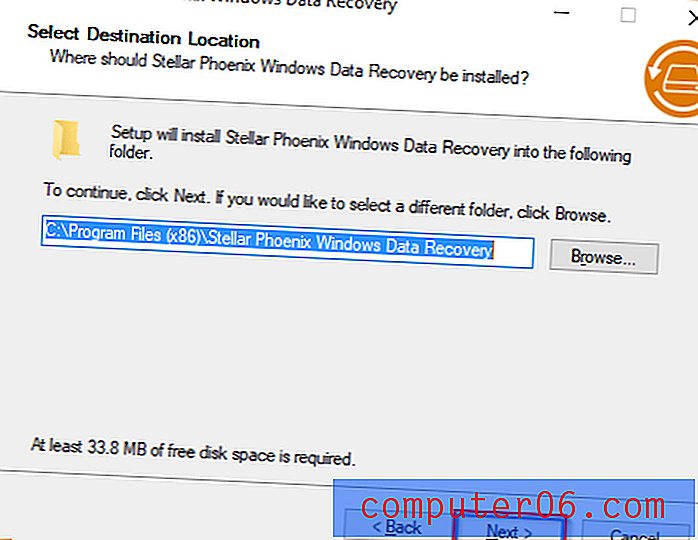
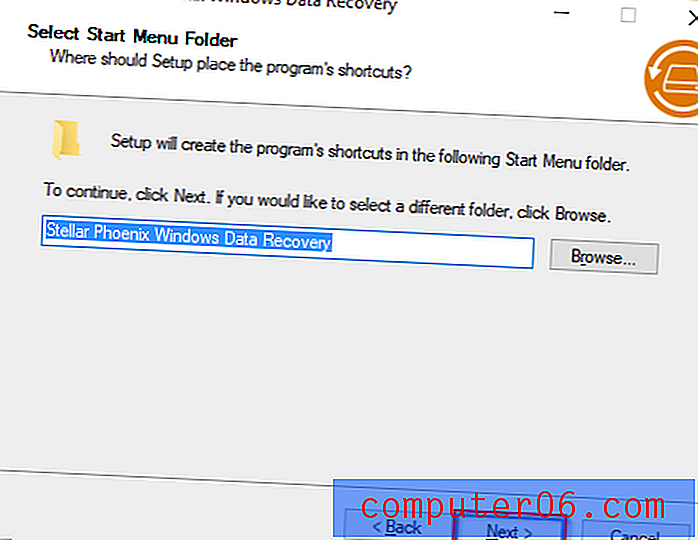
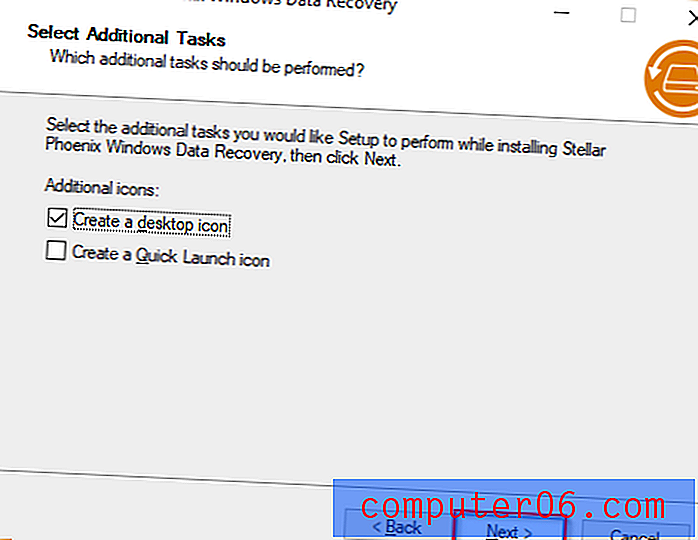
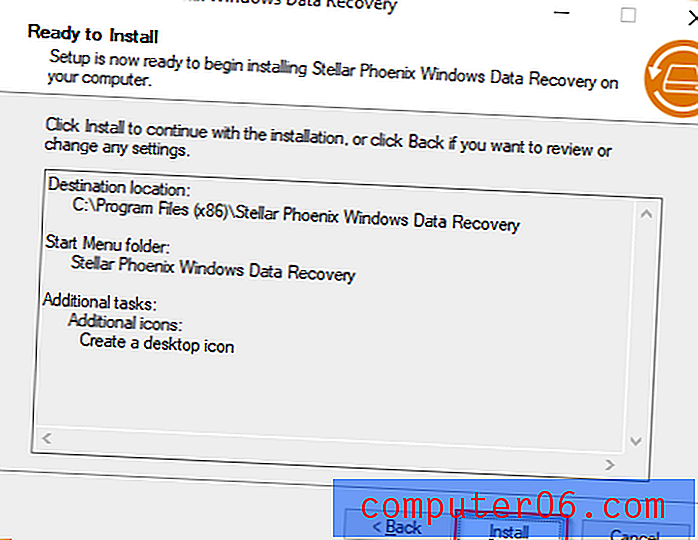
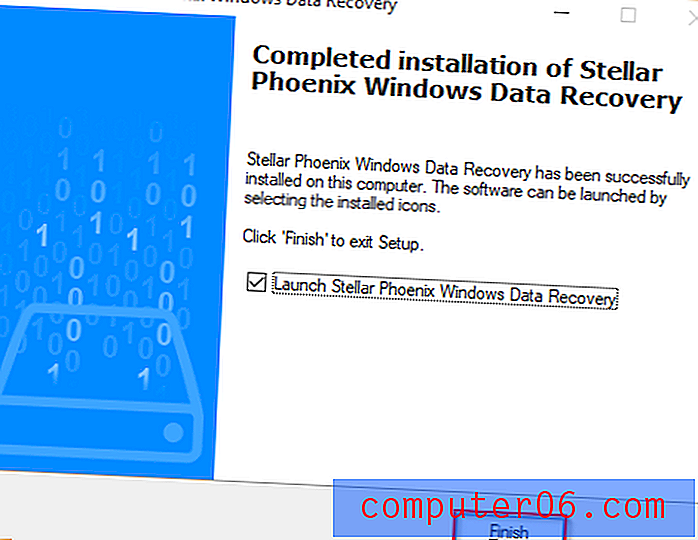
Stap 2: Zodra het programma is geïnstalleerd, wordt het automatisch geopend. Selecteer Office-documenten . Als alternatief, als u al uw gegevens wilt herstellen, kunt u Alle gegevens selecteren.

Stap 3: Selecteer de locatie waarvan u gegevens wilt herstellen. Je kunt er maar één selecteren. Desktop en Mijn documenten zijn goede plaatsen om te beginnen. Klik op Scannen .
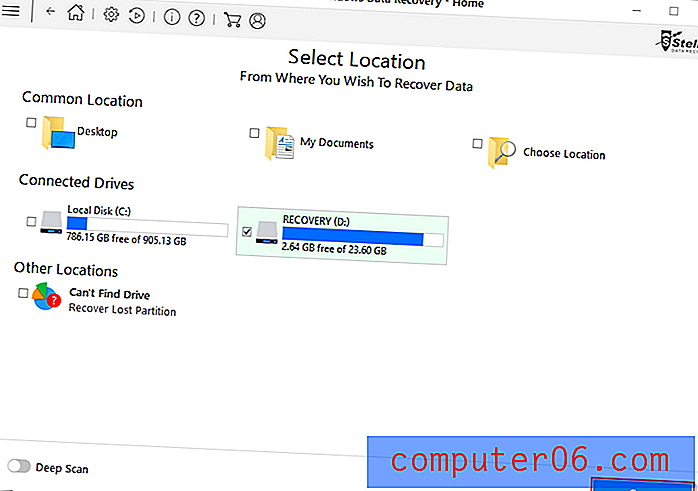
Stap 4: Het programma begint met scannen. Het kan even duren.
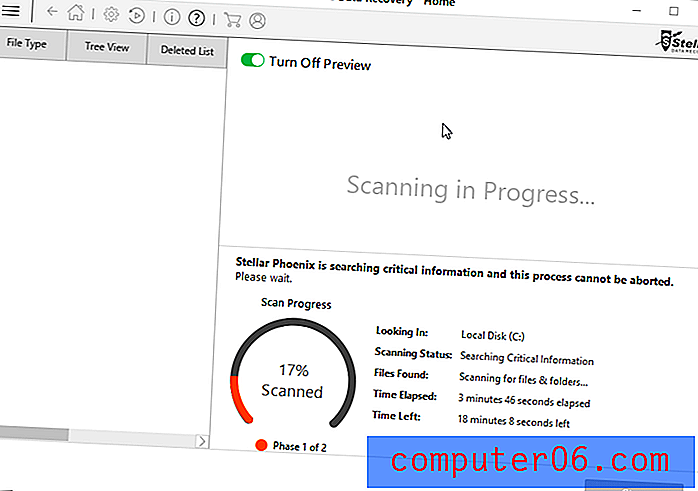
Stap 5: Als u klaar bent, kunt u de bestanden selecteren die u wilt herstellen en vervolgens op Herstellen klikken.
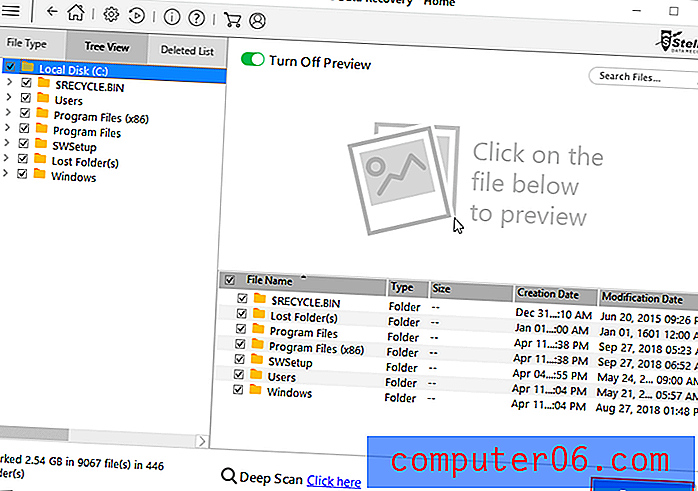
Zodra u op Herstellen klikt, moet u de bestanden terughalen op een locatie naar keuze. Dit werkt niet gegarandeerd, vooral als uw bestanden permanent worden verwijderd.
Aanvullende tips
Het is niet leuk om een document te verliezen waar je hard aan werkte. Daarom kunt u uw werk het beste vaak opslaan. Als je vergeetachtig bent zoals ik, kun je de automatische opslagfrequentie van Microsoft Word wijzigen via Opties → Opslaan .
Stap 1: Open Microsoft Word .
Stap 2: klik op Bestand en vervolgens op Opties .
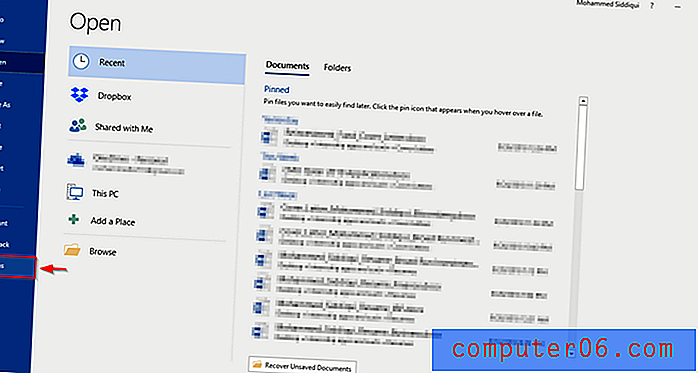
Stap 3: Er verschijnt een venster. Klik op Opslaan . Vervolgens kunt u onder Save Documents de frequentie Word autosaves bewerken.
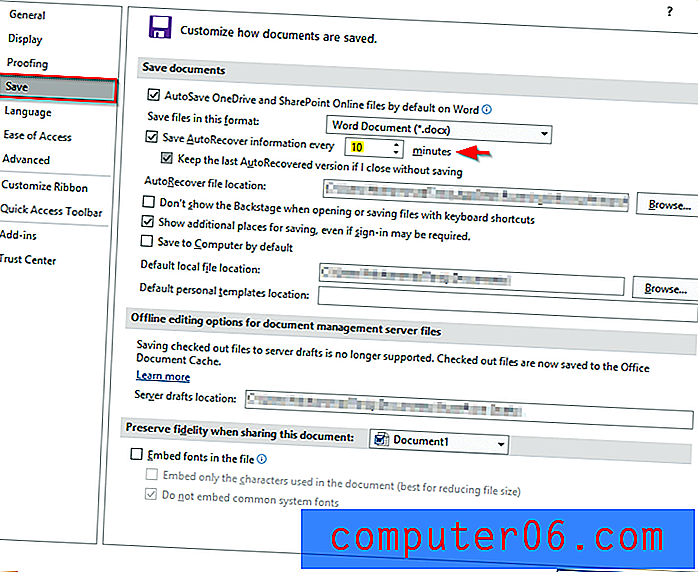
Het is echter een veel beter idee om Office 365 te gebruiken omdat het automatisch wordt opgeslagen - en u hoeft niet elke keer het lange proces van automatisch herstel te doorlopen. Om deze functie te gebruiken, moet u uw bestanden opslaan in OneDrive. Dit is gunstig omdat het ruimte op uw computer bespaart. Voor antwoorden op meer veelgestelde vragen over Office 365 en Onedrive, klik op deze link.
Laatste woorden
Ik hoop dat je je document hebt kunnen herstellen met een van de bovenstaande methoden. Ik raad ten zeerste aan om Office 365 in combinatie met OneDrive te gebruiken om te voorkomen dat u uw bestanden kwijtraakt. Als alternatief kunt u ook naar Google Drive gaan, omdat het ook automatisch wordt opgeslagen. Google Drive heeft zijn eigen nadelen, zoals beperkte functies in vergelijking met Microsoft Office Suite.
Bovendien moet u verbinding hebben met internet om toegang te krijgen tot Documenten als u de offline bewerkingsmodus niet hebt ingeschakeld. Op deze manier zijn Office 365 en OneDrive de superieure combinatie. Houd er rekening mee dat de functie voor automatisch opslaan op OneDrive toegang tot internet vereist.
Deel uw ervaringen en laat hieronder een reactie achter!