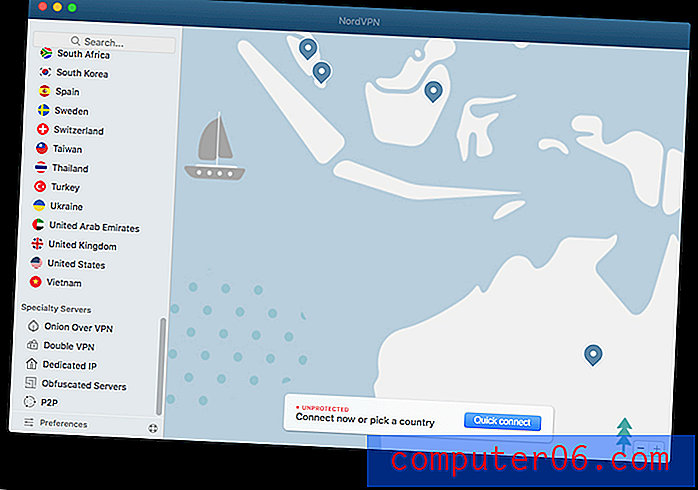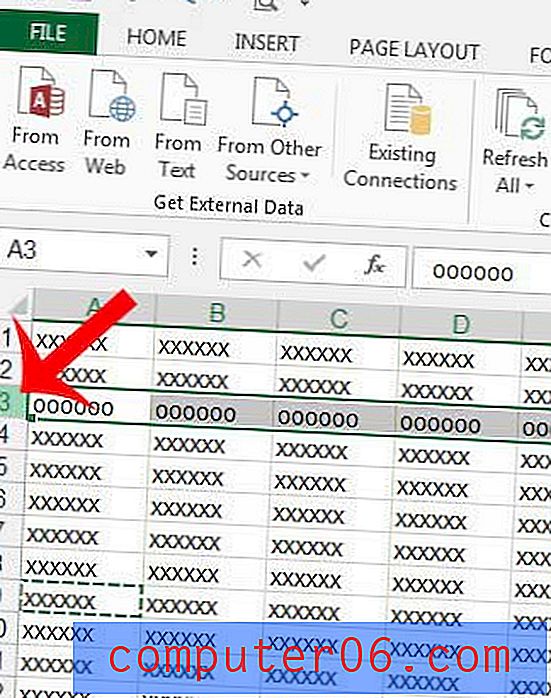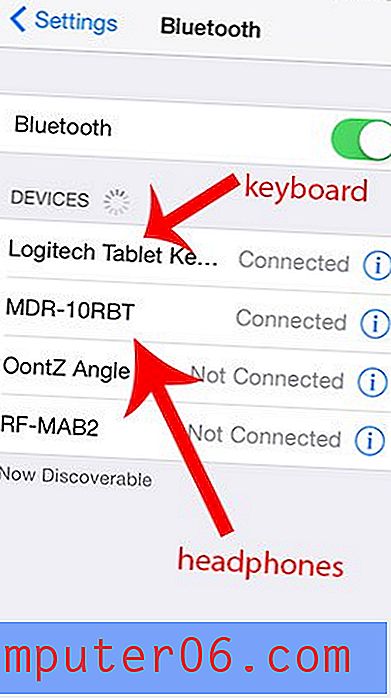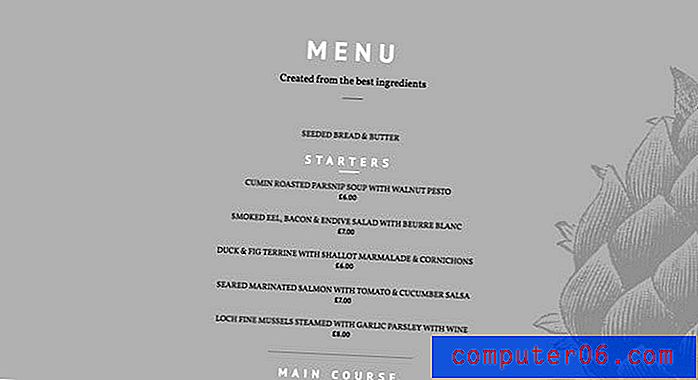Hoe celranden te verwijderen in Excel 2010
Laatst bijgewerkt: 17 april 2019
Een nieuw, leeg werkblad in Microsoft Excel bestaat uit een reeks cellen die zijn opgesplitst in rijen en kolommen. Je kunt deze cellen visueel van elkaar onderscheiden dankzij de rasterlijnen die ze scheiden. Als u echter een vulkleur aan uw cellen toevoegt of als de rasterlijnen verborgen zijn, zoekt u mogelijk naar andere manieren om de cellen visueel te scheiden. Randen kunnen aan de cellen worden toegevoegd om de omtrek van de cel te schetsen. Randen en rasterlijnen zijn twee afzonderlijke elementen van uw werkblad die afzonderlijk worden bestuurd.
Als u werkt met een bestand in Excel 2010 dat ongewenste randen bevat, zoekt u mogelijk een manier om randen uit meerdere cellen tegelijk te verwijderen. Onze tutorial hieronder zal je door het proces leiden van het voltooien van deze taak.
Hoe randen te verwijderen in Excel - snel overzicht
- Selecteer de cellen met de randen die u wilt verwijderen.
- Klik op het tabblad Home bovenaan het venster.
- Klik op de pijl naast de knop Borders .
- Selecteer de optie Geen rand .
Ga naar de volgende sectie voor meer informatie en afbeeldingen voor deze stappen.
Randen verwijderen uit cellen in Excel 2010
De onderstaande stappen laten zien hoe u randen verwijdert die aan uw cellen zijn toegevoegd. Houd er rekening mee dat randen niet standaard zijn opgenomen en gescheiden zijn van rasterlijnen. Klik hier als u de rasterlijnen uit Excel 2010 wilt verwijderen. Klik hier als u rasterlijnen uit een afgedrukte spreadsheet wilt verwijderen.
Stap 1: Open uw werkmap in Microsoft Excel 2010.
Stap 2: klik op de knop in de linkerbovenhoek van uw spreadsheet (de cel tussen de 1 en de A ) om het hele werkblad te selecteren. Als u alleen de randen van een deel van uw spreadsheet wilt verwijderen, selecteer dan die cellen. U kunt een hele rij of kolom selecteren door op het rijnummer aan de linkerkant van de spreadsheet te klikken, of op de kolomletter bovenaan de spreadsheet.
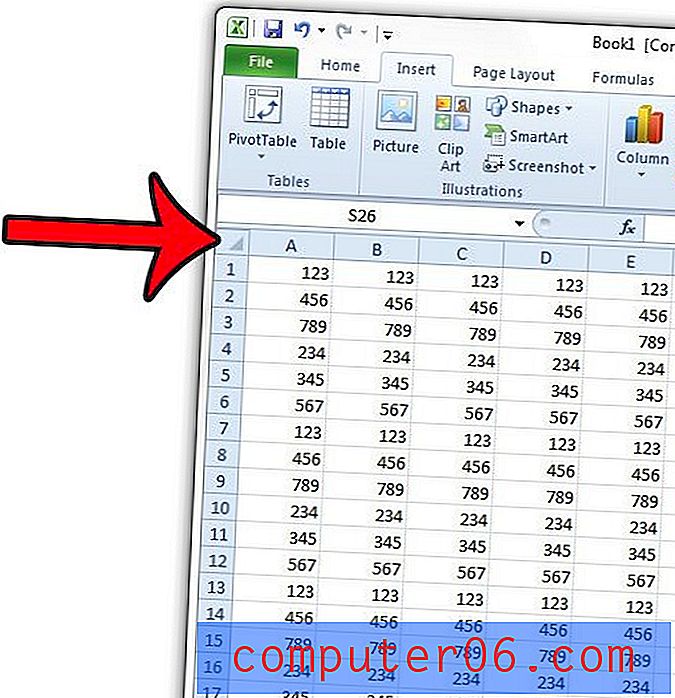
Stap 3: klik op het tabblad Home bovenaan het venster.
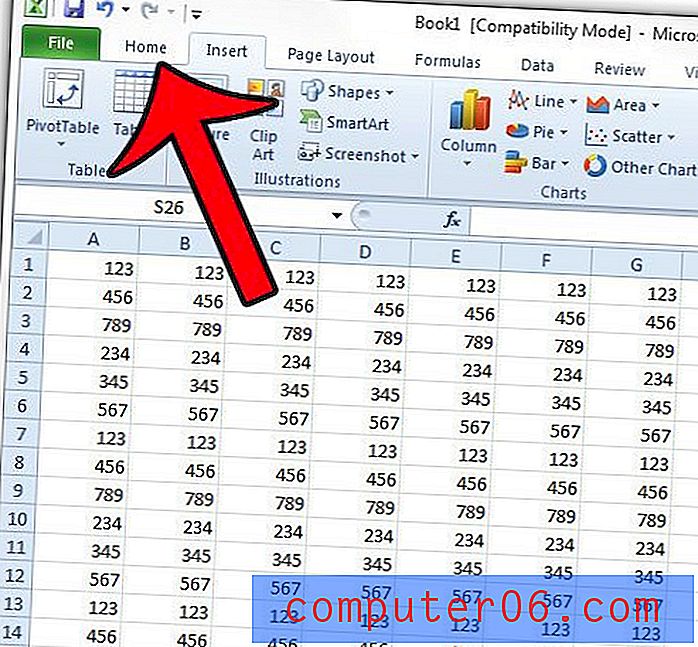
Stap 4: klik op de pijl rechts van het pictogram Borders en klik vervolgens op de optie No Border .
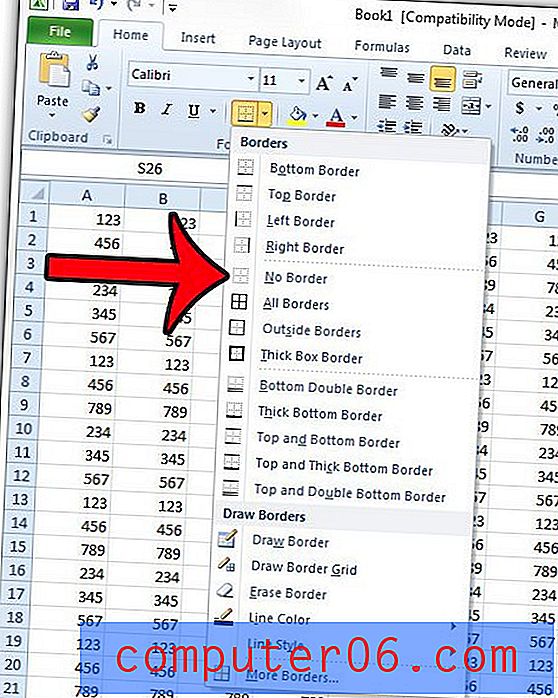
Deze actie verwijdert alle randen van de geselecteerde cellen.
Als de lijnen rond je randen nog steeds zichtbaar zijn na het selecteren van de optie Geen rand in deze gids, dan heb je waarschijnlijk te maken met rasterlijnen.
U kunt de weergave van rasterlijnen aanpassen tijdens het afdrukken of op uw scherm door op het tabblad Pagina-indeling boven aan het venster te klikken en vervolgens op de vakjes links van de opties onder Rasterlijnen te klikken.
Als geen van de stappen in dit artikel, of andere artikelen die hieraan zijn gelinkt, de randen of rasterlijnen van uw spreadsheet verwijdert, werkt u mogelijk met een tabel die zich in uw werkblad bevindt. Dit artikel laat zien hoe u de rasterlijnen in een Excel-tabel kunt verbergen.