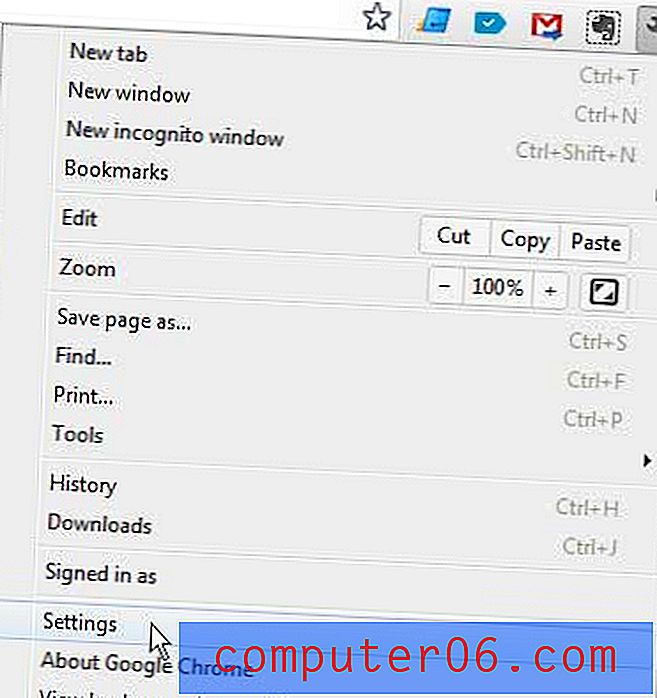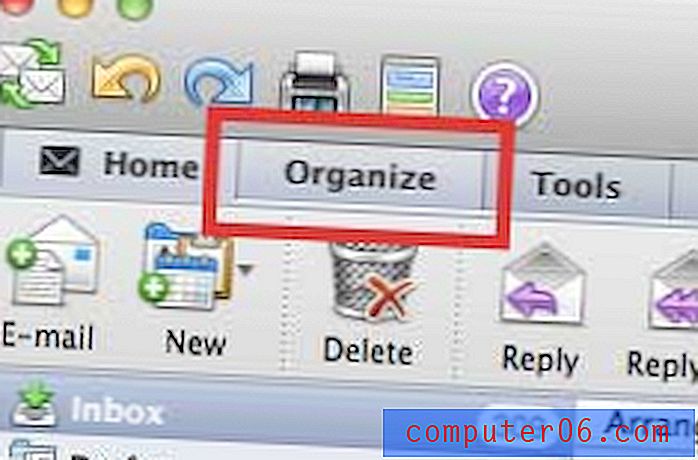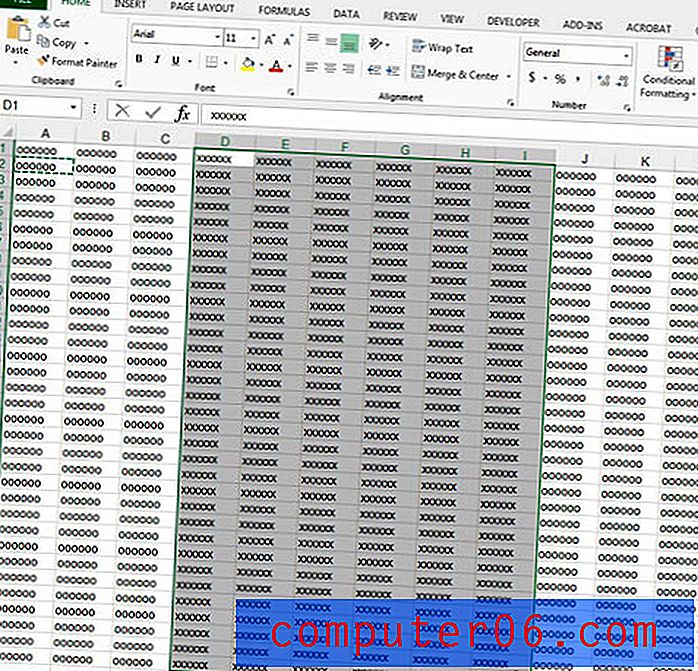Afzonderlijke pagina's uit een PDF opslaan in Acrobat 11
Laatst bijgewerkt: 20 februari 2017
Mogelijk ontdekt u dat u moet weten hoe u afzonderlijke pagina's van een PDF kunt opslaan als u een zeer groot of gevoelig PDF-bestand heeft, maar er is één specifieke pagina die u naar een contactpersoon moet sturen. Het combineren van meerdere pagina's in één PDF-bestand kan een effectieve manier zijn om veel documenten te delen. Het vermindert het aantal bestanden dat u moet delen, terwijl u ook de volgorde kunt opgeven waarin de pagina's worden bekeken. Maar u heeft misschien niet altijd elke pagina van een specifiek document nodig, en het kan moeilijk zijn om een manier te vinden om dat ene bestand in meerdere kleinere te splitsen.
Met Adobe Acrobat 11 Pro kunt u deze actie uitvoeren met de Extract- tool. Onze tutorial hieronder laat zien waar u deze optie kunt vinden, zodat u voor elke pagina van uw PDF-document een nieuw, afzonderlijk bestand kunt maken.
1 pagina van een PDF opslaan in Adobe Acrobat 11 Pro
De stappen in dit artikel zijn uitgevoerd met Adobe Acrobat 11 Pro. Deze stappen kunnen verschillen als u een andere versie van dit programma gebruikt. De meest recente versies van Acrobat kunnen pagina's uit documenten met meerdere pagina's extraheren, maar de exacte methode hiervoor kan variëren.
Stap 1: Open uw pdf met meerdere pagina's in Adobe Acrobat 11 Pro.
Stap 2: klik op het tabblad Extra in de rechterbovenhoek van het venster.
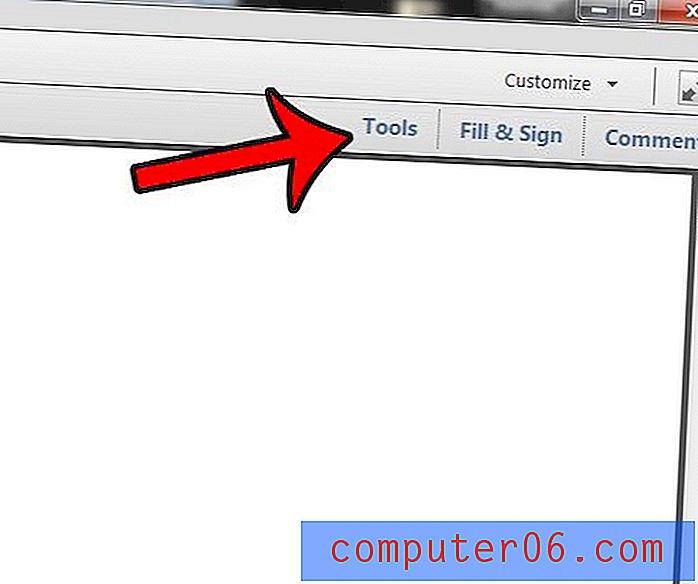
Stap 3: Selecteer de optie Pagina's in de lijst in de rechterkolom.
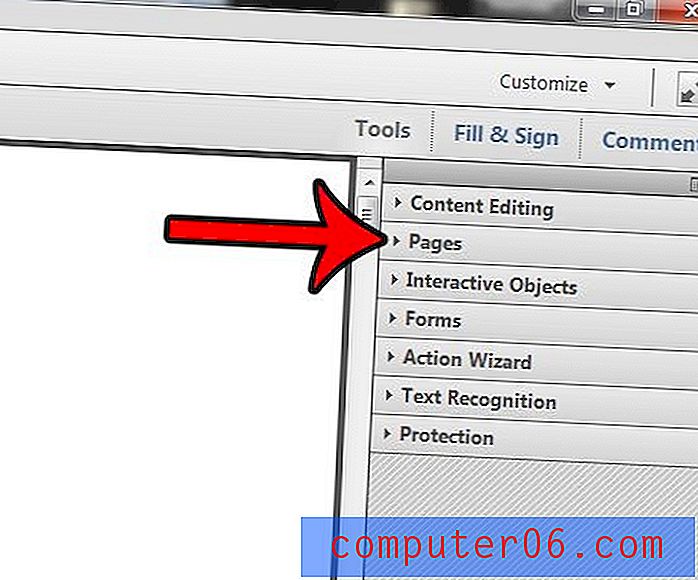
Stap 4: klik op de optie Uitpakken onder Pagina's manipuleren .
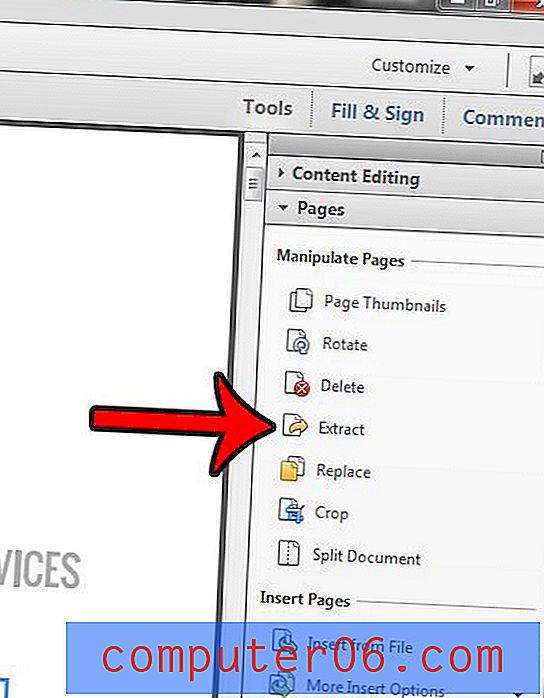
Stap 5: Specificeer het paginabereik dat u wilt extraheren. Ik wil bijvoorbeeld elke pagina van het document extraheren, dus ik heb "1" ingevoerd in het eerste veld en "14" in het tweede veld, aangezien dit een document van 14 pagina's is.
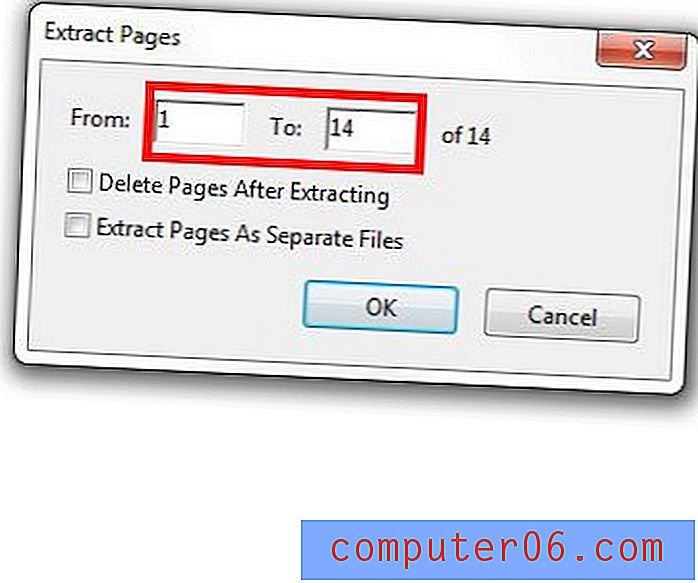
Stap 6: Vink het vakje aan links van de optie Pagina's uitpakken als afzonderlijke bestanden om elke pagina op te slaan als zijn eigen bestand. Klik op de knop OK om door te gaan.
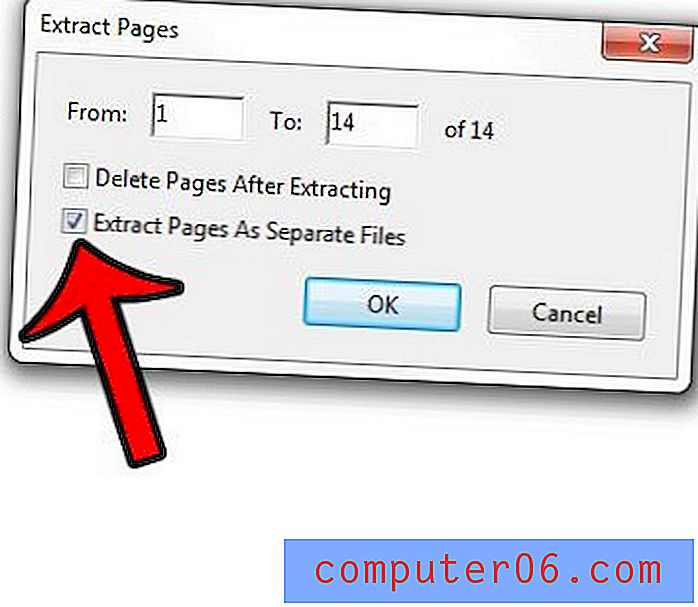
Stap 7: Selecteer een locatie waar u de nieuwe bestanden wilt opslaan en klik vervolgens op de knop OK .
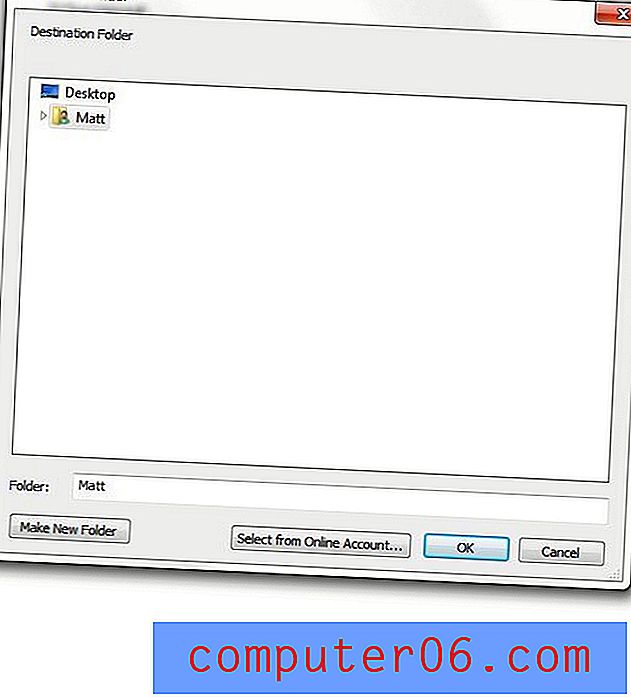
Vervolgens kunt u de locatie openen die u in stap 7 hebt opgegeven om de nieuwe bestanden te vinden. Merk op dat het paginanummer is toegevoegd achter de bestandsnaam om aan te geven welke pagina van dat bestand het is.

Als u afzonderlijke pagina's van een PDF moet opslaan en u hebt geen Adobe Acrobat, dan kunt u een PDF-printer (zoals Primo PDF) gebruiken en alleen het specifieke paginabereik afdrukken dat u in het bestand wilt opnemen.
Wist je dat je bestanden als pdf's kunt opslaan in Microsoft Word 2010? Ontdek hoe u in Word 2010 kunt opslaan als PDF en ontdek hoe eenvoudig het kan zijn om van een Word-bestand naar een PDF te gaan met de tools die u al op uw computer hebt staan.